
INHOUDSOPGAWE:
- Stap 1: dinkskrum -idees vir 'n maatskappy se logo
- Stap 2: Begin Adobe InDesign
- Stap 3: Skep 'n nuwe dokumentlêer
- Stap 4: Druk W op u sleutelbord om die bladsygrens uit te vee
- Stap 5: Regskliek op die reghoekgereedskap. Klik en sleep u wyser om 'n reghoek te skep
- Stap 6: Klik op die keuringshulpmiddel om die raamgereedskap wat in stap 5 gebruik is, te ontkies
- Stap 7: Gebruik die kleuropsie om die vorm in te vul met die kleur van u keuse
- Stap 8: Klik op die tipe gereedskap aan die linkerkant van die werkbalk en sleep u wyser om die gewenste teksboksgrootte te skep
- Stap 9: Tik die gewenste teks en gebruik die teksopsies om die lettertipe en lettergrootte te verander
- Stap 10: Gebruik die "pas sentrum" -knoppie om die teks te sentreer
- Stap 11: Klik op die keuringshulpmiddel
- Stap 12: Klik op die reghoek en gaan na 'Voorwerp' en dan 'Hoekopsies'
- Stap 13: 'n Venster soos hierdie verskyn. Klik op die grenspictogram om 'n grensstyl te kies wat u wil gebruik
- Stap 14: Klik op die pyltjies op en af om te bepaal hoe afgerond u vorm sal wees
- Stap 15: Stoor u logo deur op 'File' en 'Export' te klik. Gee jou lêer 'n naam en kies onder Adobe "Save Item Type" Adobe PDF
2025 Outeur: John Day | [email protected]. Laas verander: 2025-01-23 12:53

Deur: Alyssa White, Joanne Fong en Hannah Barre
Materiaal: -InDesign 2015
-Rekenaar en muis
-Opsioneel: pen en papier vir sketse
Tyd om te voltooi: minder as 10 minute
Agtergrond:
Voordat u 'n logo skep, is dit belangrik om die basiese C. R. A. P -ontwerpbeginsels te verstaan (kontras, herhaling, belyning en nabyheid). Kontras gee die beeld diversiteit en maak dit interessanter en visueel aantrekliker. Herhaling herhaal deurgaans visuele ontwerpelemente, wat konsekwentheid behou. Uitlining verbind en bestel ontwerpelemente, wat die beeld gesofistikeerd en skoon maak. En laastens het nabyheidsgroepe ontwerpelemente met mekaar verbind en 'n gevoel van organisasie verkry.
Doel:
Baie opstartondernemings moet 'n beeld vir hulself skep, en om dit te bereik, benodig die onderneming 'n aantreklike en herkenbare logo. Hierdie instruksies dek die basiese beginsels van hoe u 'n logo in Adobe InDesign kan skep. Hulle is bedoel vir beginnerbemarkers/beginondernemings. Die doel van hierdie instruksies is om 'n goedkoop en bekostigbare manier te bied om 'n logo te skep sonder om 'n aparte party te huur.
Oorwegings:
Daar is geen vorige vaardigheid met Adobe InDesign nodig vir hierdie tutoriaal nie. Die instruksies lei almal met enige vaardigheidsbasis, ongeag die kennis van InDesign. Daar is 'n proeftydperk van 7 dae as geld 'n probleem is, of as u maandeliks $ 19,99 vir die program moet betaal. Albei hierdie opsies is beskikbaar op Adobe se aanlyn webwerf (https://www.adobe.com/products/indesign.html).
Stap 1: dinkskrum -idees vir 'n maatskappy se logo
Oorweeg: missie van die onderneming, teikengehoor, eenvoud, uniekheid en aanpasbaarheid
Kleure en lettertipes: dit kan u onderneming op 'n sekere manier uitbeeld
Blou = vertroue en gevoel van veiligheid
Rooi = sterkte en word in die voedselbedryf gebruik
Geel = jeugdigheid en trek aandag
Stap 2: Begin Adobe InDesign
Stap 3: Skep 'n nuwe dokumentlêer

Lêer> Nuut> Document Stel dokument vooraf ingestel op [Custom] en stel breedte en hoogte op 40p0
Stap 4: Druk W op u sleutelbord om die bladsygrens uit te vee
Stap 5: Regskliek op die reghoekgereedskap. Klik en sleep u wyser om 'n reghoek te skep

Stap 6: Klik op die keuringshulpmiddel om die raamgereedskap wat in stap 5 gebruik is, te ontkies

Stap 7: Gebruik die kleuropsie om die vorm in te vul met die kleur van u keuse

Gebruik die panele C, M, Y en K om skaduwee en toon aan te pas
Stap 8: Klik op die tipe gereedskap aan die linkerkant van die werkbalk en sleep u wyser om die gewenste teksboksgrootte te skep

Stap 9: Tik die gewenste teks en gebruik die teksopsies om die lettertipe en lettergrootte te verander

Stap 10: Gebruik die "pas sentrum" -knoppie om die teks te sentreer

*Let wel: Maak seker dat die teks gekies is, nie die reghoek nie
Stap 11: Klik op die keuringshulpmiddel

Stap 12: Klik op die reghoek en gaan na 'Voorwerp' en dan 'Hoekopsies'

Stap 13: 'n Venster soos hierdie verskyn. Klik op die grenspictogram om 'n grensstyl te kies wat u wil gebruik

*Nota: klik nog nie op die OK -knoppie nie
Stap 14: Klik op die pyltjies op en af om te bepaal hoe afgerond u vorm sal wees

*Nota: Merk die voorskoublokkie om die veranderinge te sien
Stap 15: Stoor u logo deur op 'File' en 'Export' te klik. Gee jou lêer 'n naam en kies onder Adobe "Save Item Type" Adobe PDF

Baie geluk! U het u logo voltooi en geskep!
Aanbeveel:
Hoe om 'n mikrobit -speletjie te skep: 7 stappe

Hoe om 'n mikrobit -speletjie te skep: Haai vriende, in hierdie les gaan ek jou leer hoe om 'n speletjie in tinkercad te maak met behulp van die nuwe spesiale komponent -mikrobit
Eenvoudige bots: skep: 17 stappe (met prente)

Simple Bots: Scoop: Daar is soveel Simple Bots wat vee en skrop, dat ek dit net gepas voel om een te maak wat agterna kom. Scoop doen presies dit. Dit stoot homself rond en skep stelselmatig alles wat op sy pad lê. Wel … miskien 'stelselmatig
Hoe om 'n eenvoudige webblad te skep met hakies vir beginners: 14 stappe

Hoe om 'n eenvoudige webblad te skep met behulp van hakies vir beginners: inleiding Die volgende instruksies gee stap -vir -stap leiding om 'n webblad te maak met behulp van hakies. Brackets is 'n bronkode -redakteur met 'n primêre fokus op webontwikkeling. Dit is geskep deur Adobe Systems en is 'n gratis en open source sagteware wat gelisensieer is
Skep 'n eenvoudige boodskapkrypter/dekrypter met notepad: 5 stappe
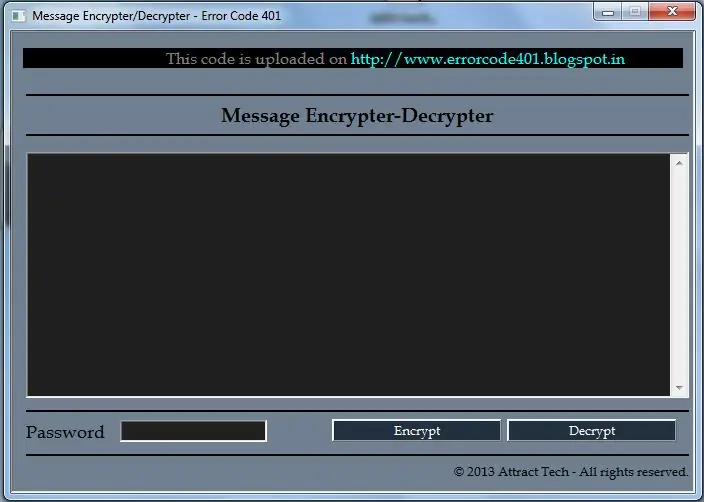
Skep 'n eenvoudige boodskapkrypter/dekrypter met notepad: Hallo met hierdie eenvoudige HTML -toepassing, kan u u boodskap met 'n wagwoord enkripteer en ontsyfer. Eerstens sal ek jou wys hoe om dit te skep en dan sal ek jou wys hoe om dit te gebruik. Kom ons begin
Hoe om 'n eenvoudige telefoonboek -toepassing C#te skep: 7 stappe

Hoe om 'n eenvoudige telefoonboekprogram C#te skep: Hallo, ek is Luke, dit is my eerste instruksie. Ek wil u wys hoe u 'n eenvoudige telefoonboekprogram in Microsoft Visual Studio met behulp van C#kan skep. Dit is goed om basiese kennis van programmering te hê voordat u hierdie projek begin. Laat ons begin. Ons
