
INHOUDSOPGAWE:
- Outeur John Day [email protected].
- Public 2024-01-30 07:28.
- Laas verander 2025-01-23 12:53.

Ek het nou al 'n rukkie gelees oor instruksies, en ek wou nog altyd 'n paar dinge doen waaroor mense geskryf het, maar ek het na dinge gekyk wat moeilik is om te doen omdat dit regtig moeilik is om te doen, of die benodigde dinge is moeilik om in die hande te kry of is te duur. Ek hoop om hierdie probleme te vermy; die goed wat u moet koop, kan by Tesco (of die ekwivalent van u land) gekoop word, maar u het dit dalk alreeds.
OK. Dus het ek my k750i ongeveer 6 maande gelede gebring, dit was my eerste regte telefoon en dit het my 'n pond minder as 100 pond gekos. Dit is 'n Sony Ericsson -telefoon en ek beveel dit aan vir almal, dit is 'n netjiese dingetjie met 'n paar handige funksies. My lieflike telefoon het bluetooth. Dit is nou 'n redelik algemene ding in telefone, en dit lyk of dit ooit gebruik word om eenvoudige en vervelige dinge te doen, soos om lêers oor te dra. Ek het nog nooit gesien dat iemand hul selfoon gebruik om hul rekenaar te beheer nie, wat duidelik 'n funksie is wat Sony Ericsson by sommige van hul fone bygevoeg het, maar dit lyk asof niemand daarvan weet nie. Persoonlik sou ek wou sien dat meer gedoen word met bluetooth, dit lyk asof dit so 'n vermorsing is om die funksie daarvan op 'n telefoon te hê, en dit het nog steeds so min gebruike.
Stap 1: Bestanddele

U benodig eenvoudig 'n Bluetooth-adapter vir u rekenaar (sien hieronder)- 'n Sony Ericsson-telefoon (sien hieronder)- Sommige sagteware (dit is gratis, ek sal u skakel, sien hieronder) 'n Bluetooth-adapter (dongle) vir u rekenaar: dit is nou regtig goedkoop. Ek glo dat Tesco een vir 7 pond doen, hoewel ek nie weet hoe goed dit is nie. Hulle is ook baie goedkoop op ebuyer.com en redelik goedkoop by overclockers.co.uk. Ek leef net langs die pad vanaf OCUK, so dit is waar ek myne gekry het, dit is 'n MSI MEGA NET STAR SLEUTEL, dit het destyds ongeveer 13 pond gekos. Voordat u koop, moet u bewus wees van die klas van 'n Bluetooth -toestel en wat dit beteken: Klas 3 -toestelle het 'n reikafstand van ongeveer 100 meter. Klas 2 -toestelle het 'n reikafstand van ongeveer 10 meter. Klas 1 -toestelle het 'n reikwydte van ongeveer 1 meter (dit is meestal dinge soos koptelefoon, maar ek het 'n paar rekenaaradapters gesien wat slegs klas 1 is, dit is beter om dit te vermy) As u telefoon slegs 'n klas 2 -toestel is (soos myne), werk dit net afstand van 10 meter, selfs al het u 'n klas 3 -toestel daarby gekoppel. 'N Klas 1 -toestel sal slegs op 'n afstand van tot 1 meter werk, selfs al word dit saam met 'n klas 2 of selfs 'n klas 3 -toestel gebruik. Basies kan jy twee toestelle van verskillende klasse hê, maar dit werk slegs binne die kleinste reeks van die twee. U moet ook probeer om 'n toestel te kry wat versoenbaar is met Bluetooth 2.0. Toekomstige bewyse is nooit 'n slegte idee nie. 'N Sony Ericsson-telefoon Ek weet dat my k750 werk, maar ek moet dit alles kry (dit word gelys as gesteunde telefone in die vrystellingsaantekeninge van die sagteware)- K320- K510- K530- K550- K600- K610- K618- K700- K750- K790- K800- K810- K850- S700- V800- W300- W550- W580- W600- W610- W660- W700- W710- W800- W810- W830- W850- W880- W900- W910- Z520- Z525- Z530- Z550- Z558- Z610- Z710- Z750- Z800
Stap 2: Begin
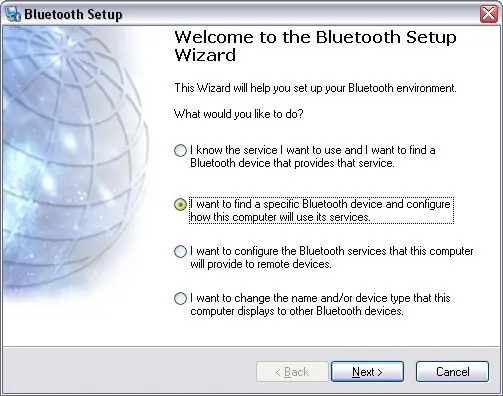
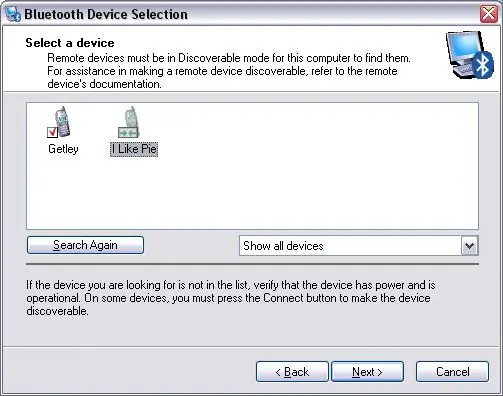
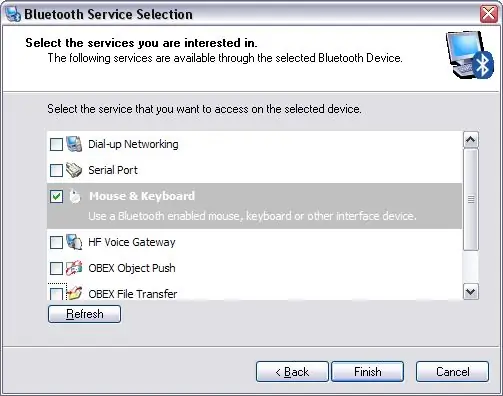
Eerstens moet u u dongle installeer (ek haat hierdie woord). Myne was 'n totale teef om te installeer, ek het kwaad geword daarvoor en dit het 'n paar maande in my laai gesit voordat ek weer probeer het om dit weer te probeer (toevallig, so sterf my laaste katjie). Nodeloos om te sê ek het dit uiteindelik gekry. Maak seker dat as u sê dat u die bestuurder eers moet installeer voordat u die adapter in die USB -poort plaas, dan doen u dit! Bespaar baie moeite.
Sodra u die dongle geïnstalleer het, is dit 'n goeie idee om gewoond te raak aan die afstandsbedieningsfunksie op u telefoon. Op my telefoon gaan u na die hoofkieslys (middelste knoppie), gaan dan na 'Vermaak' en dan 'Afstandsbediening'. Oorspronklik (op my selfoon) is daar drie verskillende opsies om uit te kies (ek sal later daarna kom), maar nuwes kan gemaak word. U het dus u dongle op u rekenaar geïnstalleer. Die volgende stap wat u moet neem, is om uit te vind wat u met u rekenaar wil doen. Om dit te doen, gaan na 'My Bluetooth Places' (op u lessenaar of in My rekenaar). Ongelukkig het ek net Windows XP Home -rekenaars in my huis, en ek kan u geen hulp bied oor hoe om iets met ander bedryfstelsels te doen nie, maar ek dink dat die stappe redelik soortgelyk is vir Windows. U sal na 'Bluetooth Setup Wizard' links van die skerm wil gaan. Vervolgens moet 'n towenaar verskyn (duhh). Kies in die eerste venster die opsie 'Ek wil 'n spesifieke Bluetooth -toestel vind en instel hoe hierdie rekenaar sy dienste sal gebruik' en gaan dan na 'Volgende'. In hierdie skerm sal u die toestel wil kies wat u wil gebruik; die Bluetooth -naam van my telefoon is 'I Like Pie' (grap loop, moenie vra nie) Daar is moontlik dat ander (u bure/broers) dit ignoreer. Klik weer op 'Volgende'. As u u telefoon nie op die lys verskyn nie, moet u seker maak dat die bluetooth aangeskakel is en dat die sigbaarheid daarvan 'Toon telefoon' is. Daar is nou verskillende opsies waaruit u die rekenaar met die toestel wil gebruik. Een van die opsies is 'Muis en sleutelbord'. U WIL DIT GESELECTEER HET. Die ander is aan u (ek het verkies om ook 'OBEX File Transfer' te hê om lêers duidelik oor te dra).
Stap 3: afwerking
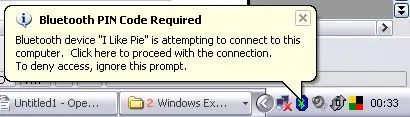
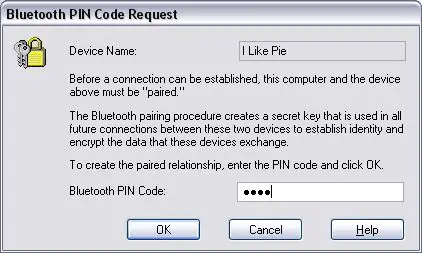
Die volgende stap is om u telefoon met u rekenaar te koppel. Dit is regtig eenvoudig, maar as u nie weet hoe nie, sal ek dit verduidelik.
Soos vroeër verduidelik, gaan u na die afstandsbedieningsfunksie van u telefoon. Vir toetsdoeleindes, gaan na die 'Desktop' kontroleerder-om die muis te gebruik en 'n paar eenvoudige funksies op die lessenaarnavigasie. Hier vind u die toestel waarmee u telefoon hierdie bedieningspaneel kan gebruik, in my geval 'MSI Star Key'. Dit sal vra of dit hierdie toestel wil byvoeg by u telefoonlys, en kies ja. Kies nou 'n 'wagwoord' wat u alles kan gebruik; 1111 is altyd 'n goeie idee, want dit is moeilik om te verkeerd te raak. U hoef hierdie nommer nie lank te onthou nie, dus moenie bekommerd wees nie. Kort nadat u u wagwoord gekies het en 'OK' op u telefoon gekies het, verskyn 'n borrel op u rekenaar naby die klok (dit sal soos volg lyk). Klik op die borrel en voer die wagwoord in die venster na die borrel in (dit kan nou om een of ander rede 'n 'PIN' -kode genoem word, maar dit is dieselfde). Nadat u hierdie nommer ingevoer het, klik op 'OK' en dan gaan u. U kan u selfoon nou as 'n menslike koppelvlak -toestel gebruik! As u tevrede is met wat u het, moet u ophou om hierdie instruksies nou te lees, vir 'n bietjie aanpassing en om u afstandsbediening regtig nuttig te maak, lees verder. Daar is waarskynlik twee ander opsies op die afstandbeheergedeelte van u telefoon, een vir presentasies en een vir 'n mediaspeler. Ek is nie presies seker vir watter mediaspeler die standaardfunksies op my foon is nie, maar dit werk nie perfek met my gunsteling Media Player, Windows Media Player 11 nie (ek is nie gereed vir 'n iTunes/winamp/WMP -oorlog nie, ek gee regtig nie om nie) Wel, ek sê dat hulle nie perfek werk nie, dit is draaglik, maar die volume op/af werk nie behoorlik nie, en die stom funksioneer ook nie.
Stap 4: Word meer gevorderd
Is u dus nie tevrede met die nuutgevonde draadlose muis nie? Wil u meer uit u telefoon hê? Al wat u nodig het, is hierdie sagteware wat Sony Ericsson vir u gemaak het !! Want hulle is 'n baie lekker klomp mense. Ek kon dit nie vind op die CD wat hulle met die telefone gestuur het nie (ek weet nie hoe ek dit oorspronklik teëgekom het nie), maar dit is gratis beskikbaar op hul webwerf. Die eerste twee skakels op die resultate is vir die Mac -weergawe van die sagteware en die rekenaarweergawe. (die ander skakels is 'n paar dokumente wat sommige van u nuttig vind en ander rommel) U moet 'n vinnige sekuriteit captcha invul (maar u moet captchas invul om ALLES te doen), en dan begin die aflaai, daar is geen teken nie benodig of iets. MacPCD Laai die sagteware af en installeer dit, dit is redelik maklik, en ek ontmoet u op die volgende bladsy.
Stap 5: Die sagteware
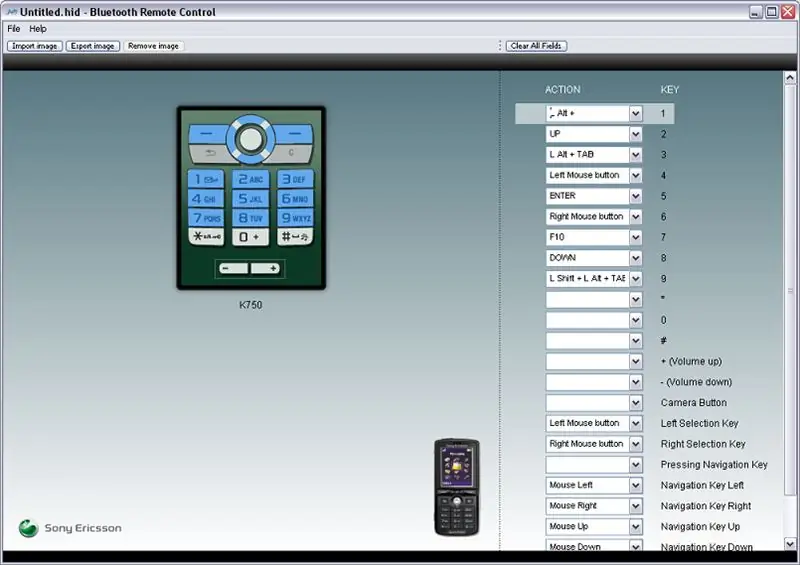
Die sagteware spreek regtig vanself, dit is miskien 'n bietjie karig, maar dit is ongelooflik eenvoudig om te gebruik. Gaan na Lêer> Verander telefoon, en kies dan u telefoon uit die lys, 'n maklik om te gebruik sjabloon verskyn vir die geselekteerde telefoon, waar u u eie kontroles vir die telefoon se klavier kan aanpas en verander.
Regs op die skerm is die lys knoppies op die telefoon; langs elke knoppie se naam is 'n aftreklys met die ooreenstemmende sleutel wat u daaraan wil toewys. U kan 'n aksie uit die lys kies, of op 'n sleutel op u sleutelbord druk en dit gebruik (u kan ook verskeie sleutels gebruik). Aan die linkerkant van die venster is 'n beeld van die klavier van die selfoon. U kan hierdie beeld uitvoer en dit verander in die beeldbeheerprogram wat u nodig ag, en dit dan weer invoer. As u nie die moeite wil doen om die beeld te verander nie, hoef u dit nie eers te doen nie. Die sagteware is nie nodig om die telefoon as 'n afstandbeheer te werk nie. Die telefoon werk net soos 'n sleutelbord of muis; geen programme hoef op die agtergrond oop te wees nie, net die bestuurders wat nodig is om u bluetooth -dongle te laat loop. As u klaar is met die uitleg van die sleutels, stoor u die lêer (dit word in '.hid' formaat gestoor). Hierdie lêer kan nou van u rekenaar na u telefoon oorgedra word via 'OBEX File Transfer' (as u wonder soos ek, 'OBEX' is 'n afkorting van OBject EXchange, dit is slegs 'n protokol wat IR en bluetooth-y-dinge gebruik om oor te dra lêers). Navigeer eenvoudig na die plek waar u die lêer gestoor het, klik met die rechtermuisknop, gaan na 'Stuur na'> 'Bluetooth'> 'Naam van u telefoon'. Die lêer moet dan outomaties na die menu 'Afstandsbediening' op u telefoon gaan. U het nou 'n pasgemaakte afstandsbediening vir gebruik met u rekenaar, wat feitlik alles kan doen.
Stap 6: Lees verder
As u nog steeds nie tevrede is met u splinternuwe menslike koppelvlakapparaat nie, sou u dalk 'n paar van hierdie ingewikkelde mo-shix soos 'Auto Hot Key', wat relatief kragtig lyk, kan opspoor en maklik met u telefoon gebruik kan word. U sal ook die 'Bluetooth HID -afstandbeheer -ontwikkelaarriglyne' wil lees. Dit bevat alles wat ek het, maar dieper. Die '.hid' -lêers is eenvoudig teer -argiewe met 'n ander naam. As u dit oopmaak met u gunsteling teerextractor, openbaar dit twee lêers binne: 'Remote.kcf' en-j.webp
Aanbeveel:
Beheer u rekenaar met u kop!: 6 stappe (met foto's)

Beheer u rekenaar met u kop !: Hallo, ek het 'n stelsel geskep waarmee u die muis van u rekenaar kan beheer net deur u kop te beweeg. As u van my projek hou, moet u nie huiwer om vir my te stem in die Arduino -wedstryd 2017;) Waarom wou ek dit maak? Ek wou 'n voorwerp maak wat videospeletjies maak
Beheer u rekenaar met 'n stapmotor !: 9 stappe (met foto's)

Beheer u rekenaar met 'n stapmotor !: In een van my vorige instruksies het ek u gewys hoe u 'n stappermotor as 'n draaikodeerder kan gebruik. In hierdie instruksies, laat ons leer hoe ons dit kan gebruik om ons rekenaar te beheer. Dus, sonder meer, laat ons begin
Gebruik spreuke om u rekenaar te beheer !: 7 stappe (met foto's)

Gebruik towerspreuke om u rekenaar te beheer !: Wil u ooit towerkuns soos Harry Potter gebruik? Met 'n bietjie werk en 'n bietjie stemherkenning, kan u dit onder die knie kry. Dinge wat u nodig het vir hierdie projek: 'n Rekenaar met Windows XP of Vista 'n Mikrofoon 'n Rukkie tyd en geduld! As u hierdie instruksie geniet
PSP as rekenaar joystick gebruik en u rekenaar dan met die PSP beheer: 5 stappe (met foto's)

PSP as rekenaar joystick gebruik en dan u rekenaar met die PSP beheer: u kan baie cool dinge doen met PSP homebrew, en in hierdie instruksies leer ek u hoe u u PSP as 'n joystick kan gebruik om speletjies te speel, maar daar is ook 'n program waarmee u u joystick as u muis kan gebruik. Hier is die materiaal
Gebruik SSH en XMing om X -programme vanaf 'n Linux -rekenaar op 'n Windows -rekenaar te vertoon: 6 stappe

Gebruik SSH en XMing om X -programme van 'n Linux -rekenaar op 'n Windows -rekenaar te vertoon: As u Linux by die werk gebruik, en Windows tuis, of andersom, moet u soms op die ander plek by die rekenaar aanmeld en programme uit te voer. U kan 'n X -bediener installeer en SSH -tunneling met u SSH -kliënt moontlik maak, en een
