
INHOUDSOPGAWE:
- Outeur John Day [email protected].
- Public 2024-01-30 07:26.
- Laas verander 2025-01-23 12:53.

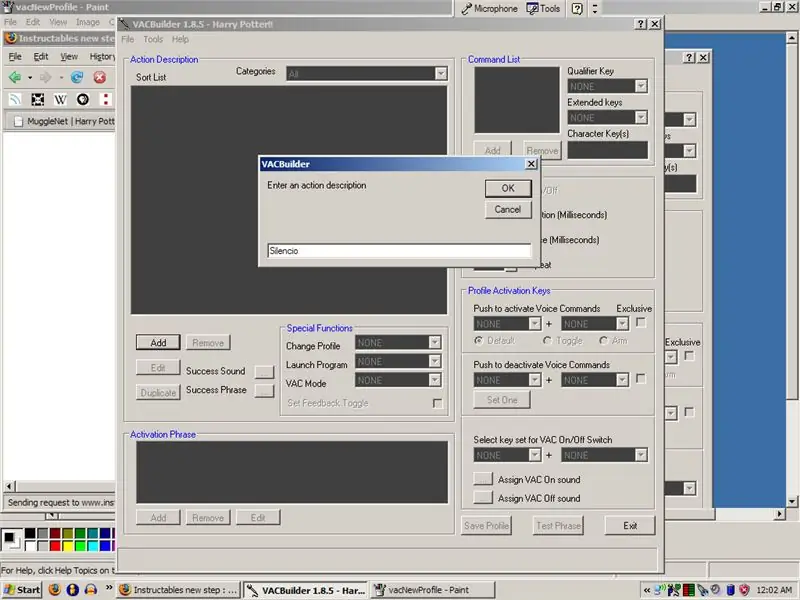
Het u al ooit spel soos Harry Potter wou gebruik? Met 'n bietjie werk en 'n bietjie stemherkenning kan u dit onder die knie kry: Dinge wat u benodig vir hierdie projek:
- 'N Rekenaar met Windows XP of Vista
- 'N Mikrofoon
- Bietjie tyd en geduld!
As u hierdie Instructable geniet het, slaan my 'n pluspunt! Dankie.: DKenmerk op Gizmodo.
Stap 1: Laai sagteware vir stemaktivering af
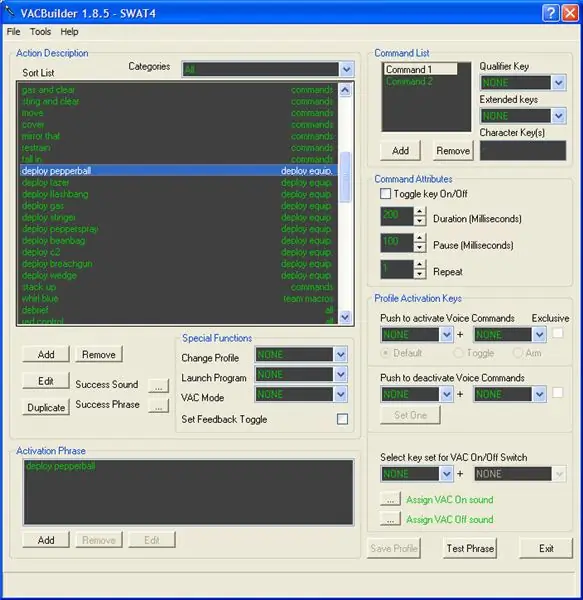
Ek het die term eenvoudig gegoogle, en stemgestuurde opdragte was die eerste keuse. Hierdie program dien 'n nuttige doel in RPG's en ander rekenaarspeletjies waar stemopdragte gegee kan word eerder as om sleutelkombinasies in te tik. Vir hierdie projek kan dit gebruik word om "towerspreuke" op u rekenaar te gooi om dit te manipuleer om u bidding te doen. VAC Download Page Dit is tans slegs beskikbaar vir Windows XP en Vista.
Stap 2: Gryp 'n paar spreuke en koppel dit aan
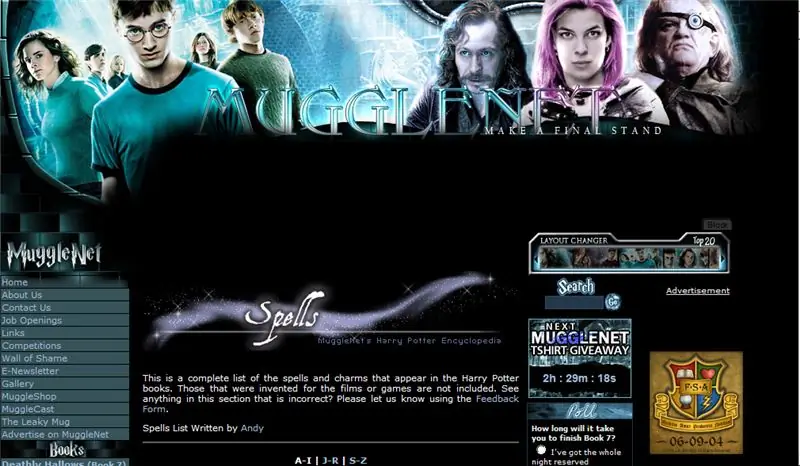
Vir die ondersoek na al die tip-of-the-tong-kan nie heeltemal onthou nie, was die coolste plek wat ek gevind het, MuggleNet. Dit is die room van die gewas soos Harry Potter -aanhangerwebwerwe gaan. Die spelafdeling is uitgebreid en gee 'n beskrywing van elke spel. Sommige voorbeelde: Lumos
Maak die skerm helderder
Nox
Dowwe skerm
Petrificus Totalus
Hibernate
Silencio
Demp
Sonoreus
Verhoog volume
Stupefy
Stop in die webblaaier
Evanesco
Verlaat aansoek
Ek het ook 'n aksie gemaak met die naam "Marauder's Map", wat geaktiveer word deur te sê: "Ek sweer plegtig dat ek niks goeds het nie." wat die blaaier na die tuisblad oopmaak.
Stap 3: Voer die inkantasies in
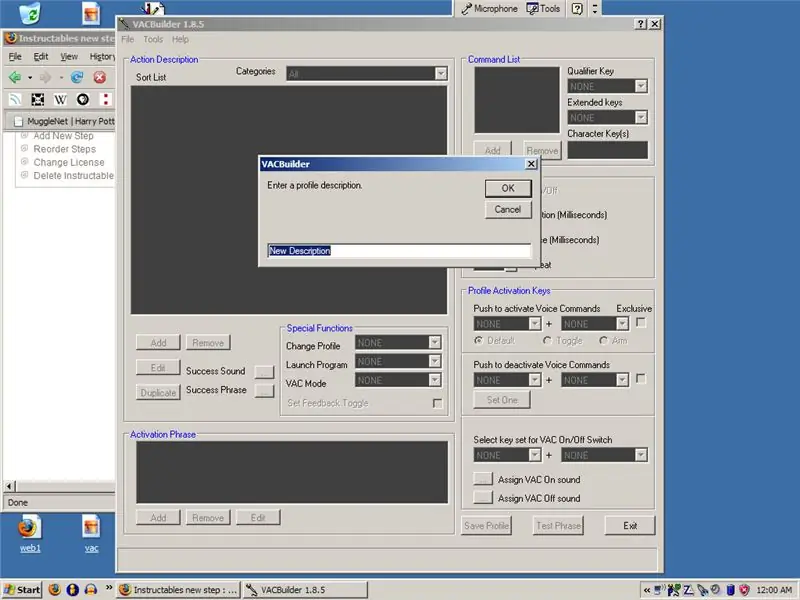
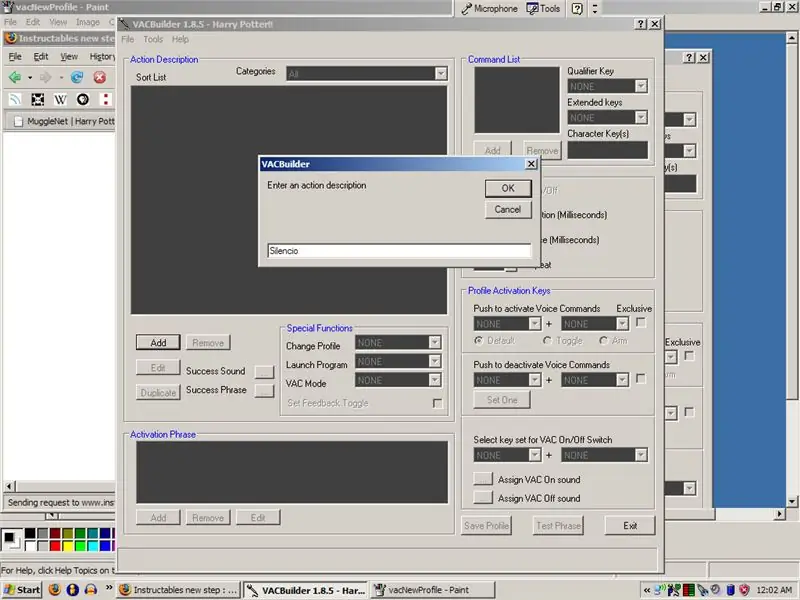
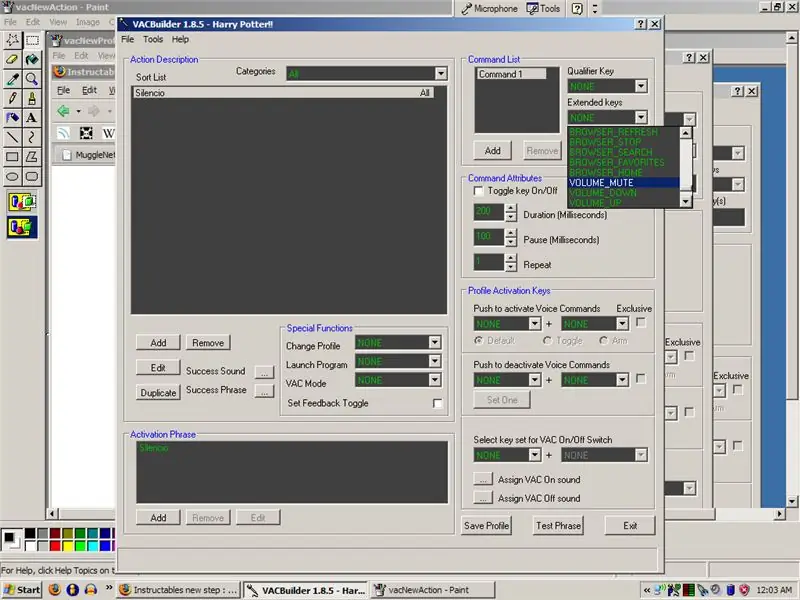
Begin VACBuilder en skep 'n nuwe profiel. Noem dit net soos jy wil: ek het Harry Potter as voorbeeld gedoen.
Vervolgens wil u begin spel. U gaan in die blokkie "Aksiebeskrywing" en klik op die "Voeg" -knoppie. Voer die spelnaam in en klik op "OK". Gaan daarna na die boks "Opdraglys". Dit is waar u sal programmeer wat sal gebeur as 'n sekere frase gesê word. Kwalifikasiesleutels kan alles wees van "Alt" tot "Shift", dus verken net albei lyste. Die uitgebreide sleutels bereik byna alles, insluitend blaaieropdragte en mediaspeleropdragte. As u wil seker maak dat u die regte sleutel het, moet u die Keyboard Tester -program wat met VAC bygevoeg is, oplaai. Klik op die knoppie links bo om dit te verander van "Uitgeskakel" na "Ingeskakel". As dit aangeskakel is, sal u sleutelbord knoppies verlig wanneer u daarop druk. U kan verskeie dinge met een stemopdrag doen. Voeg nog 'n opdrag by en herhaal die laaste stap. Die "Opdragkenmerke" kan gebruik word vir meer persoonlike opdragte, wat handel oor die tydsduur wat die kombinasie gehou word, die pouse voordat dit uitgevoer word en die aantal kere om die kombinasie te herhaal. "Profielaktiveringsleutels" handel oor die aktivering en deaktivering van die stemopdragte met behulp van sleutelkombinasies. Ek het my nie daaraan gesteur in my projek nie, maar u kan beslis as die bui u tref. Uiteindelik wil u u frase toets om seker te maak dat die rekenaar die stemopdragte kan herken. Om dit te doen, druk eenvoudig op die knoppie "Toetsfrase" in die regter onderste hoek. As dit ooreenstem met u stemopdrag met die regte spel, is u goudkleurig. As dit nie net weer probeer nie, kan u 'n ander frase kies. Stoor u profiel natuurlik met die knoppie regs onder voordat u sluit.
Stap 4: Kategorieë
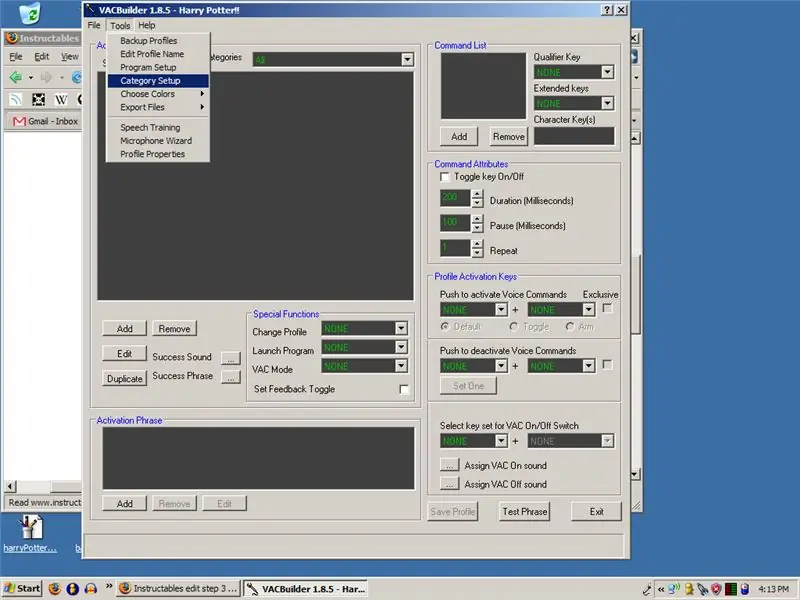
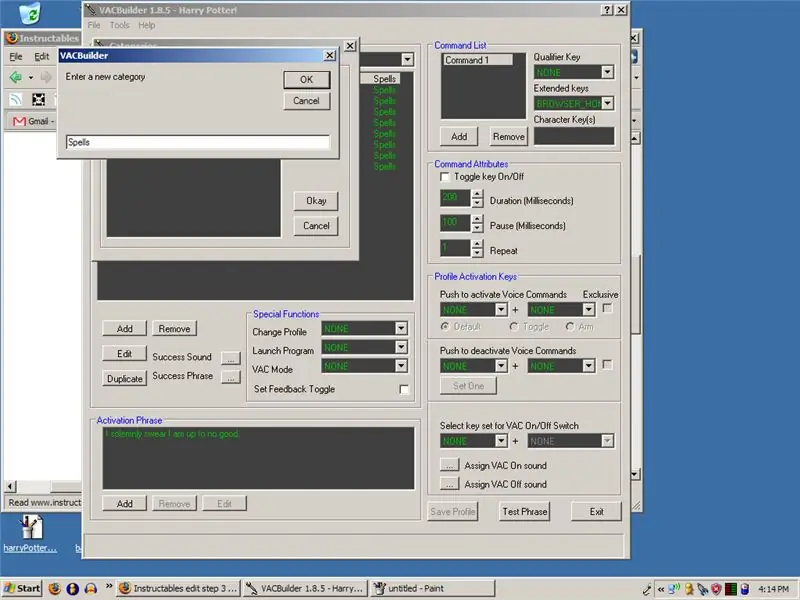
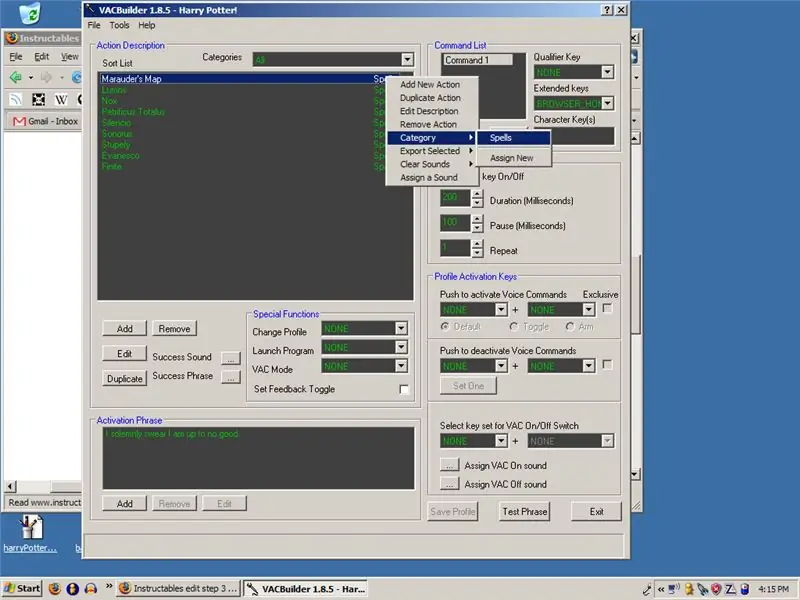
As u hierdie program vir meer as een projek gaan gebruik, wil u miskien kategorieë vir die verskillende opdragte maak. Om dit te doen, gaan na "Tools" en "Category Setup". Klik op "Voeg by", maak een en druk "OK". Om die spel by 'n kategorie te voeg, klik dit met die rechtermuisknop in die boks "Aksiebeskrywing", gaan na "Kategorie" en klik op die een wat u daarvoor gemaak het.
Stap 5: Begin die VAC -stelsel op
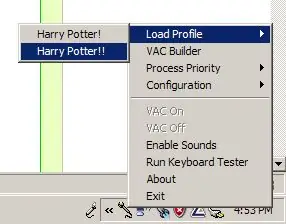
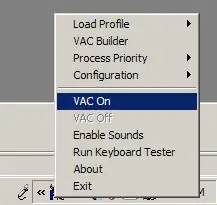
Begin die VAC -stelsel op, en 'n klein ikoon met 'n mikrofoon verskyn. Uit die handleiding: As die ikoon net die mikrofoon is:
VAC loop en is gereed
As daar 'n blou "P" is:
VAC loop en 'n profiel is gelaai
En as daar 'n groen sirkel en 'n blou "P" is
Vac loop, 'n profiel is gelaai en die herkenning is aktief
Om 'n profiel te laai, klik met die rechtermuisknop op die ikoon, gaan bo -aan en klik op 'Laai profiel'. Klik dan weer met die rechtermuisknop daarop en klik op "VAC On". Nou is u gereed om te gaan! Ek sal binnekort 'n demonstrasievideo oplaai! My rugsteunlêer is aangeheg wat al die towerspreuke bevat wat ek tot dusver gemaak het. Om dit te gebruik, gaan na die VAC -bouer en klik op "File", "Import" en "Text File (txt)".
Stap 6: u spreuke
Hier is wat u voorgestel het! Paladyn
Ek weet nie wat hy gebruik nie, maar ek stel voor: Imperio - Taakbestuurder Avada Kedavra - Sluit af Oblivio - Herbegin Ook het hy volume op en gedemp, maar nie volume af nie. Ek stel Quietus daarvoor voor. Donker_Helme
Quietus - Verminder volumeReducto - Sluit huidige venster Ek sweer plegtig dat ek niks te doen het nie - Open webblaaier Onheil bestuur - Sluit ook huidige venster Legilimens - Maak die taakbestuur oop Tydperk - maak die opdragprompt oopbenthekahn stel sy eie omgekeerde sielkunde -spreuke voor
U moet alles 'n normale maar ander opdrag maak. ie … Opstart = shutdownmute = vol volume vorige liedjie = volgende liedjie
Stap 7: Bykomende sagteware
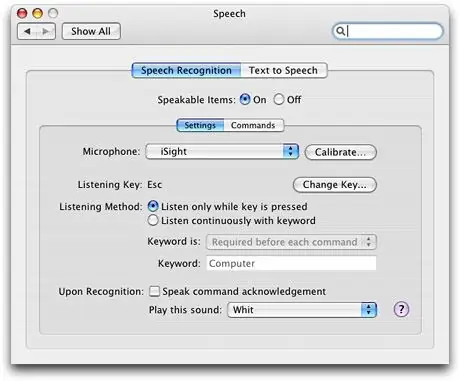
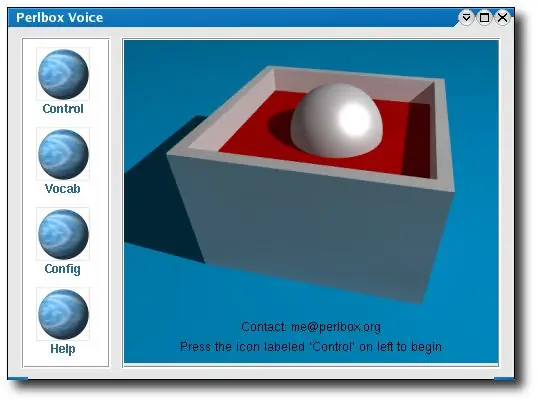
Hier is 'n paar ander programme wat u ook kan gebruik om dieselfde effekte op u rekenaars te hê deur spraakherkenning te gebruik. "'Windows"'
RedGuff stel voor dat u Shoot, 'n soortgelyke stemherkenningsprogram, gebruik
Mac OS X
Munkey stel voor dat u die standaard spraakherkenningsprogrammatuur gebruik
"spraakherkenning is ingebou in die Mac OS X -stelsel, sodat u dit presies kan herhaal sonder enige ekstra sagteware: https://www.apple.com/macosx/features/speech/" "'Linux"'
- Linux.com het 'n uitgebreide artikel oor hoe om Perlbox, 'n stemopdragprogram vir Linux, te installeer en te gebruik.
- CVoiceControl is 'n ander program soortgelyk aan VAC, hoewel die skrywer die program nie meer ondersteun nie.
Aanbeveel:
Beheer u rekenaar met u kop!: 6 stappe (met foto's)

Beheer u rekenaar met u kop !: Hallo, ek het 'n stelsel geskep waarmee u die muis van u rekenaar kan beheer net deur u kop te beweeg. As u van my projek hou, moet u nie huiwer om vir my te stem in die Arduino -wedstryd 2017;) Waarom wou ek dit maak? Ek wou 'n voorwerp maak wat videospeletjies maak
Beheer u rekenaar met 'n stapmotor !: 9 stappe (met foto's)

Beheer u rekenaar met 'n stapmotor !: In een van my vorige instruksies het ek u gewys hoe u 'n stappermotor as 'n draaikodeerder kan gebruik. In hierdie instruksies, laat ons leer hoe ons dit kan gebruik om ons rekenaar te beheer. Dus, sonder meer, laat ons begin
PSP as rekenaar joystick gebruik en u rekenaar dan met die PSP beheer: 5 stappe (met foto's)

PSP as rekenaar joystick gebruik en dan u rekenaar met die PSP beheer: u kan baie cool dinge doen met PSP homebrew, en in hierdie instruksies leer ek u hoe u u PSP as 'n joystick kan gebruik om speletjies te speel, maar daar is ook 'n program waarmee u u joystick as u muis kan gebruik. Hier is die materiaal
Gebruik u Sony Ericsson -telefoon met Bluetooth om u rekenaar te beheer: 6 stappe

Deur u Sony Ericsson -telefoon met Bluetooth te gebruik om u rekenaar te beheer: ek lees al 'n rukkie op instruksies, en ek wou nog altyd 'n paar dinge doen waaroor mense geskryf het, maar ek het na dinge gekyk wat is moeilik om te doen omdat dit regtig moeilik is om te doen, of die
Gebruik SSH en XMing om X -programme vanaf 'n Linux -rekenaar op 'n Windows -rekenaar te vertoon: 6 stappe

Gebruik SSH en XMing om X -programme van 'n Linux -rekenaar op 'n Windows -rekenaar te vertoon: As u Linux by die werk gebruik, en Windows tuis, of andersom, moet u soms op die ander plek by die rekenaar aanmeld en programme uit te voer. U kan 'n X -bediener installeer en SSH -tunneling met u SSH -kliënt moontlik maak, en een
