
INHOUDSOPGAWE:
2025 Outeur: John Day | [email protected]. Laas verander: 2025-01-23 12:53

In hierdie instruksies gaan ek jou wys hoe om jou Macintosh -rekenaar teen diewe te beskerm. Alhoewel hierdie tegnieke nie 100% effektief is nie, verbeter dit u kanse om u Mac terug te kry met 'n oneindige faktor … Die rede waarom ek dit sê, is dat u sonder enige van hierdie tegnieke geen kans het om dit ooit terug te kry nie.
'N Paar weke gelede het ek 'n episode van Dateline NBC gesien wat diefstal van iPod dek en hoe hulle die diewe betrap het. Dit het my laat wonder hoe ek my eie iPod en rekenaars kan beskerm. 'N Bietjie voorkennis en internetnavorsing het 'n paar uitstekende tegnieke gebied. Ongelukkig is niks vir die iPod behalwe 'n manier om die reeksnommer te registreer nie. Ek is seker daar is soortgelyke tegnieke wat op Windows- en Linux -masjiene gebruik kan word, maar ek besit dit nie. Ek verwelkom iemand anders om 'n soortgelyke instruksies vir die masjiene te publiseer. Ek het geen verband met enige van die sagteware wat hierin genoem word nie, behalwe dat ek 'n gelukkige en betalende kliënt is.
Stap 1: sluit dit toe …
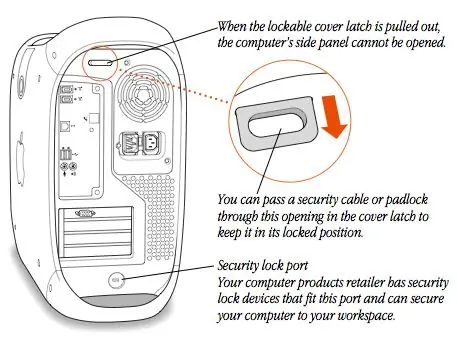

Dit is waarskynlik een van die eenvoudigste en mees geïgnoreerde tegnieke! Elke Mac wat ooit gebou is, bevat 'n spesiale gat in die tas, uitsluitlik om die rekenaar aan u lessenaar te koppel. Die kabels is geredelik beskikbaar uit baie bronne en eenvoudig om te installeer. Op baie desktop Mac's is daar 'n ekstra afsluitbare grendel om te keer dat die sypaneel oopgemaak word.
Gebruik hierdie funksie as u nie oral met u Mac gaan nie. 'N Inbreker gee waarskynlik vinnig op en neem eerder jou TV.
Stap 2: Maak 'n rugsteun daarvan
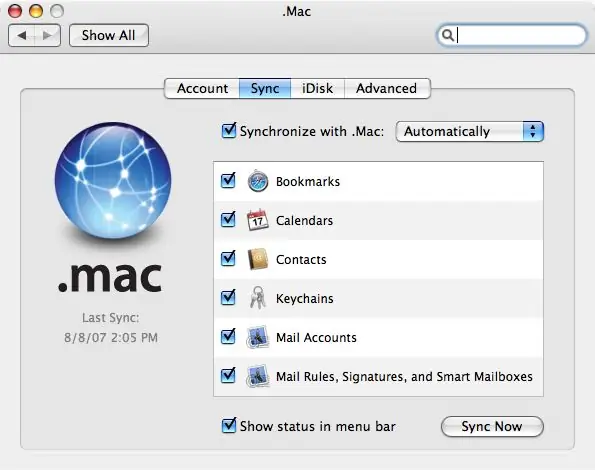
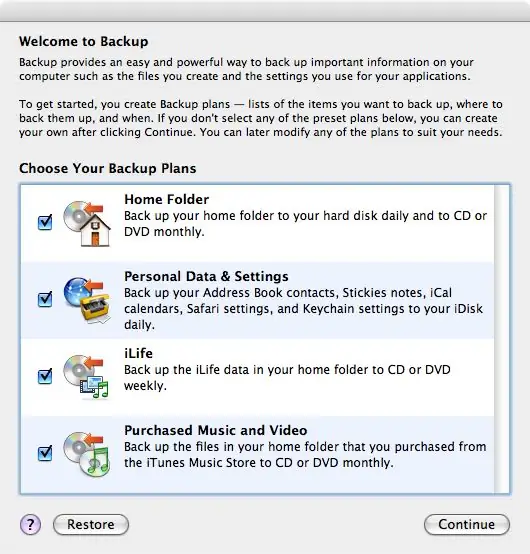
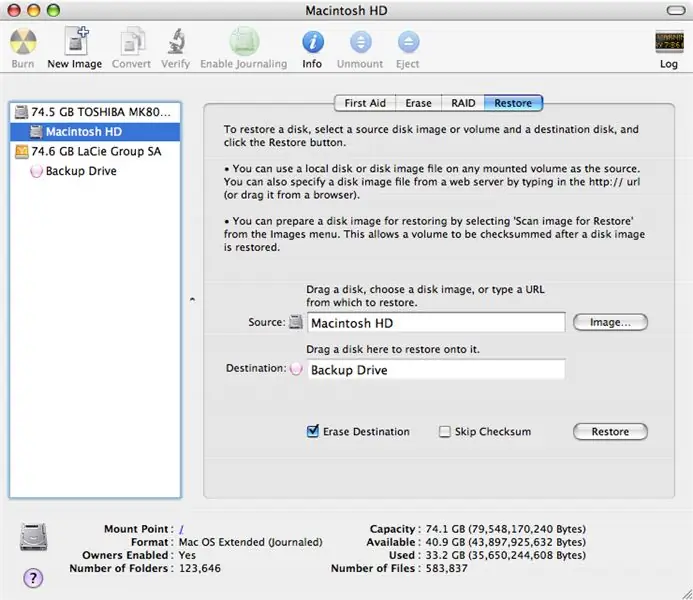
Ek kan dit nie sterk genoeg beklemtoon nie! Maak 'n rugsteun van u data! Maak nie saak watter voorsorgmaatreëls u tref nie; daar is altyd die kans dat u dit nie terugkry nie, of as u dit doen, sal die rit roosterbrood wees. Daar is verskillende tegnieke en vlakke wat u kan rugsteun. Die eenvoudigste, en na my mening die mees waardevolle, is om 'n Dot Mac -rekening aan te skaf en die Sync -funksie saam met Apple se Friends Utility te gebruik. Om met Dot Mac te sinchroniseer, hou 'n afskrif van al u boekmerke van Safari, Calanders van iCal, kontakte uit adresboek, sleutelhouers en posrekeninginligting op u iDisk. Dit kan ook met al u Mac's in volle sin bly! Rugsteun maak daagliks 'n rugsteun van al u persoonlike instellings na iDisk en volg 'n weeklikse regiment om u ander data op CD of DVD te rugsteun. iDisk is onlangs opgegradeer na 10 GB spasie. Die $ 99US werd (tot $ 70 op Amazon of eBay). 'N Ander tegniek maak gebruik van 'n eksterne skyf en skyfhulpmiddel. Dit maak 'n presiese en opstartbare kopie van u hele hardeskyf. Omdat dit 'n presiese "Ghost" -beeld is, word al u toepassings en die gepaardgaande registrasiebesonderhede behou. Om dit te doen, soek die program Skyfhulpprogram in die gids Hulpprogramme van u toepassingsmap en voer dit uit. Kies u hoofskyf en dan die oortjie Herstel. Sleep u hoofaandrywing na die bronveld en u rugsteunrit na die veld Bestemming. As dit 'n baie groot rugsteunstasie is, kan u 'n skyfbeeld van dieselfde grootte as u hoofstasie skep en dit vir die bestemming gebruik. As u die bestemming uitvee nagaan, sal die aandrywer dieselfde naam en ikoon hê as u hoofaandrywing. As u dit nie nagaan nie, sal alles wat reeds op die skyf is, ongeskonde hou, maar daar is ook alternatiewe tegnieke. Sommige duur en ander gratis. Dit gaan goed met hulle almal. Maak seker dat u dit gebruik!
Stap 3: Beskerm u persoonlike inligting en lêers
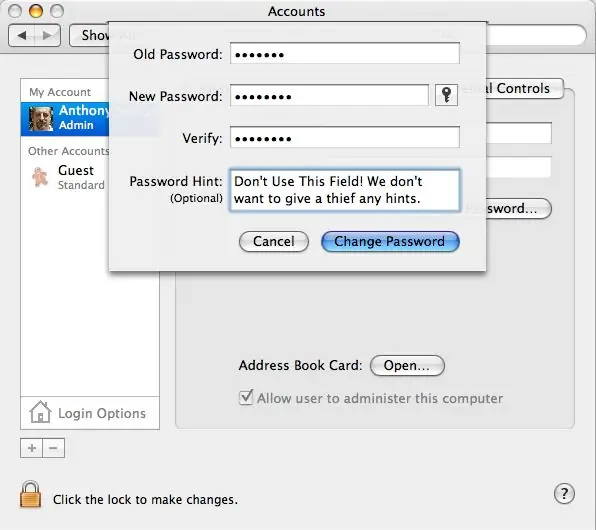
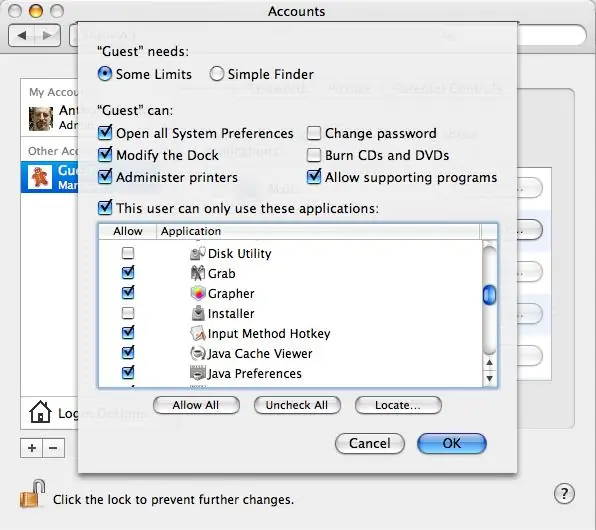
Stel u administrateurwagwoord (e) in die eerste plek in op iets wat nie maklik geraai kan word nie. Dit moet ten minste een getal bevat en 'n kombinasie van hoof- en kleinletters. Dit is 'n wagwoord wat u gereeld moet gebruik, dus dit moet iets wees wat u kan onthou.
Ek kies graag 'n frase en bou 'n akroniem daaruit. U kan byvoorbeeld 'Vier tellings en sewe jaar gelede' kies, wat die akroniem '4s & sYo' skep. Moet egter nie hierdie een gebruik nie … Gebruik ook nie die mees algemene wagwoord nie, "Catch22"! Skep nou 'n nuwe "Guest" -rekening sonder administratiewe toegang en sonder 'n wagwoord. Dit verwyder die behoefte dat die dief te hard probeer om toegang tot u ander rekeninge te kry. Met hierdie rekening het hulle toegang tot die net sowel as tot u speletjies, wat waarskynlik aanvanklik sal wees.
Stap 4: Hou hulle nou daarvan om dinge te verander …
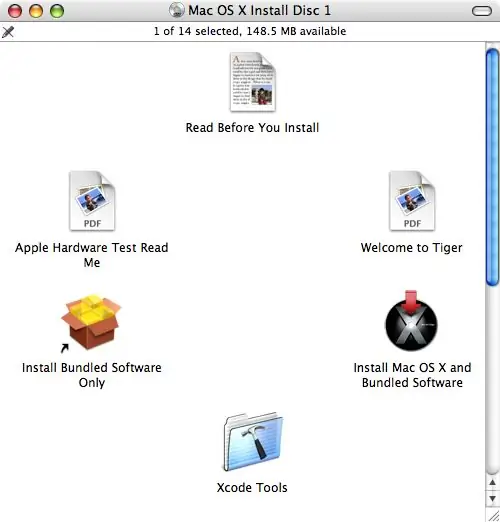
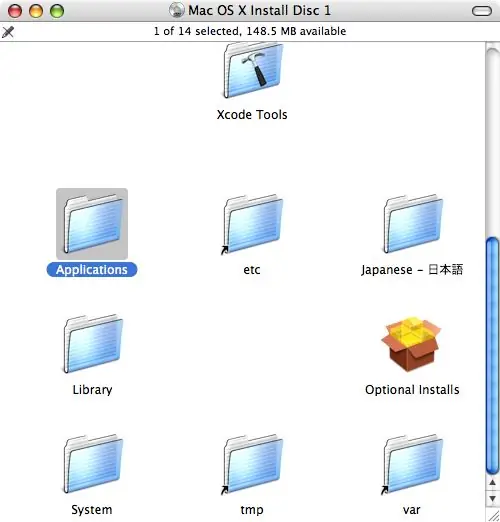
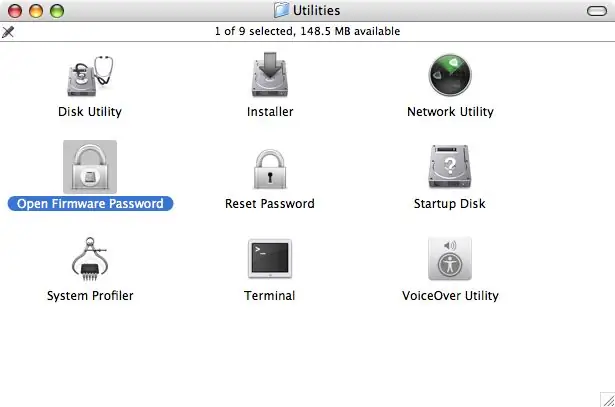
Hierdie proses verwyder die moontlikheid om die hardeskyf uit te vee of te vervang, sowel as om die opstart van 'n ander skyf of die CD te blokkeer. Dit kan deur 'n ervare Mac Tech of Power User oorskry word, maar die meeste diewe is nie so slim nie. Nee. Ek sal jou nie vertel hoe om dit te ignoreer nie en ek vra dat jy ook nie die inligting plaas nie. Plaas jou oorspronklike Mac OS X Install CD. Dit kan óf die skyf wees wat by u Macintosh gekom het, óf 'n nuwer OS X -installeringsskyf. Blaai deur die venster van die CD en u vind 'n toepassingsgids. Maak hierdie gids oop en maak dan die gids Utilities daarin oop. Hier vind u 'n program genaamd Open Firmware Password. Moenie hierdie program na u hardeskyf kopieer nie! Dit is belangrik dat dit slegs op die CD beskikbaar is. Dubbelklik op die toepassing om dit oop te maak. Gebruik 'n unieke wagwoord hier en stoor dit op 'n veilige plek. U benodig hierdie wagwoord as u OS X ooit weer moet installeer of opdateer met 'n CD. U benodig dit ook as u Boot Camp gebruik of 'n Firmware -opdatering moet installeer. Let wel: Terwyl nuwer Mac's wat Intel -verwerkers gebruik nie Open Firmware gebruik nie, is hierdie funksie nog steeds in die rekenaar se firmware beskikbaar.
Stap 5: Gebruik die afstandsbedienings- en bewegingsensor van u Mac

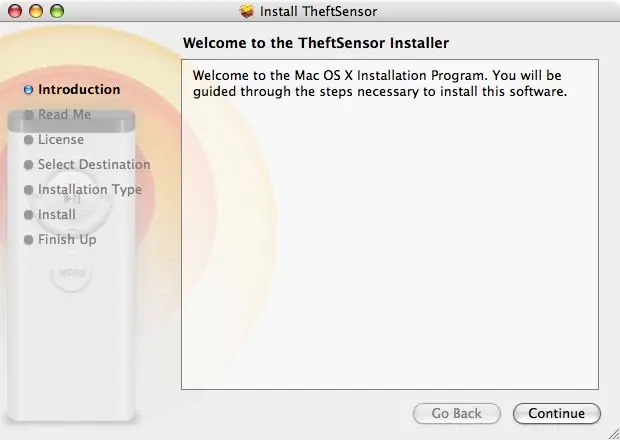
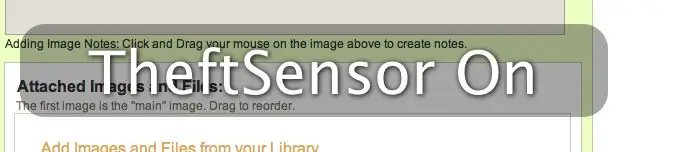
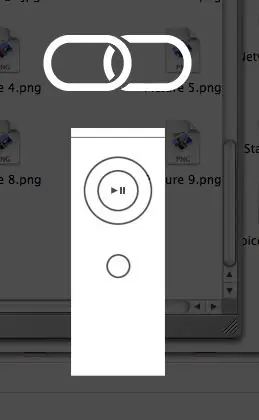
Nuwer Mac -notaboeke, insluitend die meeste Powerbook G4's, iBook G4's en alle Mac Books en Mac Book Pros, bevat 'n bewegingsensor wat jou hardeskyf afskakel as die rekenaar val. Daar was 'n aantal Shareware -uitgewers wat hulpprogramme geskep het om hierdie sensor as 'n beskermende toestel te gebruik, wat 'n alarm afskakel as die rekenaar beweeg word. Dit beskerm u rekenaar slegs as u binne bereik is om diefstal te stop voordat dit begin.. Die program wat ek gebruik, word TheftSensor genoem. Met hierdie program kan u dit aktiveer deur op die speelknoppie op u afstandsbediening te druk. Sodra dit geaktiveer is, maak dit 'n alarm as die rekenaar beweeg of gesluit word. Sien die video daarvan in aksie. Soos joejoerowley daarop gewys het; Daar is ook die nut iAlertU by Slapping Turtle. Hierdie program doen dieselfde as TheftSensor, maar het die bykomende kenmerke van 'n sigbare alarm en reaksie op drukpers en die verwydering van die netsnoer. Sien die aangehegte video hier: Let wel: Om te verhoed dat die gebruik van 'n ander afstandbeheer om hierdie program uit te skakel, koppel u afstandsbediening met u Mac deur die Play/Pause- en Menu -knoppies gelyktydig vir ongeveer 4 of 5 sekondes ingedruk te hou.
Stap 6: Nou … om dit terug te kry

Goed … U het alles gedoen wat u kan doen om u Mac te beskerm as dit gesteel word. Nou wil ons dit terugkry! Dieselfde groep, Orbicule, publiseer 'n ander program UnderCover ($ 49US, eenmalige fooi) wat, sodra diefstal gerapporteer is, die gebruik van die rekenaar op die internet monitor en al die inligting aan u plaaslike polisie sowel as die dief se internetverskaffer rapporteer.. Dit sal die owerhede help en hulle die aansporing gee om die dief te vang en u Mac terug te kry! As die dief met die internet verbind word, begin u Mac onmiddellik e -pos met die IP -inligting van die dief, skermskote en selfs foto's van die dief stuur as jou Mac het 'n ingeboude iSight. As die owerhede nie daarin slaag om die dief vas te vang nie, sal UnderCover 'n hardewarefout begin simuleer deur die skerm geleidelik te verduister totdat dit onleesbaar is. Dit sal die dief hopelik dwing om die rekenaar na 'n herstelfasiliteit te neem of dit te verkoop. As die tegnikus of ontvanger die rekenaar kry en dit met 'n ander netwerk verbind, word 'n boodskap vertoon wat verduidelik dat dit 'n gesteelde rekenaar is en wie om te kontak om dit terug te stuur. Die dief sal nooit weet dat hy gemonitor word nie!
Stap 7: Moenie adverteer nie …

As u u rekenaar op reis neem, moet u dit veilig in 'n ordentlike vervoerder pak. Probeer om een te kies wat nie soos 'n rekenaardraer lyk nie. U sal in die eerste plek minder geneig wees om deur dief geteiken te word.
As u al hierdie tegnieke gebruik, neem dit nie af van die snelheid of u genot van u rekenaar nie, maar dit sal baie bydra tot u gemoedsrus. Plaas 'n opmerking as u ekstra tegnieke het of weet van soortgelyke sagteware! As u 'n Windows- of Linux -masjien het en van soortgelyke tegnieke weet, plaas 'n suster Instructable om die gebruikers te help. Dankie!
Aanbeveel:
Beskerm u idees, beskerm u werk: 8 stappe

Beskerm u idees, beskerm u werk: ek het 'n paar dae gelede data verloor deur 'n rekenaarongeluk. Eendag se werk het verlore gegaan .:/ Ek stoor my data in die wolk om 'n hardeskyfgebrek te voorkom. Ek gebruik 'n weergawesagteware sodat ek ouer weergawes van my werk kan herstel. Ek maak elke dag 'n rugsteun, maar hierdie keer
Diewe alarm: 3 stappe

Diewe alarm: Onlangs het 'n vlaag inbrake in ons woonbuurt begin en ons het besluit om aksie te neem. Selfs as ons nie tuis is nie, sal ons weet of daar iemand uitgebreek het, en ons sal ook 'n opname van die inbreker kry vanaf die tyd van die inbraak .Ons afstandsopname
Gebruik van temperatuur-, reënwater- en trillingsensors op 'n Arduino om spoorweë te beskerm: 8 stappe (met foto's)

Gebruik van temperatuur-, reënwater- en trillingsensors op 'n Arduino om spoorweë te beskerm: In die hedendaagse samelewing beteken 'n toename in spoorpassasiers dat spoorwegondernemings meer moet doen om netwerke te optimaliseer om aan die vraag te voldoen. In hierdie projek sal ons op klein skaal wys hoe temperatuur-, reënwater- en vibrasiesensors
Arduino -motor teen botsing met Bluetooth: 3 stappe (met foto's)
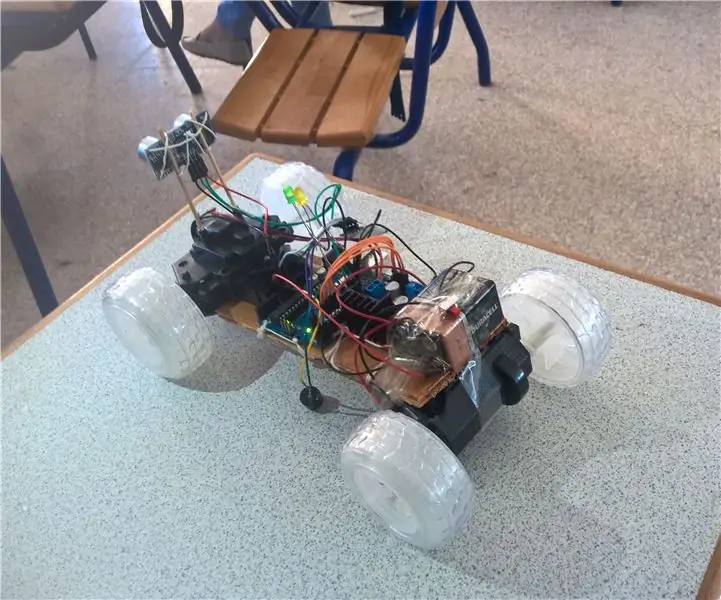
Arduino -motor teen botsing wat met Bluetooth beheer word: Hier is hoe u 'n Arduino -motor teen botsing met Bluetooth kan bestuur
Beskerm u huis met laserstrale !: 7 stappe (met foto's)

Beskerm u huis met laserstrale !: Hier is 'n maklik gemaakte en kragtige laseralarmstelsel wat u hele huis binne of buite kan beskerm! My inspirasie vir hierdie projek kom van Brad Graham & Kathy McGowan. Kyk na die video vir besonderhede en die toetsuitslae. U sal beïndruk word
