
INHOUDSOPGAWE:
- Outeur John Day [email protected].
- Public 2024-01-30 07:28.
- Laas verander 2025-01-23 12:53.
Hierdie handleiding sal u leer hoe u 'n basiese, funksionele eksterne hardeskyf saamstel met behulp van 'n eksterne hardeskyfkas en 'n interne hardeskyf. Jy sal leer hoe om 'n ou hardeskyf op te gradeer of te herstel, en hoe om 'n nuwe eksterne hardeskyf van nuuts af te bou.) -Kragkabel-USB- of Firewire-kabelskroewedraaier (Phillips-kop) -skroewe*Elke hardeskyf, omhulsel en rekenaar sal anders wees, dus raadpleeg hul onderskeie handleidings voor en tydens die montering.
Stap 1: Aan die gang
Vind 'n skoon, droë plek om in te werk. Stel die eksterne hardeskyfkas en die skyf self in. Maak seker dat die eksterne hardeskyfkas ontkoppel is en dat die aan / uit -skakelaar in die "OFF" posisie is.
Stap 2: Draai die omhulsel los
Vind al die skroewe wat gebruik word om die eksterne hardeskyfkas toe te maak en te beveilig. Verwyder die skroewe en sit dit eenkant. U sal dit later moet vervang.
Stap 3: Maak omhulsel oop
Skuif die omhulsel van die omhulsel behoorlik oop. Elke tipe omhulsel sal anders wees, dus maak seker dat u die deksel behoorlik verwyder. As u nie seker is hoe u dit moet doen nie, raadpleeg die gebruikershandleiding van u spesifieke geval.
Stap 4: Verwyder Old Drive
As u 'n nuwe skyf in 'n leë houer installeer, kan u hierdie stap oorslaan. Verwyder die skroewe wat die hardeskyf aan die omhulsel vasmaak. Verwyder die hardeskyf versigtig uit die omhulsel.
Stap 5: Soek verbindings
Vind die kabels in die omhulsel van die verbinding met die eksterne hardeskyf. Daar moet een manlike kragaansluiting en 'n manlike dataverbindingstrook wees. Vind die area waar die hardeskyf gemonteer moet word. Daar sal waarskynlik gate vir skroewe of 'n soort beveiligingsapparaat wees.
Stap 6: Jumper -instelling
Maak seker dat u hardeskyf die regte jumper -instelling het. Die toepaslike instelling (slaaf, meester, kabelkeuse, ens.) Sal waarskynlik op die etiket van die skyf aangedui word. Stel u skyf in op "slaaf" of "kabelkeuse" as u u bedryfstelsel vanaf 'n ander skyfstasie sal bestuur. Skakel dit op die "meester" -instelling as u 'n bedryfstelsel vanaf hierdie skyf bedryf, of as dit die enigste skyf op u rekenaar is.
Stap 7: Monteer
Plaas die nuwe hardeskyf in die monteerposisie. Rig die skroefgate in lyn en maak die aandrywing vas met skroewe of ander bevestigingstoestelle.
Stap 8: Maak verbindings
Koppel die krag- en datakabels van die omhulsel aan die hardeskyf. Maak seker dat die kabels heeltemal ingeprop is.
Stap 9: Sluit kas
Sodra die hardeskyf behoorlik gemonteer en met die omhulsel verbind is, plaas die deksel of behuizing weer op die omhulsel. Vervang al die skroewe.
Stap 10: Koppel
Plaas u geslote eksterne hardeskyfbehuizing op die plek waar dit aan u rekenaar en 'n elektriese bron kan koppel. Steek die een kant van die USB- of Firewire -kabel in die eksterne hardeskyfkas. Koppel die ander kant aan 'n beskikbare poort op u rekenaar.
Stap 11: Kontroleer krag
Koppel die kragkabel aan die eksterne hardeskyfkas en dan na 'n beskikbare elektriese aansluiting. Sit die aan / uit -skakelaar in die "aan" -posisie. As u saak 'n aanwyserlig het, moet u seker maak dat die krag aan is. Kontroleer u elektriese aansluiting as dit nie aan is nie, of maak die omhulsel weer oop en maak seker dat u die elektrisiteit binne aangeskakel het.
Stap 12: Begin die rekenaar
Skakel u rekenaar aan sodra die krag- en USB- of Firewire -kabels ekstern verbind is. Afhangende van watter platform u gebruik, sal u rekenaar u skyf op die lessenaar (Mac) of in die afdeling My rekenaar (rekenaar) wys. Miskien moet u u skyf formateer of bestuurders installeer volgens die tipe rekenaar wat u gebruik. Raadpleeg die gebruikershandleiding van u hardeskyf of u rekenaar vir meer inligting. U kan hierdie hulpbronne ook op die webwerf van u hardewarevervaardiger vind.
Aanbeveel:
Koppel die eksterne hardeskyf aan die Android -slimfoon: 7 stappe

Koppel eksterne hardeskyf aan Android -slimfoon: Deesdae ondersteun baie slimfone met Android -bedryfstelsel " OTG " en dit is moontlik om baie verskillende hardeware aan te sluit, maar nie so maklik nie, soos dit met die eerste oogopslag lyk. Soms werk selfs USB -duim -skyf nie met slimfone nie
NES Cartridge eksterne hardeskyf: 7 stappe
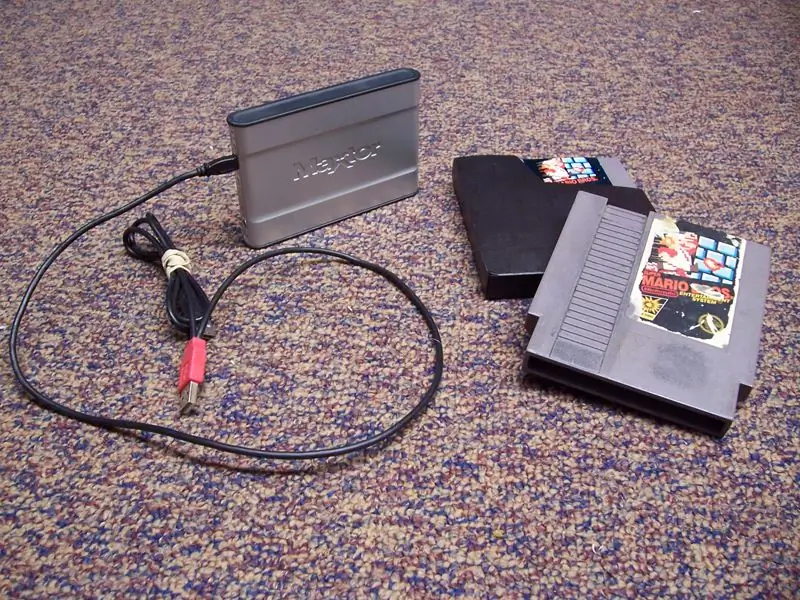
NES Cartridge eksterne hardeskyf: Verander u ou NES-patroon in 'n eksterne hardeskyf, net soos hierdie man, behalwe met 'n beter stap-vir-stap instruksie. Ek het die ingeboude LED verander sodat ek persoonlike rooi ligte kan laat uitkom die onderkant. Dit is 'n opsionele aanpassing;
Beskermingsbehuizing vir eksterne hardeskyf: 8 stappe

Beskermkas vir eksterne hardeskyf: Eksterne hardeskyf is koel, maar hulle is delikaat en val kan dit vernietig of laat sleg werk … Die hardeskyf is skraal en glansend … maklik om van hande af te gly..en meer … dit benodig twee dele … Harde skyf en usb -kabel … dit is vervelig en
Eksterne Xbox 360 -hardeskyf (HDD): 4 stappe

Eksterne Xbox 360 -hardeskyf (HDD): Hierdie instruksies gaan oor hoe om u eie eksterne Xbox 360 -hardeskyf te skep. Met hierdie hardeskyf kan u musiek, video's, foto's en nog baie meer stoor
Ou Xbox 360 -hardeskyf + oordragstel vir hardeskyf = draagbare USB -hardeskyf !: 4 stappe

Ou Xbox 360 -hardeskyf + oordragstel vir hardeskyf = draagbare USB -hardeskyf !: So … U het besluit om die 120GB -hardeskyf vir u Xbox 360 te koop. Nou het u 'n ou hardeskyf waarna u waarskynlik nie gaan nie meer gebruik, sowel as 'n nuttelose kabel. U kan dit verkoop of weggee … of dit goed gebruik
