
INHOUDSOPGAWE:
- Outeur John Day [email protected].
- Public 2024-01-30 07:28.
- Laas verander 2025-01-23 12:53.
Meshlab is 'n open source sagtewareprogram wat gebruik word om masjiedata te manipuleer en te wysig. Hierdie handleiding sal spesifiek wys hoe u data van 'n 3D -laserskandeerder kan saamstel, skoonmaak en rekonstrueer. Die tegnieke wat met die skandeerder gebruik word, moet van toepassing wees op die skandering van data vanaf enige masjien, maar lees eers die dokumentasie wat by u stelsel ingesluit is, voordat u begin. U moet hul oordeel gebruik tydens die skandering van die voorwerp om seker te maak dat u genoeg data opneem om die beste netwerk moontlik te maak. Die krokodillekop wat hier gebruik word, benodig ongeveer 30 skanderings wat uit verskillende hoeke geneem is. Tipiese skanderingstelle kan so klein as 5 en so groot as 50 wees. Dit was 'n hoë getal as gevolg van al die verborge meetkunde in die mond. Vir skanderings wat met 'n gekalibreerde draaitafel geneem is, kan die growwe belyningstappe heeltemal oorgeslaan word. Dit word egter steeds aanbeveel om 'n fyn belyning te doen om enige fout wat inherent is aan die draaitafel uit te skakel. Soos met enige sagteware, maak 'n rugsteun van u werk en stoor gereeld.
Stap 1: Maak skanderingdata skoon
Begin deur die eerste skandellêer oop te maak. Die kans is groot dat die voorwerp omring sal word deur baie ekstra data wat nie by die finale netwerk ingesluit hoef te word nie. Die maklikste manier om hierdie data te verwyder, is deur Select Faces in 'n Rectangular Region -instrument te gebruik. Hiermee kan u 'n keuselystylkeuse gebruik om gesigte te kies wat u wil verwyder. Nadat u dit gekies het, gaan na Filters/Seleksie/Verwyder geselekteerde gesigte en hoekpunte om dit te verwyder. Dit verwyder nie net die gesigte nie, maar verwyder ook die onderliggende puntdata, wat lei tot 'n skoner maas en kleiner lêergrootte. Herhaal hierdie stap vir elke skandering, en dit is handig om die skoon lêer as 'n nuwe weergawe te stoor, sodat die oorspronklike ongeskonde bly. Bespaar gereeld!
Stap 2: Gaaslêers lê
Maak die nuwe skoon weergawe van die eerste maaslêer oop. Gaan dan na File/Open as new laag en kies die volgende twee maaslêers. Dit sal die nuwe maaslêers in aparte lae invoer, soortgelyk aan 'n beeldbewerkingsprogram. Klik op die laag -ikoon om die venster Laag -dialoog oop te maak waarmee u enige van die lae kan sien, verberg of sluit.
Stap 3: Plak die gaas vas
U sal nou drie afsonderlike lae hê, elk met maas wat nie in lyn is nie. Sluit die Layer Dialog -kieslys en klik op die Align -ikoon om die Align -instrument oop te maak. Hierdie instrument word gebruik om die afsonderlike maas in verhouding tot mekaar te herposisioneer. Klik op die eerste maaslêer in die spyskaart en kies Glue Mesh Here. Dit plaas die gaas op 'n vasgestelde plek en laat toe dat die ander maas daarby pas. Kies dan die tweede gaas en klik op Puntgebaseerde lijm. Hierdie funksie gebruik 4 of meer deur die gebruiker gekose punte om die belyning van die tweede maas in verhouding tot die eerste te benader. As die uitlijningsvenster oopmaak, word die eerste gom en die tweede maas vertoon, albei met verskillende kleure om die puntkeuse te help. Draai albei modelle om en plaas hulle op 'n soortgelyke manier. Probeer om hulle in 'n posisie te plaas wat soveel moontlik oorvleuelende inligting toon. Kies dan 4 of meer soortgelyke punte op elke gaas. Hulle hoef nie presies te wees nie, maar wees so akkuraat as moontlik. Nadat u die punte gekies het, klik op OK. As die geselekteerde punte naby was, moet die twee maas outomaties in lyn wees. Weereens, hulle sal nie presies wees nie, maar moet baie naby wees. As u tevrede is met die belyning, klik dan op die Proses -knoppie om dit nog meer akkuraat te pas en te plak.
Stap 4: Meer lijm
Herhaal dieselfde proses vir die derde maas. As die gaas om een of ander rede nie so akkuraat was as wat u wil nie, klik dan op die Unglue Mesh -knoppie en herhaal die puntgebaseerde plakproses. Hierdie keer kies u verskillende punte op die gaas. Klik op die prosesknoppie nadat die derde maas in lyn gebring is en stoor u nuwe lêer. Die verwerking van die maas nadat elke nuwe maas vasgeplak is, verhoog die akkuraatheid van die belyning. Hierdie tegniek bied meer sagteware aan die sagteware om die gepaste ligging te bepaal. Namate meer en meer maas in lyn kom, het die verwerkingstyd toegeneem, maar die verbeterde akkuraatheid is die moeite werd om te wag. Ek stel voor dat u u werk in hierdie stadium as projeklêer stoor, omdat die projeklêers elke laag outomaties in u lêer laai in plaas daarvan dat u elke lêer handmatig weer as 'n nuwe laag moet oopmaak.
Stap 5: wenke oor belyning
Met die standaard ICP -parameterparameters kan u die manier waarop die een maas met die ander in lyn is, verfyn. Voorbeeldgetal - dit is die aantal monsters wat dit uit elke maas trek om dit met die ander maas te vergelyk. U wil nie hierdie getal te groot maak nie. 'N Klein voorbeeld werk gewoonlik goed. 1 000 tot 5 000 is gewoonlik genoeg. Minimale aanvangsafstand - dit ignoreer alle monsters wat buite hierdie reeks is. Vir 'n voorwerp wat met die hand gerig is, wil u dit gewoonlik groot genoeg wees om u 'puntkies' -fout te omvat. 'N Waarde van 5 of 10 (in millimeter) is gewoonlik 'n goeie begin. Sodra die aanvanklike belyning voltooi is, laat sak dit tot 1 mm om die doelafstand 'te pas' - dit vertel die algoritme wanneer om te stop. Dit is 'n funksie van u skandeerder en behoort ongeveer. gelyk aan (of effens onder) die gespesifiseerde foutvloer. Enige kleiner en jy mors net tyd. U kan dit ook hoër stel om vinniger in lyn te kom. Maksimum herhalingsgetal - wat verband hou met die doelafstand, dit vertel wanneer dit moet stop ongeag die doelafstand. Die res van die parameters is gewoonlik nie nodig nie. Samevattend: voer 'n growwe belyning uit, dan 'n fyn belyning, vir 'n handmatige belyning. Voer 'n fyn belyning uit vir 'n rotasie -belynde skandering. Vir ruwe belyning - begin met 'n klein steekproefgetal, groot beginafstand en groot doelafstand. Vir fyn belyning - begin met 'n hoër steekproefgetal, kleiner beginafstand en kleiner doelafstand. Ook om die belyning herhaaldelik uit te voer, sal die belyning dikwels verfyn.
Stap 6: Maak die lae plat
Nadat al die maaslêers in lyn gebring en verwerk is, klik op die Laag -ikoon om die Laag -dialoogkieslys oop te maak. Kontroleer twee keer om seker te maak dat al die uitgestrekte lae sigbaar is. Gaan dan na Filters/Laag en Kenmerkbestuur/Maak sigbare lae plat. 'N Opspringvenster word oopgemaak met die verskillende opsies. Ek is geneig om die standaardopsies te verlaat, aangesien ek gereeld gestoor het, en dit is maklik om terug te gaan na 'n vorige weergawe. Klik op Apply. Dit maak al die lae plat in een gaas wat dan deur 'n gladde filter kan loop. As die skandata tans kleurinligting bevat, sal Meshlab dit van die nuwe gekombineerde gaas verwyder.
Stap 7: Mesh gladmaak en heropbou
Om 'n gladde maas te skep, klik op Filters/Remeshing, vereenvoudiging en rekonstruksie/Poisson Reconstruction. 'N Opspringvenster word oopgemaak met verskeie opsies. Die instellings wat tot dusver die beste resultate gelewer het a en Octree Depth - 11, Solver Divide - 7, Monster per Node - 1 en Surface offsetting - 1, maar u kan vind dat verskillende instellings beter resultate bied. Klik op Pas toe en laat die proses verloop. Dit kan 'n rukkie neem, afhangende van die snelheid van u rekenaar en die grootte van die maaslêer. Sodra die proses voltooi is, klik op die ikoon Laag dialoog en verberg die oorspronklike maaslêer. As u dit nie doen nie, kan dit lyk asof die proses misluk het. Die nuwe gaas sal waterdig wees, wat beteken dat daar geen gate in die gaas is nie en kan dit uitgevoer word vir vinnige prototipering. Meshlab kan die waterdigte gaas na 'n verskeidenheid lêerformate uitvoer, onder andere. STL,. OBJ,. PLY,.3DS en. U3D. Dit maak dit 'n uitstekende hulpmiddel vir die omskakeling van u gaas in 'n formaat wat ingevoer kan word in 'n 3D -modelprogram, soos 3D Studio Max, Silo 3D, Blender of om u lêer in 'n PDF -lêer te integreer met Adobe Acrobat 9.
Stap 8: Uitvoer van die gaas
Meshlab kan die waterdigte gaas na 'n verskeidenheid lêerformate uitvoer, onder andere. STL,. OBJ,. PLY,.3DS en. U3D. Dit maak dit 'n uitstekende hulpmiddel vir die omskakeling van u gaas in 'n formaat wat ingevoer kan word in 'n 3D -modelprogram, soos 3D Studio Max, Rhino, Silo 3D, Blender of om u lêer in 'n PDF -lêer te integreer met Adobe Acrobat Professional 9. Net Gaan na File/Save As en kies die toepaslike lêerformaat in die keuselys. Die invoer van die nuwe lêers wissel na gelang van die sagteware wat u gebruik, maar is gewoonlik 'n eenvoudige proses.
Aanbeveel:
Z80 MBC2 - Stel QP/M Bios en Loader weer saam: 6 stappe

Z80 MBC2 - Stel QP/M Bios en Loader weer saam: as u, net soos ek, u in 'n posisie bevind waar u die QP/M -bios vir u MBC2 moet saamstel, is dit hoe u dit doen. die proses, hoe om die bestaande weergawe weer saam te stel. Dit is aan u om die werklike Bios te verander
Z80 MBC2 - Stel CPM2.2 Bios weer saam: 4 stappe

Z80 MBC2 - Stel CPM2.2 Bios weer saam: as u, net soos ek, in 'n posisie is waar u die CP/M bios (2.2) vir u MBC2 moet saamstel - dan doen u dit. Ek wou die boodskap “WARM BOOT” verwyder elke keer as daar 'n program bestaan of as u 'n ctrl-c doen. Ek 'n
Hoe om 'n rekenaar saam te stel: 29 stappe

Hoe om 'n rekenaar saam te stel: Die bou van 'n rekenaar kan frustrerend en tydrowend wees, as u nie weet wat u moet doen of wat u nodig het nie. As u dink dat u alles reg gedoen het, maar dit steeds nie kan aanskakel nie, of die luidspreker nie meer laat piep nie. Weet jy het gemors, en ha
Hoe om 'n rekenaar saam te stel: 13 stappe

Hoe om 'n rekenaar te monteer: dit sal u help om 'n rekenaar te monteer
Hoe om 'n DIY -speelgoedstel vir sonkrag saam te stel: 4 stappe
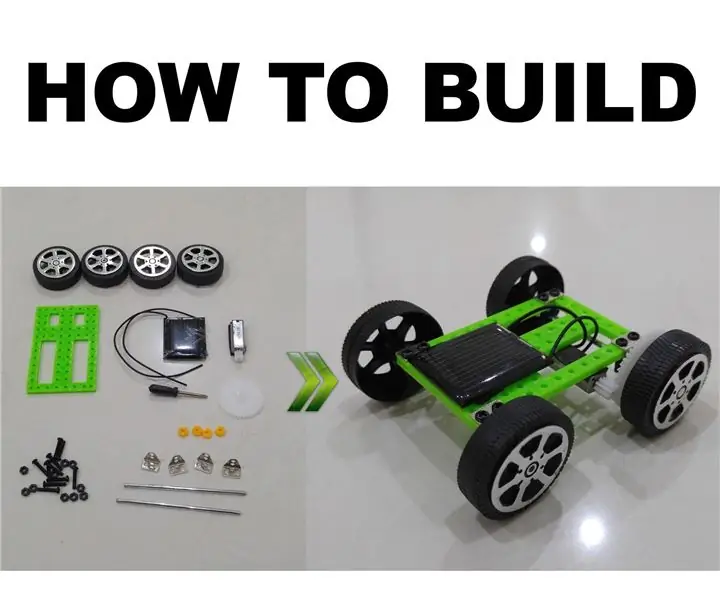
Hoe om 'n DIY -speelgoedstel vir sonkrag saam te stel: wil u u kind hernubare energie leer? Vergeet wetenskaplike beurs, dit is 'n goedkoop kit vir sonkragmotors wat u vir minder as 5 $ kan koop en nooit 'n battery benodig nie. Vir dieselfde hoeveelheid geld kan u 'n geboude model koop, maar waar is die f
