
INHOUDSOPGAWE:
- Voorrade
- Stap 1: CPU en CPU Socket
- Stap 2: Sit die SVE op die moederbord
- Stap 3: Thermal Paste en CPU Fan
- Stap 4: Pas die termiese pasta toe
- Stap 5: Voeg die CPU -waaier by
- Stap 6: Steek die waaier in die moederbord
- Stap 7: Geheue (RAM) en grafiese verwerkingseenheid (GPU)
- Stap 8: Geheue (RAM)
- Stap 9: Plaas die grafiese verwerkingseenheid (GPU) op die moederbord
- Stap 10: Kragtoevoer (PSU) en hardeskyf
- Stap 11: Koppel die kragtoevoer (PSU) aan die moederbord
- Stap 12: Koppel die hardeskyf aan
- Stap 13: Toets die moederbord buite die omhulsel
- Stap 14: Plaas dit in die tas
- Stap 15: Skroef die PSU aan die kas
- Stap 16: Plaas harde duik terug
- Stap 17: Skroef afwykings
- Stap 18: Plaas moederbord en GPU in die kas
- Stap 19: Skroef die moederbord en die GPU in die kas vas
- Stap 20: Sluit weer die aansluiting aan
- Stap 21: Deel 1 van die aansluiting van die laaste toue
- Stap 22: Deel 2 van die aansluiting van die laaste toue
- Stap 23: Deel 3 van die aansluiting van die laaste toue
- Stap 24: Deel 4 van die aansluiting van die laaste toue
- Stap 25: Deel 5 van die aansluiting van die laaste toue
- Stap 26: Deel 6 van die aansluiting van die laaste toue
- Stap 27: Deel 7 van die aansluiting van die laaste toue
- Stap 28: Toets die rekenaar
- Stap 29: Sluitrekenaar
- Outeur John Day [email protected].
- Public 2024-01-30 07:23.
- Laas verander 2025-01-23 12:53.

Dit kan frustrerend en tydrowend wees om 'n rekenaar te bou, as u nie weet wat u moet doen of wat u nodig het nie. As u dink dat u alles reg gedoen het, maar dit steeds nie kan aanskakel nie, of die luidspreker nie meer laat piep nie. Weet dat u 'n deurmekaarspul gehad het en dat u van voor af moet begin. Dit is vandag wanneer u leer watter komponente u rekenaar benodig, watter komponente op 'n moederbord is, waar dit op 'n moederbord gaan en waarom dit baie belangrik is om u moederbord te bou en te toets voordat u dit in u rekenaarkas sit. Om u moederbord te kan toets, wil u seker maak dat u moederbord 'n luidspreker het.
Voorrade
Eerstens, daar is 'n paar items wat u nodig het voordat u u rekenaar begin bou:
- Rekenaarkas
- Moederbord
- Sentrale verwerkingseenheid (SVE)
- CPU -waaier
- Geheue (RAM)
- Grafiese verwerkingseenheid (GPU)
- Kragtoevoer (PSU)
- Hardeskyf
- Spykers
- Opstandings
- Skroewedraaier
- Termiese pasta
- Anti-statiese polsband
- Anti-statiese mat
Foto's van hierdie items sal saam met die meeste by al die stappe wees, en baie van die kabels wat u sal sien, moet reeds ingesluit wees of gekoppel wees aan sommige van die items.
Stap 1: CPU en CPU Socket



Die eerste ding wat u u moederbord wil byvoeg, is die SVE of die sentrale verwerkingseenheid. U moet seker maak dat u SVE ooreenstem met die SVE -aansluiting. Die SVE wat ek gebruik, is 'n PGA, Pin Grid Array, wat beteken dat die SVE penne gehad het, en die penne laat die SVE in die SVE -aansluiting gly
Stap 2: Sit die SVE op die moederbord


Voordat u die SVE in die Socket probeer sit, moet u seker wees dat die silwer hefboom op die sok is. As die hefboom omhoog is, kan die SVE glad in die sok gly. As u die SVE in die houer steek, moet u seker maak dat die goue driehoek op die SVE in lyn is met die driehoek -inkeping op die sok. Sodra u die driehoeke in dieselfde hoek het, kan u die SVE 'n bietjie rondskuif totdat dit in die Socket val. Sodra die SVE ingeval het, kan u die hefboom na onder druk om die SVE in die sok te kyk.
Stap 3: Thermal Paste en CPU Fan


Die Thermal Paste is 'n stof wat die rekenaar help koel hou en op die SVE geplaas word. Om sy werk te verrig, hoef nie veel daarvan op die SVE toegedien te word nie, 'n hoeveelheid so klein soos 'n rys. Die CPU -waaier gaan direk na die CPU en die termiese pasta.
Stap 4: Pas die termiese pasta toe


As u die Thermal Paste toepas, moet u baie versigtig wees om nie veel daarvan op die SVE toe te pas nie. U wil dit in die middel van die SVE aanbring, en onthou hoeveel die rysgrootte sal wees.
Stap 5: Voeg die CPU -waaier by




Die CPU Fan gaan direk bo -op die CPU. Sodra u die waaier op die SVE het, moet u seker maak dat die kerf aan die kant sonder die swart verlaat deur die silwer gat gaan. Sodra u dit kry, kan u die silwer stuk na u toe trek. En sodra u die klein kerf met die swart hefboom deur die gat aan die kant kry. u kan die hefboom na die ander kant draai sodat die waaier op sy plek lyk.
Stap 6: Steek die waaier in die moederbord



Nadat u die CPU Fan op die moederbord gesit het, moet u die waaier nou aan die moederbord koppel. Die waaier moet 'n draad daaraan koppel, soos in die prentjie gesien word. Die voorkoms op die moederbord naby die SVE na 'n 4 -pins prop met die woorde CPU_Fan, soos weereens op die beelde gesien is. Sodra u dit gevind het, moet u die CPU Fan -draad daarmee koppel.
Stap 7: Geheue (RAM) en grafiese verwerkingseenheid (GPU)


Die geheue of die RAM, waar die rekenaar data stoor en lees. 'N Ander komponent in 'n rekenaar word die grafiese verwerkingseenheid (GPU) genoem.
Stap 8: Geheue (RAM)



As u die RAM -stokke op die moederbord plaas, moet u seker maak dat die inkeping op die aansluiting waar dit gaan, in lyn is met die inkeping op die RAM -stok. As die kerf en die inkeping nie in lyn is nie, sal die RAM -stick nie inkliek nie. As dit in lyn is, moet u 'n bietjie krag uitoefen om te klik. Afhangende van die tipe moederbord, verander dit die aantal RAM -stokke wat u benodig.
Stap 9: Plaas die grafiese verwerkingseenheid (GPU) op die moederbord


Vir die GPU, net soos die RAM, moet u die kerf pas by die inspringing op die GPU. En hiermee moet u 'n mate van krag daarop toepas om in te klik.
Stap 10: Kragtoevoer (PSU) en hardeskyf


Die Power Supply Unit (PSU) gee die moederbord krag. Terwyl die hardeskyf die komponent in die rekenaar is wat al die digitale inhoud stoor.
Stap 11: Koppel die kragtoevoer (PSU) aan die moederbord




Die PSU het twee proppe, 'n 24 -pen en 'n 4 -pen. Dit maak nie saak watter plugin u eers inprop nie, maar vir hierdie stappe sal ek die 24 penne inprop. En dan kan u die 4 penne inprop.
Stap 12: Koppel die hardeskyf aan



Die hardeskyf het 'n SATA -kabel, en u moet dit in een van die SATA -data -poorte aan die kant van die moederbord aansluit. Sommige rekenaars sal meer as een hardeskyf hê, dus moet u die SATA -kabels in die ander SATA -datapoorte aansluit. En waarheen die kabel moet gaan, word die SATA -datapoort aangedui.
Stap 13: Toets die moederbord buite die omhulsel



Die bou van die moederbord buite die rekenaar is 'n baie belangrike stap as u iets verkeerd in die steek. Of het u 'n komponent nie behoorlik op die moederbord geplaas nie, en u het dit al in die kas vasgemaak. U sal dit moet uithaal om te sien wat u verkeerd gedoen het.
Die eerste ding wat u wil doen, is om met die rekenaar te spring, om seker te maak dat die PSU ingeskakel en aangeskakel is. En dan benodig u 'n skroewedraaier sodat u aan die twee kragvarke op die bord kan raak. Nadat u u moederbord aan die gang gesit het, wil u luister na hoeveel piep wat gemaak word. En maak seker dat u aan dieselfde twee penne raak, anders kan dit nie aanskakel nie.
Dit is 'n skakel na 'n webwerf met al die piepkodes:
www.computerhope.com/beep.htm
Stap 14: Plaas dit in die tas
As u u moederbord getoets het, en slegs een kort piep was, beteken dit dat alles normaal is, en u kan begin om die moederbord in die rekenaarkas te plaas. Die eerste ding wat u wil doen, is om alle verbindings op die moederbord te verwyder om dit makliker te maak om die moederbord en ander komponente in die omhulsel vas te skroef.
Stap 15: Skroef die PSU aan die kas



Die eerste komponent wat ingeskroef is, is die PSU. Aan die agterkant van die omhulsel is daar 'n groot reghoekige gat; u wil die aan / uit -skakelaar, die waaier en die prop deur die gat sien. Jy benodig 4 spykers om die PSU te skroef. Voordat u die spykers vasdraai, moet u seker maak dat die gate op die PSU ooreenstem met die gate in die rekenaarkas.
Stap 16: Plaas harde duik terug



In die voorkant van die rekenaarkas vind u baie gleuwe waar u hardeskywe kan plaas. Dit maak nie saak in watter gleuf u die hardeskyf plaas nie. Op die rekenaarkas sal daar 'n swart stuk plastiek wees met 'n rooi nobel wat jy draai. Om die hardeskyf in te sit, moet u eers die rooi nobel na die oop kant draai. Sodra dit gedraai is, moet die stuk maklik uitskuif, en dan moet u die hardeskyf in dieselfde gleuf plaas as die gleuf waar u die plastiekstuk verwyder het. Terwyl u die hardeskyf inskuif, moet u na die bokant kyk om seker te maak dat die gate op die omhulsel in lyn is met die gate op die hardeskyf. Sodra u hulle in lyn gekry het, kan u die plastiekstuk weer inskuif en die knop draai om dit te sluit.
Stap 17: Skroef afwykings


Afhangende van die tipe en grootte van die moederbord, benodig u 'n ander aantal afstande wat die moederbord van die oppervlak van die rekenaarkas afhou. Vir hierdie omhulsel en die moederbord sal dit 6 gebruik; onderaan die omhulsel in die hoek bo die PSU sal daar 'n paar gate wees wat 'n reghoek vorm. U moet die afstande in die gate vasskroef.
Stap 18: Plaas moederbord en GPU in die kas



As u al die afwykings in die kas vasgemaak het, moet u die moederbord bo -op hulle plaas. U moet die gate aan die kant van die moederbord in lyn bring met die gate aan die bokant van die afstande. En as u die moederbord bo -op die afstande plaas, moet u seker maak dat die GPU in lyn is met die lang gat aan die agterkant van die saak.
Stap 19: Skroef die moederbord en die GPU in die kas vas
Sodra alles in lyn is, kan u die spyker aan die kant van die moederbord begin vasskroef, waar daar afwykings is. Sodra die moederbord vasgeskroef is, kan u die GPU aan die kant van die saak vasskroef.
Stap 20: Sluit weer die aansluiting aan
Sodra alles ingeskroef is, kan u die proppe wat u vroeër verwyder het, weer op die moederbord plaas. As dit nodig is, kan u teruggaan na stap 11 en 12, wat die stappe is wat aandui waarheen die proppe verwyder is.
Stap 21: Deel 1 van die aansluiting van die laaste toue


Die eerste uit vele proppe is die USB -aansluiting. Op u moederbord sal daar twee wees wat USB langsaan sê, dit maak nie saak by watter een u die USB -kabel aansluit nie; dit maak net saak of daar USB naby is.
Stap 22: Deel 2 van die aansluiting van die laaste toue



Vervolgens steek ons die klankkabel in, die prop is langs die USB in die hoek. Met hierdie draad moet u die penne en die proppe in lyn bring. Soos u op die foto kan sien, ontbreek daar een pen, en op die draad is daar geen gat op dieselfde plek nie.
Stap 23: Deel 3 van die aansluiting van die laaste toue



Die volgende draad wat ingeprop word, is die stelselwaaier. Dit is 'n prop wat 'n 3 -pins prop benodig. Dit is tussen die GPU en die CPU.
Stap 24: Deel 4 van die aansluiting van die laaste toue



Die volgende prop is die HD -prop, dit sal in 'n groep met ander drade wees. Soos u op die foto kan sien, is daar 'n grafiek onder die penne. Die grafiek stem ooreen met die penne. Hierdie prop sal dus in die linker onderste hoek verskyn.
Stap 25: Deel 5 van die aansluiting van die laaste toue



In dieselfde groep drade vind u die Reset SW. Die prop gaan reg langs die HD -prop uit die vorige stap. En u kan dit sien op die grafiek wat ooreenstem met die penne.
Stap 26: Deel 6 van die aansluiting van die laaste toue



Weereens in dieselfde groep vind u die Power SW. Hierdie een gaan bo die Reset SW, wat u ook in die grafiek kan sien.
Stap 27: Deel 7 van die aansluiting van die laaste toue




Die laaste twee proppe is die Power led+ en Power led-. Die Power -LED sal in die linker boonste hoek verskyn, en die Power LED+ sal tussen die - en die Power SW wees. Hierdie twee proppe sal ook in dieselfde groep drade wees.
Stap 28: Toets die rekenaar
As u klaar is, is al die drade verbind en is al die komponente in die rekenaar vasgeskroef. U sal dit weer wil toets, sodat u weet dat u alles reg gedoen het. Om dit nou aan te skakel, moet u die aan / uit -knoppie op die rekenaar druk. En vir hierdie toetsing sal u weer na die piep moet luister om te weet of alles vlot verloop.
Hier is die skakel na die webwerf met die piepkodes:
www.computerhope.com/beep.htm
Stap 29: Sluitrekenaar
Sodra u die toets gedoen het, vind u dat alles normaal is en dat alles glad verloop. U kan nou u rekenaar toemaak. Skuif net die deksel terug en draai dit toe.
Aanbeveel:
Hoe om 'n rekenaar saam te stel: 13 stappe

Hoe om 'n rekenaar te monteer: dit sal u help om 'n rekenaar te monteer
Hoe om 'n DIY -speelgoedstel vir sonkrag saam te stel: 4 stappe
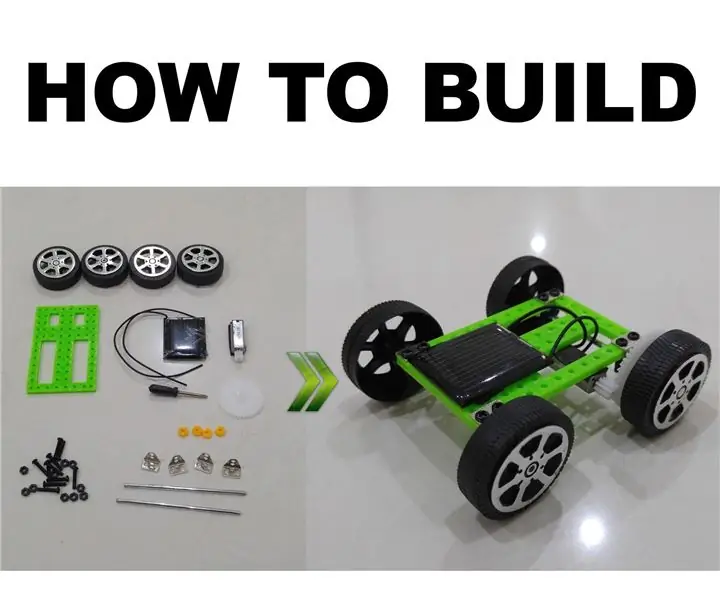
Hoe om 'n DIY -speelgoedstel vir sonkrag saam te stel: wil u u kind hernubare energie leer? Vergeet wetenskaplike beurs, dit is 'n goedkoop kit vir sonkragmotors wat u vir minder as 5 $ kan koop en nooit 'n battery benodig nie. Vir dieselfde hoeveelheid geld kan u 'n geboude model koop, maar waar is die f
Hoe om 'n eenvoudige en kragtige handvatselkontroleerder saam te stel- gebaseer op die mikro: bietjie: 10 stappe (met foto's)

Hoe om 'n eenvoudige en kragtige handvatselkontroleerder saam te stel- gebaseer op die mikro: bietjie: die naam van die handvatsel is handlebit. Die vorm is 'n handvatsel en dit lyk baie cool! Nou kan ons 'n inleiding maak oor die Handlebit, laat ons verder gaan
Hoe om 'n Cthulhu PCB saam te stel: 8 stappe

Hoe om 'n Cthulhu PCB saam te stel: Die Cthulhu PCB is 'n bord wat op mikrobeheerder gebaseer is, wat binne -in 'n Arcade -stick kan word, sodat die stick op 'n rekenaar of Playstation 3 via USB gebruik kan word. Hierdie bord is beskikbaar as 'n reeds gemonteerde stuk, of in 'n kit -vorm vir goedkoper. Hierdie instruksionele wil
Hoe om 'n AXIS -hoofstuk saam te stel en te installeer: 6 stappe

Hoe om 'n AXISdapter te monteer en te installeer: Die AXISdapter is 'n klein printplaat wat gemaak is om die installering van 'n draadlose Playstation 3 -kontroleerder in 'n arcade stick so maklik as moontlik te maak. Die AXISdapter -projek is begin deur ShinJN en Toodles op die Shoryuken.com
