
INHOUDSOPGAWE:
2025 Outeur: John Day | [email protected]. Laas verander: 2025-01-23 12:53
Verander die agtergrondkleur van u kode -redakteur sodat u beter kan sien, minder spanning op u oë kan plaas of beter kan fokus.
Stap 1: Maak die dialoog oop
Gaan na Tools> Options en klik.
Dit moet 'n dialoog oopmaak met al die lettertipes en kleuropsies.
Stap 2: Stel die lettertipes op
Ek het my agtergrond verander na swart, en die gewone teks is geel, maar u kan maak soos u wil. Dit is bewys dat sommige mense se brein 'n afleidende reaksie op wit op swart het, en daarom dink hulle dat dit stadige lesers is, maar dit kan opgelos word deur die wit kleur 'n bietjie te verdof. Ek is een van hierdie mense, so ek fokus beter as ek geel op swart het.
Ek stel ook voor dat u die lettergrootte tot 14 verhoog, sodat u beter kan sien wat u tik.
Stap 3: Maak u panele vas
Die paneel "Eienskappe", "Solution Explorer" en "Toolbox" kan baie ruimte in beslag neem, en u gebruik dit nie voortdurend tydens die skryf van kode nie. in die boonste hoek van elke paneel is daar 'n klein klep-simbool, en as u daarop klik, dan word dit outomaties weggesteek as u vloekertjie nie oor die oortjie beweeg nie. Dit help as u u lettergrootte verhoog het om ekstra ruimte te gee.
Aanbeveel:
PiZero -gekleurde weerstasie: 6 stappe

PiZero Coloured Weather Station: Ek wil jou in hierdie projek wys hoe om 'n mooi weerstasie te bou wat gebaseer is op Raspberry Pi Zero W vir muursteun met weervoorspelling en 'n gekleurde 2,8 duim TFT -skerm
Drie maniere om 'n LED -jaersirkel te maak met spoedbeheer + rug- en voorwaartse effek: drie stappe

Drie maniere om 'n LED -chaser -stroombaan te maak met spoedbeheer + terug- en voorwaartse effek: LED Chaser Circuit is 'n kring waarin die LED's vir een tydperk een vir een brand en die siklus herhaal, wat die lopende lig laat lyk. Hier sal ek wys u drie verskillende maniere om 'n LED Chaser Circuit te maak: -1. 4017 IC2. 555 Timer IC3
Sien klankgolwe met gekleurde lig (RGB LED): 10 stappe (met foto's)

Sien klankgolwe met gekleurde lig (RGB LED): hier kan u klankgolwe sien en die interferensiepatrone wat deur twee of meer transducers gemaak word, waarneem, aangesien die afstand tussen hulle wissel. (Versteuringspatroon aan die linkerkant met twee mikrofone teen 40 000 siklusse per sekonde; regs bo, enkele mikrofoon
Laat u rekenaar praat met die notaboek: drie stappe

Laat u rekenaar praat met die notaboek: hier is 'n interessante kode wat ons geskep het om u rekenaar te laat praat wat u tik. Ons sal die notaboek gebruik om dit te skep. Kom ons begin
ESP8266 Gekleurde weerstasie: 8 stappe
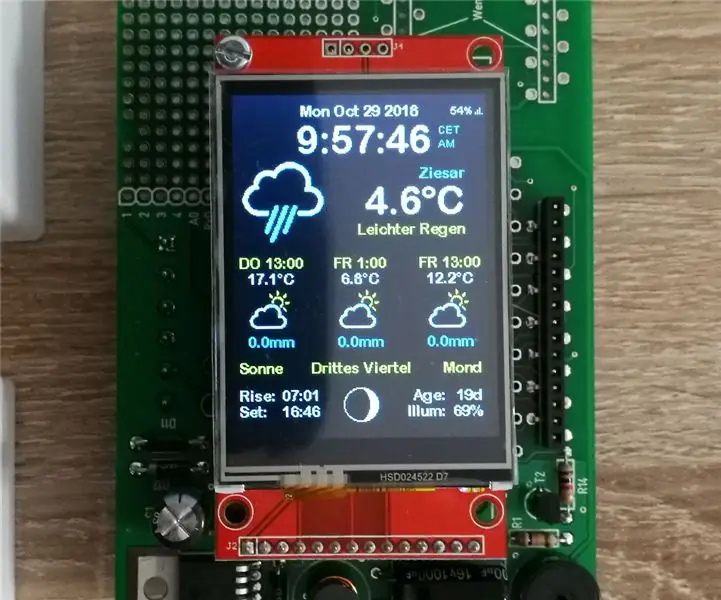
ESP8266 Gekleurde weerstasie: In hierdie instruksies wil ek u wys hoe u 'n mooi ESP8266 weerstasie vir muursteun kan bou met weervoorspelling en gekleurde tft -skerm
