
INHOUDSOPGAWE:
2025 Outeur: John Day | [email protected]. Laas verander: 2025-01-23 12:53
In hierdie instruksies sal ek in detail verduidelik hoe u u MacBook of iMac aan 'n HDTV kan koppel. Daar is baie toepassings vir so 'n opstelling, en die lys is feitlik eindeloos. Hier is 'n paar:
- Stroom video vanaf die internet. Op baie webwerwe kan u wettiglik episodes van TV -reekse kyk. Byvoorbeeld, in die VSA kan u Hulu gebruik, in die Verenigde Koninkryk die iPlayer (BBC) of in Kanada, kyk na programme op CBC. Daar is baie ander webwerwe (hoewel baie onwettig is). - Geen DVD -speler nodig nie. Solank u Macintosh -rekenaar nie die MacBook Air is nie, het dit 'n CD/DVD -aandrywer. Op hierdie manier kan u al u DVD's kyk (nog geen Bluray op Mac's) sonder 'n DVD -speler. - U hoef nie 'n Apple TV te hê nie. Moet regtig nie 'n minimum van $ 229 vir 'n Apple TV uitdeel nie. Met Front Row (gebruik u Apple-afstandsbediening of Command-Escape om toegang daartoe te kry) of Boxee, kan u feitlik 'n masjien hê wat lyk en werk, sowel as die $ 229 Apple TV. Met 'n Macintosh kan u ook dienste soos streaming vanaf Netflix of iTunes gebruik. -Monitor die grootte van u TV. Vergelyk die grootte van u laptopskerm met u TV -skerm. U hoef nie meer te verduidelik nie. - Disclaimer: ek is nie verantwoordelik nie. Wat ook al. Selfs as u spontaan verbrand. -
Stap 1: koste en waar om te koop
Alhoewel dit goedkoper is as 'n Apple TV, is daar nog steeds redelik groot aanvangskoste (alhoewel u dit reeds sou vergoed het deur twee maande se kabel- of satellietdiens op te gee. As u direk by Apple koop, plus die klankkabel van 'n bekende elektroniese handelaar, soos ek dit gedoen het, kos u ongeveer $ 45-50 (VS).
Om u MacBook aan u TV te koppel en hoë definisie te behou, benodig u: - 'n Macintosh -rekenaar met 'n mini -skermpoort (veronderstel dat u dit reeds besit) - 'n Mini DVI - DVI -adapter wat hier van Apple gekoop is (19,95) - 'n DVI - HDMI -kabel wat hier van Apple gekoop is (19,95 vir 6ft of 29,95 vir 12ft) - 'n Hulpkabel* Koop by die meeste elektronika -winkels (mik vir 6ft of langer, afhangende van hoe ver u klankinvoeraansluiting is) - 'n muis, sleutelbord (verkieslik draadloos) of die $ 1,99 iPod Touch/ iPhone -app "Air Mouse" of Apple Remote (wat gebruik word om die rekenaar te beheer) UPDATE: Daar is 'n nuwe [gratis] muis/ sleutelbordprogram in die app store, besoek meer: logitech. com/touchmouse [vir wat u op u Mac/PC aflaai, en soek 'Touch Mouse' in die app store na die app. *Die hulpkabel is opsioneel as u tevrede is met die geluid van die interne luidsprekers van u Macintosh, kan u dit buite die installasie laat en ongeveer $ 5,00 bespaar. Ek is seker daar is goedkoper opsies (eBay, ens.), As u een vind, gebruik dit, en dit is nie rommel of bedrogspul nie, laat weet my in The Comments, maar ek was op soek na 'n goeie kwaliteit kabel, van 'n winkel waar ek geweet het dat ek sou kon terugkeer en hou dit vir 'n paar jaar. ** Maak seker dat u TV 'n HDMI -ingang het voordat u iets koop! ** U kan ander kabels gebruik, maar hierdie instruksie fokus op DVI/HDMI.
Stap 2: Opstel
Koppel die DVI -na -HDMI -kabel aan op u Mini DVI -na -DVI -kabel. Koppel die Mini DVI -einde van die adapter aan op u Mac. Koppel die HDMI -einde van u DVI -na -HDMI -kabel aan op u HDTV.
Volg die aantekeninge op die foto's hieronder vir duideliker instruksies. Gaan voort na die volgende stap vir die installering van die rekenaar.
Stap 3: Opstel van 'n rekenaar
Sodra alles ingeprop is en u beide u Mac en HDTV aan is, kan u die standaard agtergrondprent op die tafel op u TV kry, of glad niks. Op u MacBook is die volgende stap om na die stelselvoorkeure te gaan, wat u kan vind deur na die Apple -logo regs in die regterkant van die skerm van u Mac te klik, en dan Stelselvoorkeure in die keuselys te kies. Klik nou op "Displays", en u word begroet met nog vele meer opsies. Ek raai u aan om u resolusie op die maksimum te stel. Klik in die venster op "Ontdek skerms". Merk laastens die kassie "Wys vertonings in die menubalk". Nou sal daar 'n klein vertoonpictogram in u menubalk wees. Klik daarop en kies Spieëlskerms in die keuselys. U TV moet nou wys en alles wat op u skootrekenaar is, naboots. Skakel nou die helderheid op u Mac af totdat dit af is. (Kortpad op die sleutelbord.) Volg die aantekeninge op die foto's hieronder vir minder verwarrende instruksies.
Stap 4: klank (opsioneel)
Koppel nou die klankkabel wat u besluit het om aan te sluit, verbind met luidsprekers of die klankinvoer langs u HDMI -ingang, as u die opsie het. Dit is opsioneel, en ek persoonlik gebruik dit gewoonlik nie. Sien aantekeninge en foto's hieronder.
Stap 5: klaar
Geniet nou u tuis-teater-Mac en kanselleer u kabel en satelliet*. U kan nou u appelafstandsbediening, lugmuis-toepassing (iPhone/iPod Touch), sleutelbord of muis (draadlose of baie lang USB-verlengkabel) gebruik om deur al u gunsteling media te navigeer. As ek iets gemis het of 'n voorstel het, laat weet my dan in die kommentaar, dankie, Geekazoid/LukowStudios *Opsioneel.
Aanbeveel:
Koppel jou Magicbit aan Thingsboard: 3 stappe

Koppel u Magicbit aan Thingsboard: in hierdie projek stuur ons data van sensors wat aan magicbit gekoppel is, wat ons visueel op die bord kan vertoon
Steam Punk jou UPS om ure se uptime vir jou Wi-Fi-router te kry: 4 stappe (met foto's)

Steam Punk jou UPS om ure se spitstyd vir jou Wi-Fi-router te kry: daar is iets fundamenteel onaangenaams dat jou UPS sy 12V DC-batterykrag in 220V-wisselstroom kan omskakel, sodat die transformators met jou router en vesel ONT dit kan omskakel in 12V DC! U is ook teen die [tipies
Koppel en koppel u gekoppelde oplossings aan met Hologram Nova en Ubidots: 9 stappe

Koppel en koppel u gekoppelde oplossings aan met Hologram Nova en Ubidots: Gebruik u Hologram Nova om infrastruktuur op te stel. Stel die Hologram Nova op met 'n Raspberry Pi om (temperatuur) data na Ubidots te stuur. In die volgende gids sal Ubidots demonstreer hoe u 'n Hologram Nova met 'n Raspberry Pi kan opstel en 'n
Dink aan jou armband: 3 stappe
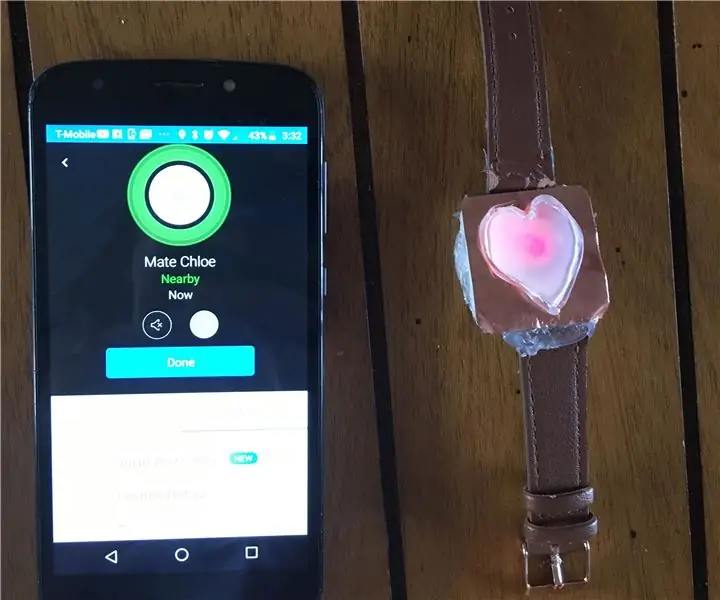
Dink aan u armband: Verlig 'n geliefde se dag deur hulle te laat weet (en sien!) Dat u van oral af aan hulle dink, via hierdie eenvoudige armbande
Mystic Crystal Ball (dit vertel jou letterlik jou fortuin!): 3 stappe (met foto's)

Mystic Crystal Ball (Dit vertel jou letterlik jou fortuin!): Leer hoe om 'n waarsêende kristalbal te maak wat jou toekoms onthul wanneer dit aangeraak word! Die projek bestaan uit drie basiese dele en kan binne ongeveer vier uur gebou word. Materiaal: 1. Kapasitiewe aanraaksensor: 1 - Arduino Uno -mikrobeheerder 1
