
INHOUDSOPGAWE:
2025 Outeur: John Day | [email protected]. Laas verander: 2025-01-23 12:53

In hierdie projek gaan ons data stuur van sensors wat gekoppel is aan magicbit wat ons visueel op die bord kan vertoon.
Benodighede:
- Magicbit
- DHT11 Temperatuur- en humiditeitsensor (4 penne)
Stap 1: Verhaal




Inleiding
ThingsBoard is 'n open-source platform aan die bedienerkant waarmee u IoT-toestelle kan monitor en beheer. Dit is gratis vir persoonlike sowel as kommersiële gebruik, en u kan dit oral gebruik. As dit u eerste ervaring met die platform is, beveel ons aan dat u die bladsy met 'n bord en 'n aanvangsgids nagaan.
Met hierdie voorbeeldprogram kan u humiditeits-/temperatuurdata van die DHT11 -sensor vertoon met u magicbit -toestel en ThingsBoard -webinterface.
Die toepassing wat op die Magicbit -toestel werk, word geskryf met ThingsBoard Arduino SDK, wat redelik eenvoudig en maklik is om te verstaan.
Sodra u hierdie voorbeeld/tutoriaal voltooi het, sien u u sensordata op die volgende paneelbord.
Besoek die Thingsboard Demo amptelike bladsy en meld u aan.
Nadat u aan die linkerkantbalk aangemeld het, sien u toestelle. Klik op toestelle en voeg 'n nuwe toestel by.
Merk in die oortjie -oortjie die oortjie Voeg geloofsbriewe by en kies Toegangstoken in die keuselys. U kan u eie toegangstoken byvoeg of leeg laat om outomaties token te genereer.
Stel die toestel op alias magicbit. Gaan na die dashboard -oortjie en voer dashboard in.
Volg die volgende stappe in die prente om die paneelbord in te voer. Vind die demo -JSON -lêer genaamd "magicbit_temperature_humidity_demo_dashboard.json" in aanhangsels.
Koppel u magiese bietjie met die DHT11 -module soos volg aan pen 33.
Laai die bogenoemde biblioteke in die Arduino IDE af.
Die volgende is die Arduino -kode wat u sal gebruik.
Opmerking U moet die volgende konstantes en veranderlikes in die skets wysig:
- WIFI_AP - naam van u toegangspunt
- WIFI_PASSWORD - toegangspunt wagwoord
- TOKEN - die $ ACCESS_TOKEN van ThingsBoard -opsetstap.
- THINGSBOARD_SERVER - ThingsBoard HOST/IP -adres wat toeganklik is binne u wifi -netwerk. Spesifiseer demo.thingsboard.io as u 'n lewendige demo -bediener gebruik.
Stap 2: Arduino -kode
#include // DHT for Library library#include // WiFi control for ESP32#include // ThingsBoard SDK#definieer DHTPIN 33 // met watter digitale pen ons gekoppel is#definieer DHTTYPE DHT11 // DHT 11DHT dht (DHTPIN, DHTTYPE); // Helpermakro om skikkinggrootte te bereken#definieer COUNT_OF (x) ((sizeof (x)/ sizeof (0 [x]))/ ((size_t) (! (Sizeof (x) % sizeof (0 [x])))))) // WiFi-toegangspunt#definieer WIFI_AP_NAME "4G" // "WIFI_AP" // WiFi-wagwoord#definieer WIFI_PASSWORD "nevergiveup" // "WIFI_PASSWORD" // Sien https://thingsboard.io/docs/getting- started-guides/helloworld /// om te verstaan hoe om 'n toegangstoken te kry#definieer TOKEN "XZjQ26r9XJcsNkWGuASY" // "TOKEN" // ThingsBoard-bediener-instansie.#definieer THINGSBOARD_SERVER "demo.thingsboard.io" // Baud-koers vir debug-reeks #define SERIAL_DEBUG_BAUD 115200 // Initialiseer ThingsBoard -kliëntWiFiClient espClient; // Initialiseer ThingsBoard instanceThingsBoard tb (espClient); // die Wifi -radio se statusint status = WL_IDLE_STATUS; // Periode van die stuur van 'n temperatuur/humiditeit data.int send_delay = 2000; ongetekende lang millis_counter; ongeldig InitWiFi () {Serial.println ("Koppel aan AP …"); // probeer om aan te sluit op die WiFi -netwerk WiFi.begin (WIFI_AP_NAME, WIFI_PASSWORD); terwyl (WiFi.status ()! = WL_CONNECTED) {vertraging (500); Serial.print ("."); } Serial.println ("gekoppel aan AP");} nietig herkoppel () {// Loop totdat ons weer verbind is status = WiFi.status (); as (status! = WL_CONNECTED) {WiFi.begin (WIFI_AP_NAME, WIFI_PASSWORD); terwyl (WiFi.status ()! = WL_CONNECTED) {vertraging (500); Serial.print ("."); } Serial.println ("gekoppel aan AP"); }}} // Stel 'n toepassingsgeldopstelling op () {// Initialiseer reeks vir ontfouting van Serial.begin (SERIAL_DEBUG_BAUD); WiFi.begin (WIFI_AP_NAME, WIFI_PASSWORD); InitWiFi (); // Initialiseer temperatuursensor dht.begin ();} // Hooftoepassing loopvoid lus () {// Koppel weer aan WiFi, indien nodig indien (WiFi.status ()! = WL_CONNECTED) {heraansluit (); terugkeer; } // Koppel weer aan ThingsBoard, indien nodig indien (! Tb.connected ()) {// Koppel aan die ThingsBoard Serial.print ("Koppel aan:"); Serial.print (THINGSBOARD_SERVER); Serial.print ("met teken"); Serial.println (TOKEN); if (! tb.connect (THINGSBOARD_SERVER, TOKEN)) {Serial.println ("Kon nie koppel nie"); terugkeer; }}} // Kyk of dit tyd is om DHT11 temperatuur en humiditeit te stuur as (millis ()-millis_counter> send_delay) {Serial.println ("Stuur data …"); // Laai nuwe telemetrie op na ThingsBoard met behulp van MQTT. // Sien https://thingsboard.io/docs/reference/mqtt-api/#telemetry-upload-api // vir meer besonderhede float h = dht.readHumidity (); // Lees temperatuur as Celsius (die standaard) float t = dht.readTemperature (); if (isnan (h) || isnan (t)) {Serial.println ("Kan nie lees van DHT -sensor nie!"); } anders {Serial.print ("Temperatuur:"); Reeks.afdruk (t); Serial.print ("Humiditeit"); Serial.println (h); tb.sendTelemetryFloat ("temperatuur", t); tb.sendTelemetryFloat ("humiditeit", h); } millis_counter = millis (); // reset millis counter} // Verwerk boodskappe tb.loop ();}
Stap 3: Data -visualisering

In live-demo-bediener:
- login: jou live-demo gebruikersnaam (e-pos)
- wagwoord: u live-demo-wagwoord
Sien die live-demo-bladsy vir meer inligting oor hoe u u rekening kan kry.
Gaan na die afdeling "Toestelle" en vind "Magicbit", maak die apparaatbesonderhede oop en gaan na die blad "Laaste telemetrie". As alles korrek opgestel is, moet u die nuutste waardes van 'temperatuur' en 'humiditeit' kan sien.
Open daarna die afdeling "Dashboards" en vind "magicbit_temperature_humidity_demo_dashboard" en maak dit oop. As gevolg hiervan sal u 'n tydreekskaart sien wat temperatuur en humiditeitsvlak toon (soortgelyk aan die dashboardbeeld in die inleiding).
Aanbeveel:
Steam Punk jou UPS om ure se uptime vir jou Wi-Fi-router te kry: 4 stappe (met foto's)

Steam Punk jou UPS om ure se spitstyd vir jou Wi-Fi-router te kry: daar is iets fundamenteel onaangenaams dat jou UPS sy 12V DC-batterykrag in 220V-wisselstroom kan omskakel, sodat die transformators met jou router en vesel ONT dit kan omskakel in 12V DC! U is ook teen die [tipies
Koppel en koppel u gekoppelde oplossings aan met Hologram Nova en Ubidots: 9 stappe

Koppel en koppel u gekoppelde oplossings aan met Hologram Nova en Ubidots: Gebruik u Hologram Nova om infrastruktuur op te stel. Stel die Hologram Nova op met 'n Raspberry Pi om (temperatuur) data na Ubidots te stuur. In die volgende gids sal Ubidots demonstreer hoe u 'n Hologram Nova met 'n Raspberry Pi kan opstel en 'n
Dink aan jou armband: 3 stappe
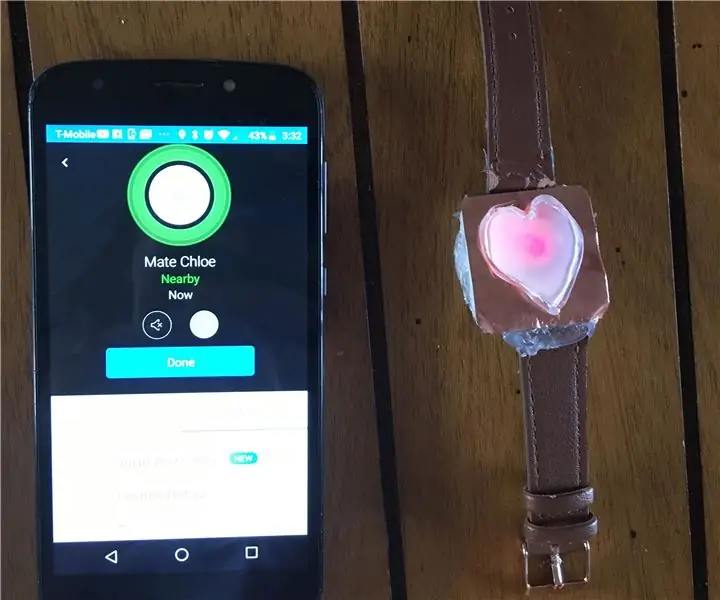
Dink aan u armband: Verlig 'n geliefde se dag deur hulle te laat weet (en sien!) Dat u van oral af aan hulle dink, via hierdie eenvoudige armbande
Mystic Crystal Ball (dit vertel jou letterlik jou fortuin!): 3 stappe (met foto's)

Mystic Crystal Ball (Dit vertel jou letterlik jou fortuin!): Leer hoe om 'n waarsêende kristalbal te maak wat jou toekoms onthul wanneer dit aangeraak word! Die projek bestaan uit drie basiese dele en kan binne ongeveer vier uur gebou word. Materiaal: 1. Kapasitiewe aanraaksensor: 1 - Arduino Uno -mikrobeheerder 1
Koppel jou Mac aan 'n HDTV: 5 stappe

Koppel u Mac aan 'n HDTV: In hierdie instruksies sal ek in detail verduidelik hoe u u MacBook of iMac aan 'n HDTV kan koppel. Daar is baie toepassings vir so 'n opstelling, en die lys is feitlik eindeloos. Hier is 'n paar: - Stroom video vanaf die internet. Baie webwerwe
