
INHOUDSOPGAWE:
- Outeur John Day [email protected].
- Public 2024-01-30 07:24.
- Laas verander 2025-01-23 12:53.

Matlab is 'n hoëprestasie-taalprogram wat gebruik word om tegniese resultate te bereken. Dit het die vermoë om beeldmateriaal, berekeninge en programmering op 'n gebruikersvriendelike manier te integreer. Met hierdie program kan die gebruiker probleme en oplossings in wiskundige notasies publiseer sodat ander dit kan sien.
Hierdie instruksies dek 'n paar van die basiese beginsels van Matlab 2016b en publiseer u kode in Word sodat ander dit kan sien. Ons begin u met die algemene uitleg van Matlab en die vensters in die program. Vervolgens word u kennis gemaak met veranderlikes en hoe u dit kan kodeer. 'N Paar probleme sal bekendgestel word, en dan sal u uiteindelik die resultate van u vordering kan publiseer.
Hierdie stel instruksies is daarop gemik om eenvoudig te wees en te fokus op diegene wat nuut is in Matlab en sy publikasiefunksies. 'N Illustrasie sal verskaf word, asook kodes om te kopieer en te plak. Hou in gedagte dat u welkom is om mee te speel en die gegewe kodes in die stappe te verander om 'n beter begrip te kry van hoe dinge werk.
Stap 1: Matlab se uitleg en Windows


Die eerste stap is om die toepassing oop te maak en die gebruiker vertroud te maak met die koppelvlak. As u die program begin, sal u kennis maak met 'n uitleg soortgelyk aan die eerste skermkiekie wat in hierdie stap geïllustreer word. Voordat ons begin met die etikettering van alles, moet ons nog 'n venster oopmaak deur op 'Nuwe skrif' in die linker boonste hoek te klik. Dit sal 'n ander venster oopmaak sodat die gebruiker kan identifiseer.
Vir hierdie instruksies hoef die gebruiker slegs op drie spesifieke vensters te fokus:
Die eerste is in rooi geverf en word vir die komende stappe die 'scriptvenster' genoem. Met hierdie venster kan die gebruiker verskeie reëls kodes of opdragte tegelyk invoer en laat stoor, wysig en uitvoer. Dit is veral handig om 'n vooraf gedefinieerde funksie te skep met 'n reeks gestoorde opdragte om later uit te voer. Die gebruiker sal leer om 'n reeks kodes te skryf, soos om verskeie veranderlikes tegelyk te definieer. (Ons sal in die volgende stap kyk na wat 'n veranderlike is, dus moenie bekommerd wees oor wat dit nou is nie.)
Die tweede venster is in blou omring en word die 'opdragvenster' genoem. Hierdie venster word gebruik om 'n enkele reël kode of opdrag direk in te voer vir die program om uit te voer. Hierdie venster bied onmiddellike resultate wat die gebruiker kan sien en verander. Dit is waar die gebruiker sal leer om eenvoudige kodes te skryf, soos om 'n veranderlike een reël op 'n slag te definieer. Dit verskil van die 'Script -venster' in die sin dat dit slegs een opdrag op 'n slag uitvoer.
Die derde venster is gemerk met 'n groen seshoek en word aangedui as die 'Werkruimte'. Hierdie venster dien as boekhouer van al die veranderlikes wat deur die gebruiker geskep is. Deur 'n veranderlike te skep, kan die gebruiker die georganiseerde resultaat in hierdie venster sien. Dit word gebruik om konsekwent te bly in die kodering en om te voorkom dat twee van dieselfde veranderlikes geskep word. Hierdie venster moet duidelik wees wanneer die gebruiker sluit en die program begin sodat geen veranderlike permanent gestoor word nie.
Moenie moedeloos word as u uit hierdie beskrywings nog nie verstaan wat elke venster presies doen nie. Die volgende stappe sal die gebruiker kodes laat skryf, gevolg deur illustrasies om alles te vereenvoudig. As ons hiervan praat, moet die volgende stap verduidelik wat 'n veranderlike is en wat die gebruiker nie vir later kan gebruik nie.
Stap 2: Definieer 'n veranderlike




'N Veranderlike in matlab is 'n element, eienskap of faktor wat moontlik kan verander of verander. Dit kan 'n manier wees waarop die gebruiker die letter "a" kan identifiseer as 'n waarde van enige getal soos 10. Daarom, wanneer die gebruiker die veranderlike 'a' aanroep, sal die program dit in plaas daarvan herken. Om een te skep, sal help om te verstaan wat dit is, so die volgende ding om te doen is om te leer hoe om dit te definieer.
Om 'n veranderlike te definieer, is daar reëls wat die gebruiker moet volg. Hierdie reëls is:
- Veranderlikes moet met 'n letter begin (hou in gedagte dat veranderlikes hooflettergevoelig is)
- Veranderlikes moet NIE spesiale karakters bevat nie (soos #, $, %, ens.)
- Veranderlikes kan gelyk wees aan 'n ander vooraf gedefinieerde veranderlike (vooraf gedefinieer soos in, dit is voorheen ingekodeer)
Eerstens illustreer ons die basiese beginsels van die gebruik van die "Opdragvenster" deur 'n paar kodes in te voer waaruit u kan leer. Hieronder is die veranderlikes wat die reël volg en dus moontlike opsies is. Probeer om elke reël PRESIES in die "Opdragvenster" te tik en druk enter op elke sleutelbord na elke reël:
- a = 10;
- b = 5*a;
- Probleem1 = 25;
- ABC = Probleem1;
Die eerste illustrasie wat in hierdie stap verskaf word, moet u kry as gevolg hiervan. Let op hoe die veranderlikes in die venster "Werkruimte" gedefinieer en georganiseer word. Dit is hoe die gebruiker 'n veranderlike behoorlik definieer en hul werkruimte benut.
Let ook op hoe hierdie veranderlikes eindig met 'n kommapunt. Hierdie kommapunte is nodig om veranderlikes te definieer omdat dit 'n morsige en deurmekaar "Opdragvenster" voorkom. Die kommapunte verberg in wese die resultaat van 'n opdrag, maar registreer dit in die "Werkruimte" van die program. Die gebruiker kan probeer om die vier vorige opdragte sonder die kommapunt te tik en sien die resultaat van 'n morsige "Opdragvenster" soos in die tweede illustrasie getoon.
Vervolgens tik ons die funksie "clc" in die "Command Window" en druk op enter om die morsige "Command Window" skoon te maak. Die "Opdragvenster" van die gebruiker moet skoongemaak word, maar as die gebruiker wil onthou wat 'n veranderlike is, tik die naam van die veranderlike en druk enter. Byvoorbeeld, die derde illustrasie in hierdie stap het die tipe gebruiker "Probleem1" en druk enter om die waarde te herroep.
'N Ander funksie wat die gebruiker kan gebruik, is om die werkruimte skoon te maak. Hierdie funksie word uitgevoer deur die tipe gebruiker "duidelik" in die "Opdragvenster" te hê. Dit verwyder alle gedefinieerde veranderlikes deur die gebruiker en kan dus nie die waarde van die veranderlike laat terugroep nie.
Die volgende deel van hierdie stap gaan u die verkeerde manier leer om 'n veranderlike te definieer of eenvoudig die 'moenie' nie. Die volgende veranderlikes volg nie die reëls wat voorheen gesê is oor die definisie van die veranderlikes nie, en sal dus 'n fout teruggee wanneer die gebruiker in die 'Opdragvenster' tik:
- 1a = 25;
- 55 = a;
Let op hoe u in u resultaat of in die vierde illustrasie nie 'n veranderlike met 'n getal kan begin nie. Die reël lui dat 'n veranderlike met 'n letter moet begin en dus 'n fout veroorsaak wanneer dit nie gevolg word nie. Hierdie reël help die program in wese met sintaksis of die rangskikking van kodes.
Noudat die gebruiker vertroud is met die definisie van veranderlikes in die 'Opdragvenster' en 'Werkruimte', gaan die volgende stap na die 'Skrifvenster' en word verskeie reëls tegelyk verwerk. Dit word moeilik, maar illustrasies en kodes word verskaf om die proses te help.
Stap 3: Skep 'n scriptlêer




'N Skriplêer is voorheen gedefinieer as 'n lêer met 'n reeks kodes of opdragte wat gelyktydig gewysig, gestoor en uitgevoer kon word. Vir hierdie stap sal die gebruiker kennis maak met 'n paar probleme en dit afsonderlik laat uitvoer in die 'Opdragvenster' en dan in die 'Skrifvenster' skryf, waar ons die resultate in die laaste stap sal publiseer.
1a. Oefen probleem
Gestel die gebruiker kry 'n eenvoudige algebraïese probleem en word aangesê om vir Y in die volgende vergelyking op te los:
- Y = A^2+B
-
Gegee:
- A = 5;
- B = 1;
Daar is verskeie maniere om hierdie probleem op te los. Ons gaan dit eers in die 'Opdragvenster' oplos en dan die kodes oorskakel na die 'Skrifvenster'. Dit is sodat die gebruiker gemaklik kan voel met die definisie van veranderlikes wanneer hy 'n probleem ondervind, voordat hy leer om te kodeer in die 'Script -venster'.
Die oplossing vir ons praktykprobleem is om eers die givens te definieer en dan die veranderlike Y te definieer soos in die eerste illustrasie getoon en die volgende kodes in te tik:
- A = 5;
- B = 1;
- Y = A^2+B;
- Y
Let op dat die kode eindig met 'n "Y" sonder puntkomma. Die doel hier is om die waarde van die veranderlike Y te herroep en die waarde in die "Opdragvenster" te laat sien. Dit is noodsaaklik om te volg, met die doel van hierdie instruksies om u resultate te laat publiseer sodat ander dit kan sien. Dit word dus aanbeveel om Y sonder puntkomma te laat, alhoewel dit vir die gebruiker in hul werkruimte sigbaar is.
Vervolgens kry die gebruiker 'n stel instruksies om die presiese probleem op te los, behalwe in 'n 'Script -venster'. Tik eers "duidelik" in die "Opdragvenster" om die "Werkruimte" skoon te maak en tik dan "clc" om die "Opdragvenster" uit te vee. Gaan nou na die "Script -venster" vir die volgende deel van hierdie oefening.
1b. Skrifvenster
Tik weer die volgende kodes in die 'Script -venster':
- A = 5;
- B = 1;
- Y = A^2+B;
- Y
Let op dat wanneer die gebruiker op enter druk, die veranderlike nie in die 'Werkruimte' verskyn nie. Dit is omdat die 'Skrifvenster' nie die kodes uitvoer soos die 'Opdragvenster' doen as 'n reël ingevoer is nie. In plaas daarvan kan die 'Script -venster' die gebruiker in staat stel om eers verskeie reëls kode in te tik en dan almal tegelyk te laat uitvoer, te stoor en te wysig. Die resultate moet soortgelyk wees aan dié van die tweede illustrasie in hierdie stap.
Stoor die lêer daarna deur op "Stoor" op die redakteur -oortjie te klik en noem die lêer "Algebra" sodat ons dit kan uitvoer. Dit is belangrik om daarop te let dat Matlab absoluut weier om 'n scriptlêer wat nie gestoor is nie, uit te voer, dus maak 'n gewoonte daarvan. Maak ook seker dat u nie spasies in die naam insluit as u 'n ander skriplêer wil skep nie. Matlab sal weens die spasie nie 'n lêer met die naam 'Algebra -probleem' laat loop nie. Die rede hiervoor is weer te wyte aan sintaksis.
Noudat die gebruiker die lêer gestoor het, voer die skrip uit deur op "Uitvoering" op die redakteur -oortjie te klik, en die resultaat moet in die "Opdragvenster" en "Werkruimte" van die gebruiker verskyn. Die derde illustrasie op hierdie stap moet soortgelyk wees aan wat die gebruiker sien.
1c. Oefenprobleem 2
Hierdie volgende probleem word 'n bietjie moeilik, maar die doel hier is om die gebruiker net 'n reeks kode te voorsien om te kopieer en uiteindelik te publiseer. Gestel 'n onderwyser vra u om 'n sinusgrafiek te teken. Die oplossing is weer om veranderlikes te definieer, behalwe hierdie keer dat die gebruiker kennis sal maak met verskeie funksies.
Druk eenvoudig twee keer op enter na die laaste opdrag "y" in die "Script -venster" en voer dan "%%" in om 'n onderbreking in die scriptlêer te skep. Daarna moet die gebruiker nog 'n keer op enter druk en dan "% Sine Plot" tik. Vervolgens tik die gebruiker hierdie reeks kode in:
- x = 0: 0,00001: 10;
- y = sin (x);
- figuur
- plot (x, y)
Die derde illustrasie bied dieselfde reeks opdragte, behalwe met opmerkings gevolg deur 'n persentasie teken. Hierdie opmerkings is nuttig vir ander gebruikers by die beoordeling van gepubliseerde resultate en word sterk aanbeveel om mee te eksperimenteer. Die opdragreeks kan ook moeilik wees om te volg, maar kopieer dit vir eers en moenie bekommerd wees oor die aard van die kodering en hul funksies nie. Die hoofdoel is om die gebruiker die resultate te laat publiseer.
Stoor die kode en voer dit uit, net soos die proses wat gedoen is in "1b. Script -venster". 'N Grafiek moet verskyn om die kode van die gebruiker te weerspieël. Verlaat die grafiekvenster en berei u voor om die resultate in die volgende stap te publiseer.
Stap 4: Publiseer scriptlêer in Word -dokument



Om die gebruiker se uitslag te publiseer, klik op die blad "Publiseer" in die linker boonste hoek van die skerm en soek na die publiseerfunksie. Onder die ikoon moet 'n pyl onder die ikoon na onder verskyn. Klik op die pyltjie onder die "Publiseer" -funksie en klik op "Publiseeropsies wysig …" Die eerste illustrasie sal die gebruiker help om te identifiseer waar die "Publiseer" is.
'N Venster "Konfigurasies wysig" verskyn op die skerm. Die volgende stap is om op "html" langs die boks "Output file format" te klik en "html" na "doc" te verander. Die tweede illustrasie sal die gebruiker help om hierdie funksies te identifiseer. Formateer die uitvoerlêer na wat ook al werk vir publikasie later, soos PowerPoint vir aanbieding. Nadat die gebruiker 'n uitvoerformaat gekies het, klik op "Publiseer" in die regter onderste hoek.
Die gebruiker sal 'n Sine Plot -grafiek vertoon, maar nadat hy die grafiek verlaat het, verskyn 'n woorddokument met die gebruiker se kodes. Die resultaat moet soortgelyk wees aan die derde illustrasie.
Geluk met die voltooiing van u gepubliseerde wiskundige notasie van Matlab!
Aanbeveel:
Hoe om 'n kleursorteerder in Modkit vir Vex te kodeer: 7 stappe

Hoe om 'n kleursorteerder in Modkit vir Vex te kodeer: Hallo almal, in hierdie tutoriaal leer u hoe u 'n kleurbal sorteerder in Modkit vir Vex kan kodeer, hoop u maak dit! Pls stem vir my
Buigsame boekwyser wat verander kan word, kan verander word: 6 stappe
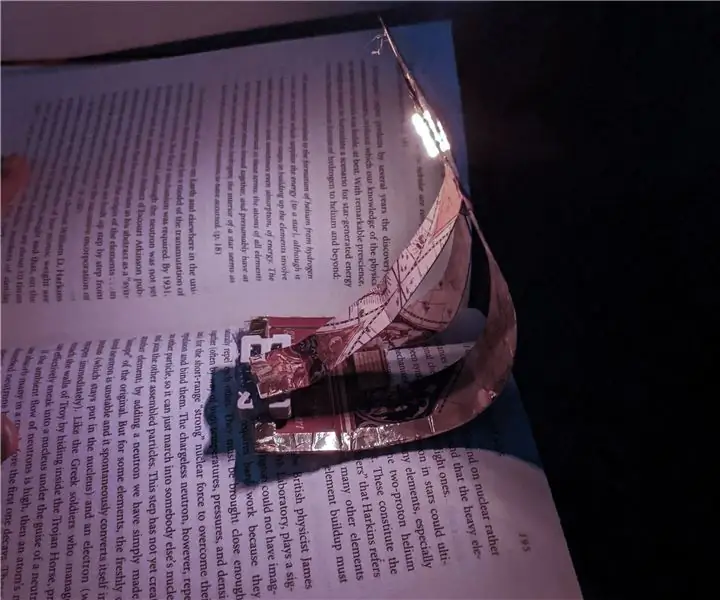
Buigsame boek wat verander kan word: verander u gunsteling papierboekmerk in 'n veranderlike boek met slegs 'n paar maklike stappe. om 'n boek opsy te sit as dinge gaan
Hoe om ESP32 -data met NTP -tydstempel in die IoT -wolk te publiseer: 5 stappe

Hoe om ESP32 -data met NTP -tydstempel in die IoT -wolk te publiseer: in baie toepassings moet gebruikers hul data saam met die plaaslike tydstempel stuur van die waardes wat in die loonvrag na die AskSensors IoT -wolk gestuur moet word. Die tydstempelformaat is UNIX -tydperk: die aantal millisekondes wat sedert Januarie verloop het
UbiDots-Koppel 'n ESP32 en publiseer veelvuldige sensorsdata: 6 stappe

UbiDots-Koppel 'n ESP32 en publiseer veelvuldige sensorgegevens: ESP32 en ESP 8266 is baie bekend SoC op die gebied van IoT. Dit is 'n soort seën vir die IoT -projekte. ESP 32 is 'n toestel met geïntegreerde WiFi en BLE. Gee net u SSID, wagwoord en IP -konfigurasies en integreer die dinge in
Hoe om musiek te kry van byna enige (Haha) webwerf (solank u dit kan hoor, kan u dit kry Ok, as dit in Flash is ingebed, kan u dit nie redigeer nie) !!!!! Bygevoeg inligting: 4 sta

Hoe om musiek te kry van byna enige (Haha) webwerf (solank u dit kan hoor, kan u dit kry … Ok, as dit in Flash is ingebed, kan u dit nie redigeer nie) !!!!! Bygevoeg inligting: as u ooit na 'n webwerf gaan en 'n liedjie speel waarvan u hou en dit wil hê, is dit die instruksie dat u nie my skuld het as u iets deurmekaar maak nie (die enigste manier waarop dit kan gebeur, is as u sonder rede begin om dinge uit te vee) ) Ek kon musiek kry vir
