
2025 Outeur: John Day | [email protected]. Laas verander: 2025-01-23 12:53

Voorheen het ek 'n eenvoudige weerstasie gedeel wat die temperatuur en humiditeit van die plaaslike omgewing vertoon. Die probleem daarmee was dat dit tyd sou neem om op te dateer en dat die data nie akkuraat was nie. In hierdie handleiding maak ons 'n binnenshuise weermoniteringstelsel wat nuttig kan wees om die temperatuur, humiditeit en druk in die kamer te bewaar.
Dus, sonder om meer tyd te mors, laat ons begin.
Stap 1: Vereistes:




Hier is die lys van onderdele wat ons vir die bouwerk sal gebruik.
- GY-BME280-sensor …………… (Amazon VS / Amazon EU)
- Arduino UNO …………………….. (Amazon VS / Amazon EU)
- Arduino Pro Mini ………………… (Amazon VS / Amazon EU)
- OLED 128*64 skerm …………. (Amazon VS/ Amazon EU)
- Broodbord met springers …. (Amazon VS / Amazon EU)
Saam met die bogenoemde komponente benodig ons ook 'n paar biblioteke:
- Arduino IDE
- Adafruit_BME280.h Biblioteek
- Adafruit_SH1106.h Biblioteek
- Adafruit_GFX.h Biblioteek
Stap 2: Verbindings:
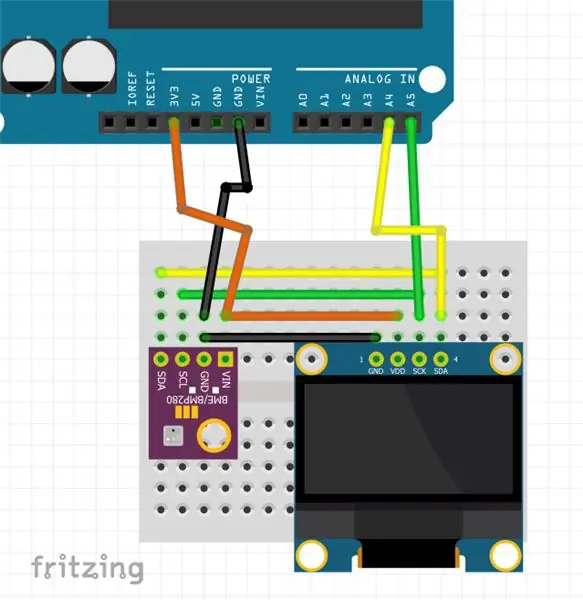
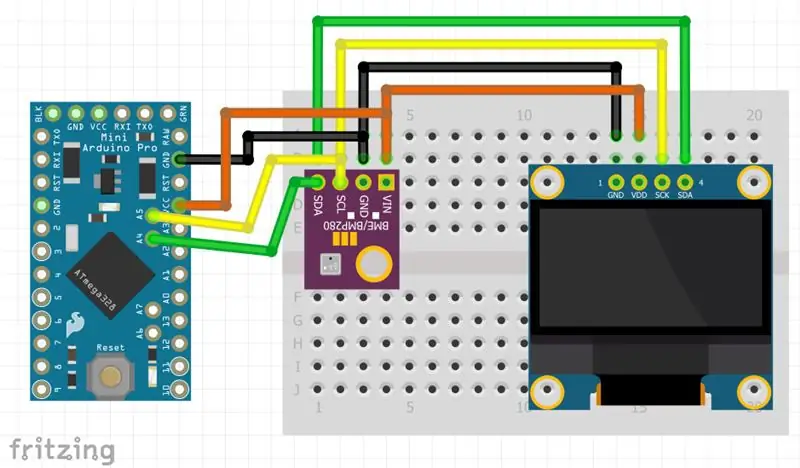

Ons sal I2C -verbinding gebruik vir kommunikasie tussen die toestelle. I2C gebruik 2 penne Serial Data (SDA) en Serial Clock (SCL) om te kommunikeer. Dus in die verbindings het ek die penne in die volgende konfigurasie verbind:
- SDA = A5
- SCL = A4
- GND = GND
- VCC = 3.3v
Die verbindings is dieselfde vir Arduino UNO en Pro Mini.
Stap 3: Kodering:
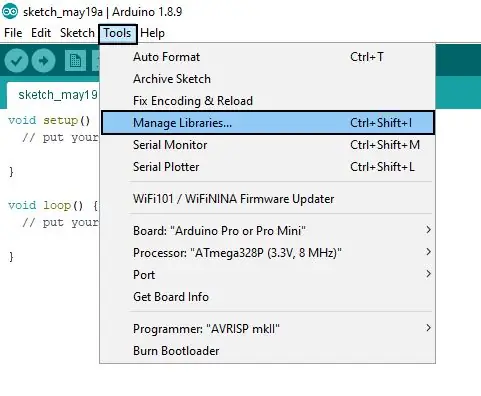
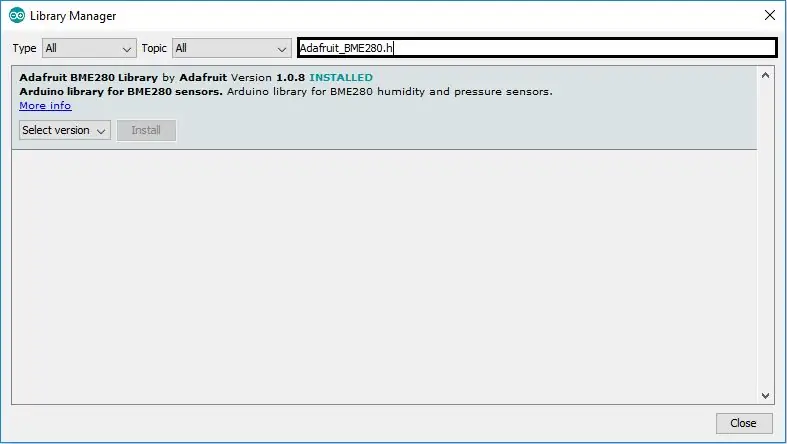
Voordat u enige kode oplaai, moet ons die vereiste biblioteke installeer. Om biblioteke te installeer Gaan na >> Gereedskap >> Beheer biblioteke
Voer die naam van die biblioteke in die soekkassie in en installeer dit een vir een.
Na die installering van biblioteke herbegin die IDE.
OPMERKING: Die biblioteke en kode is vir die sensor- en OLED -module wat ek gebruik het (skakels verskaf in die vorige stap). As u ander modules gebruik, raadpleeg die gegewensblaaie om te weet watter biblioteke gebruik word.
Skryf die onderstaande kode in 'n nuwe lêer in Arduino IDE:
#insluit
#include #include #include #define OLED_RESET 4 Adafruit_SH1106 display (OLED_RESET); Adafruit_BME280 bme; ongeldige opstelling () {Serial.begin (9600); display.begin (SH1106_SWITCHCAPVCC, 0x3C); display.setFont (& FreeSerif9pt7b); vertoon.display (); vertraging (2000); display.clearDisplay (); if (! bme.begin (0x76)) {Serial.println ("Kon nie 'n geldige BME280 -sensor vind nie, kyk na bedrading!"); terwyl (1); }} leemte -lus () {display.clearDisplay (); Serial.print ("Temperatuur ="); Serial.print (bme.readTemperature ()); // druk in * C //Serial.print (bme.readTemperature () * 9/5 + 32); // druk in *F Serial.println (" *C"); display.setTextSize (1); display.setTextColor (WIT); display.setCursor (0, 15); display.print ("Temp:"); display.print ((int) bme.readTemperature ()); // druk in * C //display.print (bme.readTemperature () * 9/5 + 32); // druk in *F display.println (" *C"); vertoon.display (); Serial.print ("Druk ="); Serial.print (bme.readPressure ()/100.0F); Serial.println ("hPa"); display.setTextSize (1); display.setTextColor (WIT); display.print ("Druk:"); display.print (bme.readPressure ()/100.0F); display.println ("Pa"); vertoon.display (); Serial.print ("Humiditeit ="); Serial.print (bme.readHumidity ()); Serial.println ("%"); display.setTextSize (1); display.setTextColor (WIT); display.print ("Hum:"); display.print ((int) bme.readHumidity ()); display.println ("%"); vertoon.display (); Serial.println (); vertraging (1000); }
Koppel die arduino aan op u rekenaar, kies die regte poort en druk op Laai op. Na 'n paar sekondes behoort u die skerm aan te sien.
Stap 4: Laaste opmerking:

Die skerm vertoon temperatuur, humiditeit en atmosferiese druk. U kan ook die data in Serial Monitor sien. U kan die kode of ontwerp verander soos u wil. In die volgende tutoriaal sal ek hierdie kring op 'n PCB maak en 'n omhulsel daarvoor bou. Maak seker dat u volg vir meer opdaterings.
As u belangstel in robotika en 'n eenvoudige robot wil maak, kyk dan na my e -boek "Mini WiFi Robot". Dit het stap vir stap instruksies om 'n eenvoudige robot te bou wat oor 'n WiFi -netwerk beheer kan word.
Hoop hierdie leersame is insiggewend. As u twyfel, vra gerus in die kommentaar.
Aanbeveel:
Fanair: 'n weerstasie vir u kamer: 6 stappe (met foto's)

Fanair: 'n weerstasie vir u kamer: daar is talle maniere om die huidige weer uit te vind, maar dan weet u slegs die weer buite. Wat as u die weer in u huis, in 'n spesifieke kamer, wil weet? Dit is wat ek probeer oplos met hierdie projek. Fanair gebruik
NaTaLia Weerstasie: Arduino -sonkrag -weerstasie op die regte manier: 8 stappe (met foto's)

NaTaLia Weerstasie: Arduino -sonkrag -weerstasie op die regte manier: Na 1 jaar suksesvolle werking op 2 verskillende plekke deel ek my projekplanne met sonkrag -aangedrewe weerstasies en verduidelik hoe dit ontwikkel het tot 'n stelsel wat werklik oor 'n lang tyd kan voortbestaan tydperke van sonkrag. As jy volg
Weerstasie met Arduino, BME280 en skerm om die neiging binne die afgelope 1-2 dae te sien: 3 stappe (met foto's)

Weerstasie Met Arduino, BME280 & Display om die neiging binne die afgelope 1-2 dae te sien: Hallo! Hier is instruksies weerstasies reeds bekendgestel. Dit wys die huidige lugdruk, temperatuur en humiditeit. Wat hulle tot dusver ontbreek, was 'n aanbieding van die kursus binne die afgelope 1-2 dae. Hierdie proses sal 'n
Versier die plafon van die kamer met Neopixel/FastLed -strook: 5 stappe

Versier die plafon van die kamer met Neopixel/FastLed -strook: kleurvolle ligte, as dit reg gedoen word, kan koel en futuristies lyk. LED-ligstroke het 'n lang pad gekom, wat beteken dat u die hele jaar deur Kersliggies kan laat sak vir iets wat skoner lyk. Wat wel lekker is aan LED -stroke, is dat hulle
Instruksies vir die voltooiing van die opmaak van die baanskyfontwerp vir die opheffing/verlaging van die middelste voetsteun op motorwielstoele: 9 stappe (met foto's)

Instruksies vir die voltooiing van die opmaak van die baanskyfontwerp vir die opheffing/verlaging van die middelste voetsteun op motorwielstoele: die middelste voetsteunhysers moet goed onder die sitplek geberg word en laer om te ontplooi. 'N Meganisme vir die onafhanklike werking van die opberging en ontplooiing van voetsteun is nie ingesluit by rolstoele op die mark nie, en PWC -gebruikers het die behoefte uitgespreek
