
INHOUDSOPGAWE:
- Stap 1: Sagteware - Energia IDE, PyCharm
- Stap 2: Hardeware - MSP432 LaunchPad, Educational BoosterPack MKII
- Stap 3: Energia IDE
- Stap 4: Kies die toepaslike COM -poort en -bord
- Stap 5: Energia word vooraf gelaai met die voorbeeldkode vir TMP006
- Stap 6: Laai die onderstaande program op na die LaunchPad deur op die oplaai -knoppie te klik
- Stap 7: PyCharm
- Stap 8: Python -program
- Stap 9: Finale plot
2025 Outeur: John Day | [email protected]. Laas verander: 2025-01-23 12:53
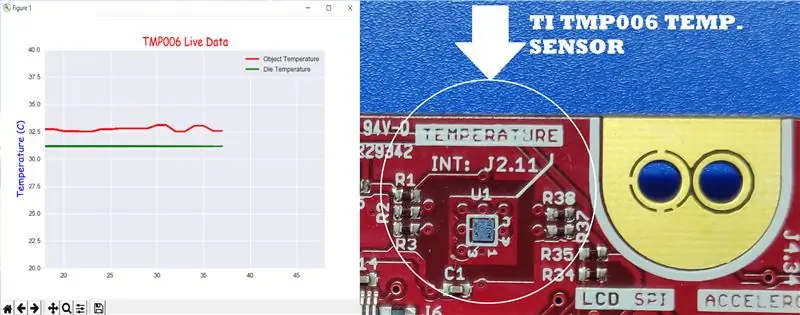

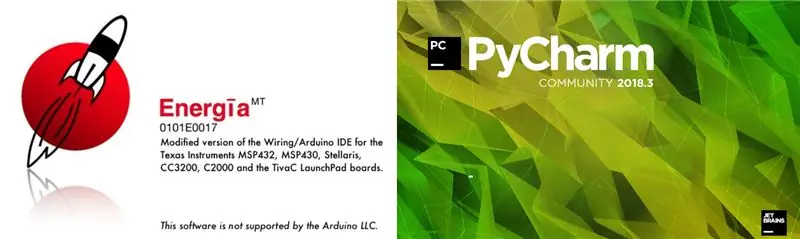
Die TMP006 is 'n temperatuursensor wat die temperatuur van 'n voorwerp meet sonder dat dit met die voorwerp in aanraking moet kom. In hierdie tutoriaal teken ons data oor lewendige temperatuur van die BoosterPack (TI BOOSTXL-EDUMKII) op met behulp van Python.
Stap 1: Sagteware - Energia IDE, PyCharm
Energia IDE:
Stap 2: Hardeware - MSP432 LaunchPad, Educational BoosterPack MKII



Stap 3: Energia IDE
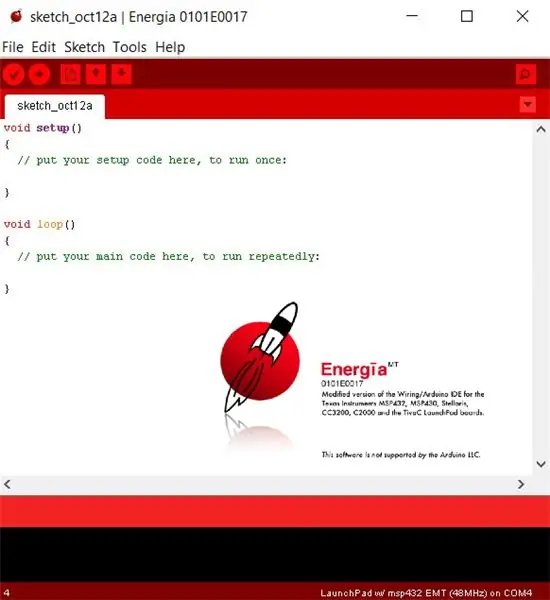
Koppel die MSP432 LaunchPad + Educational BoosterPack aan een van u rekenaar se USB -poorte en maak Energia IDE oop.
Stap 4: Kies die toepaslike COM -poort en -bord
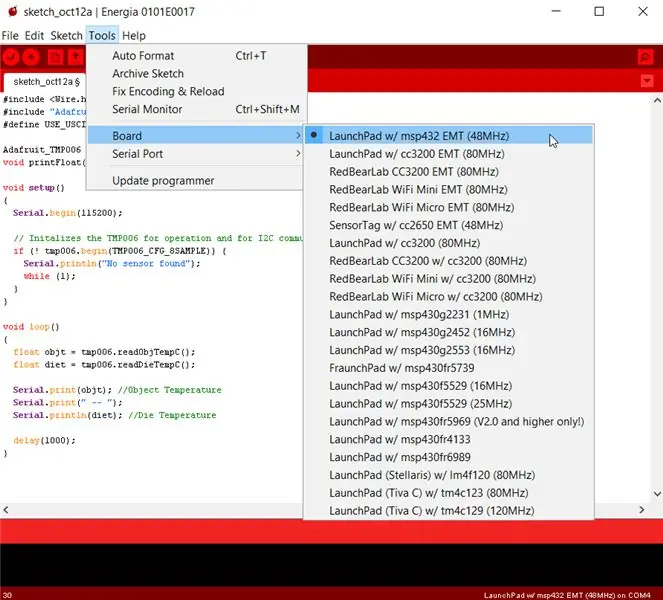
Stap 5: Energia word vooraf gelaai met die voorbeeldkode vir TMP006
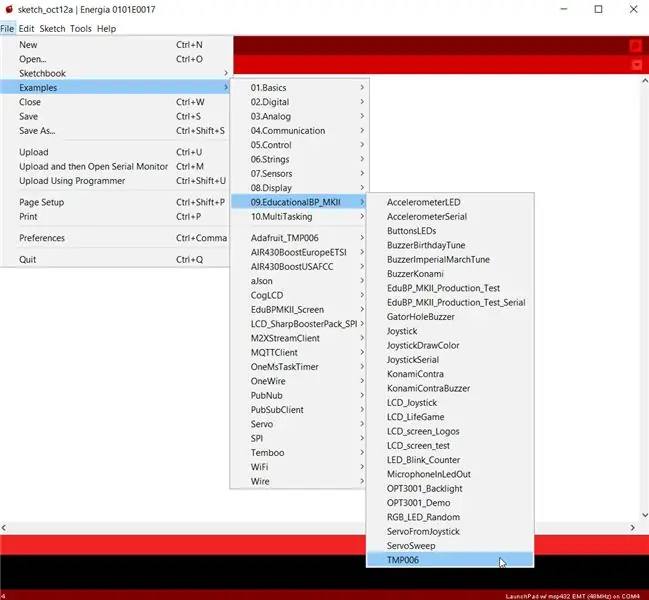
Die voorbeeldkode kan oopgemaak word soos in die figuur getoon.
Stap 6: Laai die onderstaande program op na die LaunchPad deur op die oplaai -knoppie te klik

#include #include "Adafruit_TMP006.h" #define USE_USCI_B1 Adafruit_TMP006 tmp006; void printFloat (dryfwaarde, int plekke); leemte opstelling () {Serial.begin (115200); // Initaliseer die TMP006 vir werking en vir I2C -kommunikasie as (! Tmp006.begin (TMP006_CFG_8SAMPLE)) {Serial.println ("Geen sensor gevind"); terwyl (1); }} leemte lus () {float objt = tmp006.readObjTempC (); vlotterdieet = tmp006.readDieTempC (); Serial.print (objt); // Object Temperature Serial.print (" -"); Serial.println (dieet); // Die temperatuur vertraging (1000); }
Stap 7: PyCharm
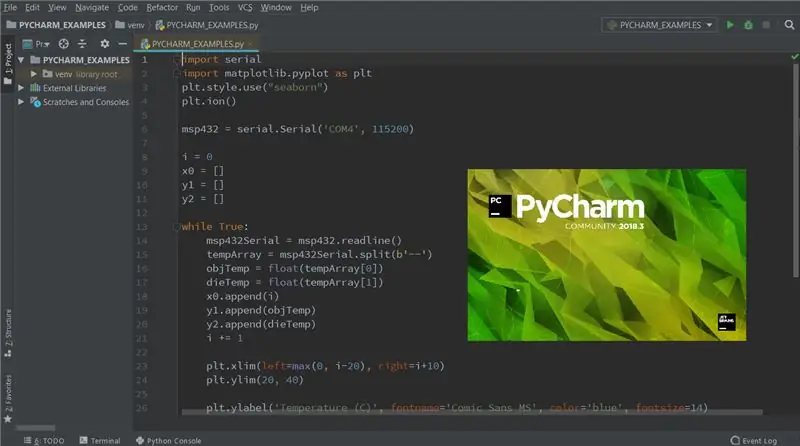
Maak seker dat die pakkette, pySerial en Matplotlib geïnstalleer is voordat u die onderstaande program uitvoer. PySerial is 'n Python -biblioteek wat ondersteuning bied vir reeksverbindings oor verskillende toestelle. Matplotlib is 'n plotbiblioteek vir Python. Om 'n pakket in PyCharm te installeer, volg die onderstaande stappe: 1. Lêer -> Instellings.2. Kies onder Project, Project Interpreter en klik op die "+" - ikoon. Tik in die soekbalk die pakket wat u wil installeer en klik op Pakket installeer.
Stap 8: Python -program
import serial import matplotlib.pyplot as pltplt.style.use ("seaborn") '' 'In interaktiewe modus trek pyplot -funksies outomaties na die skerm. Die interaktiewe modus kan ook via matplotlib.pyplot.ion () aangeskakel word en via matplotlib.pyplot.ioff () afgeskakel word. '' 'plt.ion () msp432 = serial. Serial (' COM4 ', 115200) #(poortnommer, baudrate) - skep 'n reeksvoorwerp i = 0 x0 = y1 = y2 = terwyl True: msp432Serial = msp432.readline () tempArray = msp432Serial.split (b '-') objTemp = float (tempArray [0]) dieTemp = float (tempArray [1]) x0.toegevoeg (i) y1.toegevoeg (objTemp) y2.append (dieTemp) i += 1 plt.xlim (left = max (0, i-20), right = i +10) #stel die x-grense van die huidige as plt.ylim (20, 40) #set die y-grense van die huidige as plt.ylabel ('Temperatuur (C)', fontnaam = 'Comic Sans MS', kleur = 'blou', lettergrootte = 14) #stel die etiket vir die y-as plt.grid (True) #turn the grid on plt.title ('TMP006 Live Data', fontname = 'Comic Sans MS', color = 'red', fontsize = 16) #set 'n titel p1, = plt.plot (x0, y1, color = 'r', linewidth = 2) #plot x0 versus y1 - red line p2, = plt.plot (x0, y2, color = 'g', linewidth = 2) #plot x0 versus y2 - green line plt.legend ([p1, p2], ['Objekttemperatuur', 'Die temperatuur'], loc = 'regs bo', frameon = waar) #plek legendes in die regter boonste hoek van die e grafiek plt. toon () #wys die figuur plt. pouse (.000001) #pouse vir interval sekondes
Stap 9: Finale plot
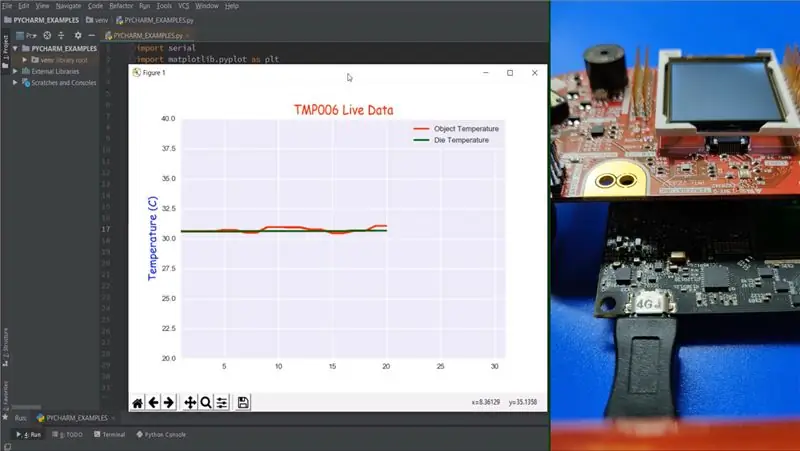
Voorwerp temperatuur: dit is die temperatuur van die chip in die omgewing. Sterftemperatuur: dit is die temperatuur van die chip self. Verwysings: Educational BoosterPack MKII: https://www.ti.com/tool/BOOSTXL-EDUMKII -Skaalpakket: https://www.ti.com/ww/eu/sensampbook/tmp006.pdfMatplotlib: https://matplotlib.org/pySerial: https://pyserial.readthedocs.io/en/latest/shortintro. html
Aanbeveel:
Maak pragtige plotte met lewendige Arduino -data (en stoor die data in Excel): 3 stappe

Maak pragtige plotte met lewendige Arduino -data (en stoor die data in Excel): ons speel almal graag met ons P … lotterfunksie in die Arduino IDE, hoewel dit nuttig kan wees vir basiese toepassings, word die data meer as uitgewis punte word bygevoeg en dit is nie besonder aangenaam vir die oë nie. Die Arduino IDE -plotter
Loactor met lewendige verslag met behulp van Chat Bot: 4 stappe
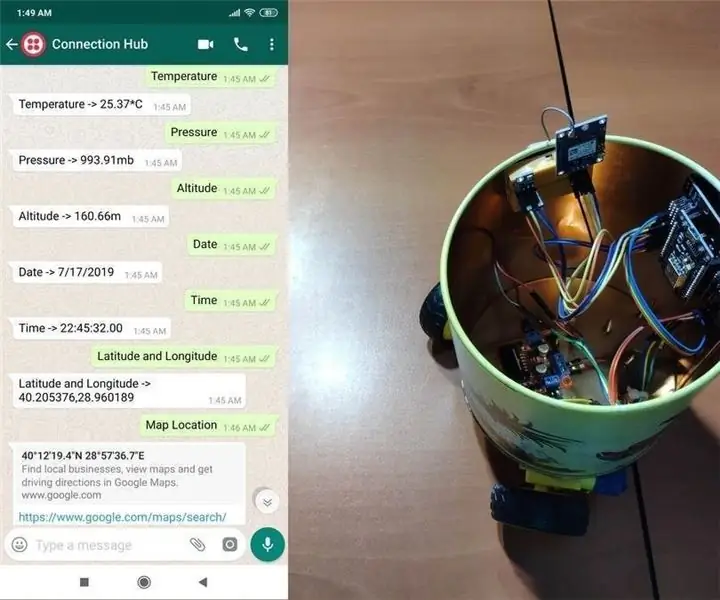
Loactor Met of Live -verslag met behulp van Chat Bot: via WhatsApp, kry veranderlikes (ligging, hoogte, druk …) van NodeMCU soos versoek of stuur opdragte na NodeMCU via Twilio se API. Ek werk al 'n paar weke met Twilio se API, veral vir WhatsApp -boodskappe, en selfs app gemaak
Aan die gang met AWS IoT Met draadlose temperatuursensor met behulp van MQTT: 8 stappe

Aan die gang met AWS IoT Met draadlose temperatuursensor met behulp van MQTT: In vorige instruksies het ons verskillende wolkplatforms soos Azure, Ubidots, ThingSpeak, Losant, ens. Deurgegaan. al die wolkplatform. Vir meer inligting
Verkeerspatroonanaliseerder met behulp van opsporing van lewendige voorwerpe: 11 stappe (met foto's)

Verkeerspatroonanaliseerder met behulp van opsporing van lewendige voorwerpe: In die hedendaagse wêreld is verkeersligte noodsaaklik vir 'n veilige pad. Verkeersligte kan egter baie keer irriterend wees in situasies waarin iemand die lig nader, net soos dit rooi word. Dit mors tyd, veral as die lig te lank is
IO -tutoriaal vir webbestuurders met behulp van 'n lewendige webwerf en werkvoorbeelde: 8 stappe

Webbestuurder -IO -handleiding met behulp van 'n lewendige webwerf en werkvoorbeelde: Webbestuurder -IO -handleiding met behulp van 'n lewendige webwerf en werkvoorbeelde Laaste opdatering: 26/07/2015 (kom gereeld terug as ek hierdie instruksies bywerk met meer besonderhede en voorbeelde) Agtergrond wat ek onlangs gehad het 'n interessante uitdaging wat my aangebied word. Ek moes
