
INHOUDSOPGAWE:
2025 Outeur: John Day | [email protected]. Laas verander: 2025-01-23 12:53

Dit is die eerste pos in 'n nuwe mini-reeks, waar ons 'n huisbewakingstelsel bou, hoofsaaklik met behulp van framboospis. In hierdie pos gebruik ons 'n Raspberry PI zero en skep ons 'n IP -kamera wat video oor RTSP stroom. Die uitsetvideo is van 'n baie hoër gehalte in vergelyking met die vorige voorbeeld en selfs die esp32-cam-bord. Dit is standaard ingestel op die uitvoer van 1080 -video met 30 fps met 'n bitsnelheid van 2 Mbps, maar dit kan alles bygewerk word om aan u behoeftes te voldoen.
Die video hierbo lei u deur die hele proses, en ek beveel aan dat u dit eers kyk om 'n oorsig te kry van hoe dit alles saamkom.
Stap 1: Versamel die komponente

Ons sal hier 'n Raspberry Pi zero gebruik, veral omdat dit kompak en goedkoper is in vergelyking met die ander variante. Dit sal egter ook werk met enige ander Raspberry Pi -variant.
Hier is die belangrikste komponente wat ons benodig:
- Framboos Pi bord
- microSD kaart
- Kameramodule
- Geskikte kamerakabel
- Geskikte kragbron
- USB -kaartleser om toegang tot die kaart en die inhoud daarvan te verkry
Stap 2: Laai die bedryfstelsel



Die eerste ding wat ons moet doen, is om 'n bedryfstelsel op die microSD -kaart te laai. Om dit te doen, gaan na die aflaai -afdeling van die Raspberry Pi -webwerf en laai die Raspbian Lite OS af.
www.raspberrypi.org/downloads/raspbian/
Laai dan Etcher af en installeer dit as u dit nog nie het nie. Kies die prentjie wat u afgelaai het, maak seker dat u die microSD -kaart gekies het en klik dan op die Flash -knoppie. Wag totdat dit voltooi is.
Ons moet dan WiFi -netwerk moontlik maak deur die wpa_supplicant.conf -lêer in die opstartskyf te skep. U kan ook die volgende sjabloon aflaai en dit opdateer met u besonderhede - landkode, netwerknaam en wagwoord. Dit word aanbeveel om 'n teksredakteur soos notepad ++ of sublime te gebruik om dit te doen.
www.bitsnblobs.com/wp-content/uploads 2020/05/wpa_supplicant.txt
Die laaste ding wat u moet doen, is om SSH in te skakel. Dit stel ons in staat om op afstand toegang tot die Raspberry Pi via 'n netwerk te verkry en dit te beheer. Dit is eenvoudig om dit te doen. Gebruik eenvoudig een van die teksredakteurs hierbo om 'n nuwe lêer te skep en stoor dit dan op die bootdrive met die naam "ssh". U hoef geen uitbreiding by die lêer te voeg nie.
Ons is nou gereed om die bord aan te skakel, dus steek die microSD -kaart in die bord en koppel die kamera met die kabel. Wees versigtig met die verbindingsoortjies, want dit is 'n bietjie delikaat. Sodra dit klaar is, steek 'n microUSB -kabel in en skakel die bord aan. Dit sal ongeveer 'n minuut neem om heeltemal op te laai, dus gee dit 'n rukkie.
Om met die bord te kommunikeer met ssh, benodig ons die IP -adres van die bord. Laai die AngryIP -skandeerder af en installeer dit, aangesien dit ons sal help om dit te bekom. U kan selfs die ou weergawe op Windows aflaai, wat nie geïnstalleer hoef te word nie. As u klaar is, voer die IP -reeks in, soos in die prentjie getoon, en druk op die startknoppie. Wag totdat dit die bord opspoor en let dan op die IP -adres daarvan. Die IP -adres van my bord is 192.168.1.35
Stap 3: SSH in en berei die bedryfstelsel voor
Maak 'n opdragpromptvenster oop deur "cmd" in die beginkieslys in te tik. U kan die terminale gebruik as u op Mac OS is. Tik dan "ssh [email protected]" en druk enter. Onthou om die IP te gebruik adres wat ooreenstem met u bord. Dit sal u vra of u die sleutel wil verifieer/stoor. Tik ja en druk die enter -sleutel. Dit sal u dan 'n wagwoord vra, so voer "framboos" in, wat die standaardwagwoord is, en druk dan weer op enter. Dit sal u aanmeld.
Voordat ons aan die werklike script kan werk, moet ons die kameramodule aktiveer. Dit kan gedoen word deur die opdrag "sudo raspi-config" uit te voer. Gaan na die "Interfacing Options", dan "Camera" en druk enter. Kies "ja" as u vra of u die kamera wil aktiveer en gaan dan na die opsie "Voltooi". Dit sal u vra of u wil herlaai. Kies "ja" en wag totdat die bord weer begin. Gee die bord 'n minuut en gaan dan weer daarin soos voorheen.
Vervolgens is dit 'n goeie idee om die bedryfstelsel op te dateer, tik 'sudo apt update' en druk op enter. Tik dan sudo apt full-upgrade in en druk op enter. Volg die instruksies op die skerm om die opdaterings te installeer. Dit kan 'n rukkie neem, afhangende van u internetverbinding, dus wees geduldig.
Uiteindelik moet ons vlc installeer en dit kan gedoen word deur die opdrag "sudo apt-get install vlc" uit te voer. Volg die instruksies en wag totdat dit voltooi is. U kan nou voortgaan met die skep van die script.
Stap 4: Skep en toets die script


Om die script te skep, voer die volgende opdrag uit "sudo nano rtsp-stream.sh". Dit sal 'n teksredakteur oopmaak, en u kan dan die inhoud van die script wat hieronder verskyn, invoer:
#!/bin/bash
raspivid -o --t 0 -rot 180 -w 1920 -h 1080 -fps 30 -b 2000000 | cvlc -vvv stroom: /// dev/stdin --sout '#rtp {sdp = rtsp: //: 8554/stream}': demux = h264
Ons skep eenvoudig 'n videostroom met behulp van die raspivid -opdrag en stel dit dan beskikbaar via die netwerk met behulp van VLC. U kan die resolusie, raamtempo en bitrate opdateer volgens u behoeftes. Die volgende skakel sal u na die relevante bladsy neem, wat dokumentasie bevat.
www.raspberrypi.org/documentation/usage/camera/raspicam/raspivid.md
Sodra dit gedoen is, druk die "CTRL+X" sleutels en u sal gevra word om die lêer te stoor. Tik "y" en druk enter om te stoor. Ons moet dan hierdie script uitvoerbaar maak en dit kan gedoen word deur die opdrag "chmod +x rtsp-stream.sh" uit te voer. Om die script uit te voer, tik eenvoudig "./rtsp-stream.sh" in en druk enter. Dit sal die stroom moontlik maak.
Om die stroom te kan sien, moet u VLC aflaai en gebruik. Sodra dit klaar is, kies die opsie "Open Network" in die menu File en voer die volgende URL in:
"rtsp: //192.168.1.35: 8554/stroom"
Weereens, gebruik die IP -adres van u bord. Druk dan op die oop knoppie en u moet die stroom kan sien.
As u die gebruik van hulpbronne wil kontroleer, kan u 'n nuwe opdragpromptvenster, SSH in die bord oopmaak en dan die 'top' opdrag uitvoer. Kyk die video vir meer besonderhede.
Stap 5: Outomatiseer die stroom

Noudat ons weet dat die stroom werk, moet ons dit eenvoudig outomatiseer sodat dit begin kan word. Om dit eenvoudig te doen, voer eenvoudig die volgende opdrag uit "sudo nano /etc/systemd/system/rtsp-stream.service". Dit sal die teksredakteur oopmaak en u moet die volgende inhoud invoer:
[Eenheid]
Beskrywing = outomatiese beginstroom
Na = multi-user.target
[Diens]
Tipe = eenvoudig
ExecStart =/home/pi/rtsp-stream.sh
Gebruiker = pi
WorkingDirectory =/home/pi
Herbegin = by mislukking
[Installeer]
WantedBy = multi-user.target
As u klaar is, stoor u die lêer deur op die sleutels "CTRL+X" te druk, dan Y en dan Enter. Ons moet dan die diens aktiveer deur die volgende opdrag "sudo systemctl enable rtsp-stream.service" uit te voer. Dit is al wat ons hoef te doen. Die volgende keer dat die bord opstart, sal die diens outomaties uitgevoer word wat die script sal oproep. U kan die diens ook met die hand beheer deur die volgende opdragte te gebruik:
Om te begin: "sudo systemctl begin rtsp-stream.service"
Om te stop: "sudo systemctl stop rtsp-stream.service"
Bekyk status: "sudo systemctl status rtsp-stream.service"
Herlaai die bord deur die opdrag "sudo reboot" uit te voer. Gee dit 'n rukkie om op te laai en maak dan VLC oop om die stroom te sien.
En so kan u 'n IP -kamera skep met die Raspberry Pi zero. Elke keer as die bord opstart, skep dit outomaties die stroom en kan u dit op afstand sien. In 'n komende pos sal ons leer hoe om 'n NVR te skep waarmee ons verskeie strome kan sien en dit kan stoor. As u van hierdie soort projekte hou, oorweeg dit dan om u in te teken op ons YouTube -kanaal, aangesien dit ons help om voort te gaan met die skep van projekte soos hierdie.
YouTube:
Dankie dat u gelees het!
Aanbeveel:
Huisgenerering van die volgende generasie met behulp van Eagle Cad (deel 1 - PCB): 14 stappe

Huishoudelike outomatisering van die volgende generasie met behulp van Eagle Cad (deel 1 - PCB): Inleiding: Waarom sê ek die volgende generasie: omdat dit 'n paar komponente gebruik wat baie beter is as tradisionele huistomatiseringstoestelle. Dit kan toestelle beheer deur: Google Voice Commands Touch Panel op die Device Control vanuit die app
Stapmotor met D -flip -flops en 555 -timer; die eerste deel van die stroombaan, die 555 -timer: 3 stappe

Stapmotor met D -flip -flops en 555 -timer; die eerste deel van die stroombaan, die 555 -timer: die stappermotor is 'n gelykstroommotor wat in diskrete stappe beweeg. Dit word gereeld in drukkers en selfs in robotika gebruik. Ek sal hierdie stroombaan in stappe verduidelik. Die eerste deel van die stroombaan is 'n 555 timer. Dit is die eerste beeld (sien hierbo) met 'n 555 -chip
Beheer oor die hele wêreld met behulp van internet met behulp van Arduino: 4 stappe

Beheer oor die hele wêreld met behulp van internet met behulp van Arduino: Hallo, ek is Rithik. Ons gaan 'n internetbeheerde LED maak met u telefoon. Ons gaan sagteware soos Arduino IDE en Blynk gebruik. Dit is eenvoudig, en as u daarin geslaag het, kan u soveel elektroniese komponente beheer as wat u wil
Die beheer van DC -motors met die L298N met behulp van CloudX -mikrobeheerder: 3 stappe
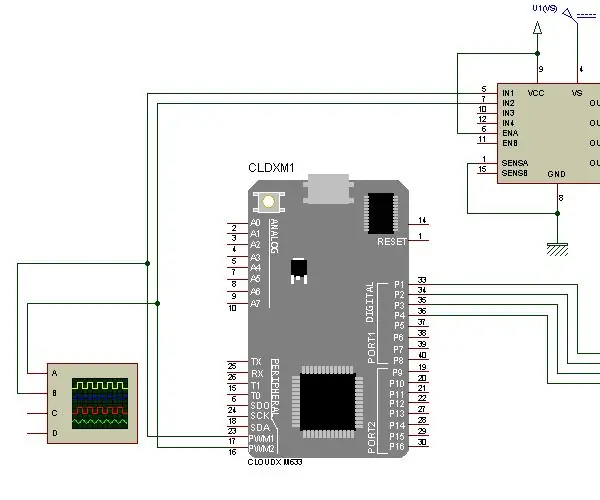
Die beheer van DC-motors met die L298N met behulp van CloudX-mikrobeheerder: In hierdie projek sal ons verduidelik hoe ons ons L298N H-brug kan gebruik om die spoed van die DC-motor te verhoog en te verlaag. Die L298N H-brugmodule kan gebruik word met motors met 'n spanning tussen 5 en 35V DC. Daar is ook 'n ingeboude 5V-reguleerder, so as u
Instruksies vir die voltooiing van die opmaak van die baanskyfontwerp vir die opheffing/verlaging van die middelste voetsteun op motorwielstoele: 9 stappe (met foto's)

Instruksies vir die voltooiing van die opmaak van die baanskyfontwerp vir die opheffing/verlaging van die middelste voetsteun op motorwielstoele: die middelste voetsteunhysers moet goed onder die sitplek geberg word en laer om te ontplooi. 'N Meganisme vir die onafhanklike werking van die opberging en ontplooiing van voetsteun is nie ingesluit by rolstoele op die mark nie, en PWC -gebruikers het die behoefte uitgespreek
