
INHOUDSOPGAWE:
2025 Outeur: John Day | [email protected]. Laas verander: 2025-01-23 12:53

Dit is 'n eenvoudige instruksie om 'n framboos -pi -gebaseerde digitale bord te bou (ek gebruik myne in my kerklobby)
Ek neem aan dat u reeds 'n paar basiese rekenaarvaardighede het en 'n paar dinge weet oor die framboos pi.
Dit is nie moeilik nie en kan die lobby van u kerk of besigheid werklik verbeter.
Daar is meer gevorderde en selfs kommersiële opsies om dit te doen, maar dit is die maklikste wat ek gevind het.
Let daarop dat hierdie opsie slegs foto's is, sodat daar geen videolêers is nie.
Voorrade
Framboos pi 3 of hoër met kragtoevoer, SD -kaart en HDMI -kabel. (Dit is moontlik om ouer modelle te gebruik, maar die prestasie is agteruit en u moet 'n manier byvoeg om aan u netwerk te koppel om foto's te verander.)
draadlose sleutelbord en muis (ek gebruik 'n mini -sleutelbord/touchpad -kombinasie van Amazon)
USB -flitsstasie (8 GB+ aanbeveel)
HD -skerm om die foto's op te wys. (Ons gebruik 'n 55 skerm in ons voorportaal, maar gebruik die grootte van die skerm vir u opstelling)
Foto's wat u wil vertoon. (Waarom sou u dit anders bou?)
Stap 1: Laai sagteware af

Die sagteware wat hierdie projek dryf, is die Kodi -mediaspeler. Vir die Rpi is die weergawe wat ek gekies het, LibreELEC, aangesien dit klein en betroubaar is met maklike opdaterings.
Kry die nuutste weergawe van LibreELEC by
libreelec.tv/
As u nie weet hoe om beelde op 'n sd -kaart vir framboospi te flits nie, beveel ek aan dat u die installeringsinstruksies op die LibreELEC -webwerf volg, of as u ervare is, gebruik dan die metode wat u verkies. (Ek kan 'n gedetailleerde installeringsgids skryf, maar beter mense as ek het dit gedoen, en Google het dit al gelys.)
Stap 2: Stel die sagteware op

Koppel alles aan mekaar behalwe die USB -stick. SD -kaart gaan in die pi en koppel die sleutelbord en muis -dongles en die HDMI aan beide pi en skerm en kragkabel vir die pi.
Skakel LibreElec vir die eerste keer in en maak verbinding met wifi. (Dit is die beste om die wifi te gebruik waarop die stelsel aangeskakel is, selfs al gebruik u 'n ander skerm.)
Gaan na die instellings en navigeer na die LibreELEC-instellings, gaan dan na dienste en maak seker dat SAMBA aangeskakel is en dat outomatiese deel van eksterne dryf aangeskakel is.
Herlaai om te verseker dat instellings vir die volgende stap werk.
Stap 3: Voeg u foto's by
Plaas die foto's wat u wil op die USB -flash drive, en steek dit in die pi. Slegs foto's! Video word nie ondersteun nie. (.png- of-j.webp
(Ek raai u aan om dit in 'n gids met die naam "wys" te plaas en 'n gids by te voeg vir beelde wat u nie tans gebruik nie, maar in die toekoms sal gebruik - dit maak dit makliker om foto's te verander.)
Let wel: Maak seker dat die foto's 'n hoë resolusie het sodat hulle helder kan lyk, maar nie hoër as die skerm nie. (Dit is tegnies moontlik om foto's met 'n hoër resolusie te gebruik, maar om probleme en toekomstige probleemoplossing te voorkom, word dit nie aanbeveel nie.)
Stap 4: Stel die skyfievertoning op

Dit is die tuiste.
Gaan na instellings/koppelvlak/skermbewaarder en stel die skermbewaarder op 'n skyfievertoning. (As dit nie standaard geïnstalleer is nie, gebruik die skakel "kry meer" in die lys van skermbewaarders om dit te vind en te installeer.) In die instellings wys dit na die gids op u USB waar u die foto's plaas.
Kyk deur die instellings vir tyd en oorgange en pas na u smaak; die belangrikste opsie is om die beeldverhouding van die foto's dieselfde te hou. (Dit voorkom dat vreemde beelde rek.)
Speel met die opsies hier om te vind wat vir u werk en die beste pas by u ruimte en u foto's.
Stel die tydsduur in vir hoe vinnig die skermbewaarder na 1 minuut inskop (die laagste toelaatbare instelling).
Stap 5: Voeg foto's by en verwyder dit
Om foto's by te voeg of te verwyder - van enige rekenaar op dieselfde netwerk, gaan na die lêerbestuurder en gaan na 'netwerk'.
U vind die gedeelde USB -flitsstuur vanaf die pi hier en kan lêers daarna kopieer om foto's by te voeg of lêers te verwyder om dit uit die skyfievertoning te verwyder. (Skrap is permanent verwyder, nie asblik nie.)
Stap 6: Om pret te hê


Die stelsel moet nou volledig opgestel wees en u foto's vertoon.
As u dit nog nie gedoen het nie, plaas dit dan op die finale plek en bestuur al die drade. (Ek het klittenband gebruik om dit aan die agterkant van my skerm vas te maak en om die drade vas te maak.)
Aanbeveel:
Framboos Pi MMA8452Q 3-as 12-bis/8-bis digitale versnellingsmeter Python-tutoriaal: 4 stappe

Framboos Pi MMA8452Q 3-as 12-bis/8-bis digitale versnellingsmeter Python-tutoriaal: die MMA8452Q is 'n slim, lae-krag, drie-as, kapasitiewe, mikromasjiene versnellingsmeter met 12 bisse resolusie. Buigsame gebruikersprogrammeerbare opsies word voorsien met behulp van ingebedde funksies in die versnellingsmeter, wat opgestel kan word op twee onderbrekings
Framboos Pi - BH1715 Digitale omgevingsligtsensor Java -tutoriaal: 4 stappe
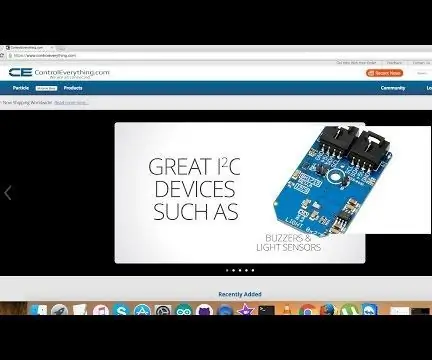
Raspberry Pi - BH1715 Digital Ambient Light Sensor Java Tutorial: Die BH1715 is 'n digitale Ambient Light Sensor met 'n I²C -bus -koppelvlak. Die BH1715 word algemeen gebruik om die omgevingsligdata te verkry vir die aanpassing van die krag van die LCD- en toetsbordblok vir mobiele toestelle. Hierdie toestel bied 'n resolusie van 16 bis en 'n verstelbare
Framboos Pi MMA8452Q 3-as 12-bis/8-bis digitale versnellingsmeter Java-tutoriaal: 4 stappe

Framboos Pi MMA8452Q 3-as 12-bis/8-bis digitale versnellingsmeter Java-tutoriaal: die MMA8452Q is 'n slim, lae-krag, drie-as, kapasitiewe, mikromasjiene versnellingsmeter met 12 bisse resolusie. Buigsame gebruikersprogrammeerbare opsies word voorsien met behulp van ingebedde funksies in die versnellingsmeter, wat opgestel kan word op twee onderbrekings
N Digitale tekenbediener op 'n Framboos Pi: 8 stappe

N Digitale tekenbediener op 'n Framboos Pi: 'n Absolute beginnersgids vir Korsika op 'n framboos PI Digitale tekens is oral. U sien dit op lughawens, winkelsentrums, afdelingswinkels en selfs straathoeke. U het nie baie duur persoonlike hardeware nodig om u eie digitale tekensysteem te bou nie
Framboos Pi digitale prentraam: 5 stappe

Framboos Pi digitale prentraam: Na tien jaar het my digitale fotorame in die winkel misluk. Ek het aanlyn 'n vervanging gesoek en gevind dat 'n vergelykbare vervanging eintlik meer kos as my 10 jaar oue raam. Ek het gedink hulle sou nou feitlik gratis wees. Dit is duidelik dat ek kon
