
INHOUDSOPGAWE:
- Outeur John Day [email protected].
- Public 2024-01-30 07:26.
- Laas verander 2025-01-23 12:53.


Na tien jaar het my digitale fotorame in die winkel gekoop. Ek het aanlyn 'n vervanging gesoek en gevind dat 'n vergelykbare vervanging eintlik meer kos as my 10 jaar oue raam. Ek het gedink hulle sou nou feitlik gratis wees. Ek kon natuurlik net 'n nuwe een gekoop het, maar ek het gedink dit is presies wat die man wil hê ek moet doen! In plaas daarvan kon ek 'n belaglike tyd daaraan bestee om my eie te bou - maar ook om pret te hê en iets te leer. Ek speel al jare met Arduinos en wou 'n goeie projek vir die Raspberry Pi hê, en dit lyk asof dit die perfekte een is. Ek het dus die gewone Google -soek gedoen en gevind dat daar 'n hele paar opsies is om 'n digitale fotoraam te maak op grond van die Raspberry Pi. Ongelukkig was die meeste van hulle regtig nie presies wat ek wou hê nie. In sommige gevalle moet u sagteware koop wat ander geskryf het, en ek wou dit nie doen nie. Uiteindelik het ek hierdie uitstekende instruksie gevind en my projek daarop gebaseer
Ek wou 'n eenvoudige digitale raam hê wat eenvoudig deur die beelde op 'n USB -duim -skyf sou loop. Ek wil dit nie meer as 1000 myl weg nie, hoef dit nie te stuur nie, ek hoef nie foto's te stuur nie, ens. Ek plaas my foto's op die duimstasie en dit moet dit vertoon. En dit is basies wat bogenoemde instruksies bied - sonder eie sagteware, ens. Ek wou dit konfigureer sodat die skerm na 'n vasgestelde interval nie uitdoof nie. Ek wou 'n manier hê om dit veilig aan en af te sit sonder 'n sleutelbord en 'n muis (net deur die krag van 'n Raspberry Pi te gebruik, kan die bedryfstelsel beskadig word). Met 'n ontstellende hoeveelheid navorsing het ek uitgevind hoe om dit te doen. Dit is eintlik redelik maklik - ek moes net agterkom waarom die verskillende benaderings nie vir my werk nie. Ek wou ook hê dat dit outomaties sou begin sodat dit, as dit aanskakel, direk in die skyfievertoning gaan sonder enige aksie van my (weer - geen sleutelbord en muis nie). En laastens wou ek dit handmatig beheer as dit verlang word. Eintlik wou ek eenvoudig vorentoe en agtertoe stap en 'n prentjie kon onderbreek. Ek was van plan om drie knoppies te gebruik wat gekoppel is aan die GPIO -penne. Uiteindelik het ek 'n muis opgestel om hierdie kontroles uit te voer. Dus het ek tog met 'n muis beland, maar dit het nie een nodig nie. Sonder die muis doen dit net sy eie ding.
Stap 1: wat u benodig



'N Rekenaarmonitor met HDMI -ingang. Ek het hierdie uitstekende 21,5 -skerm vir $ 89,99 by Amazon … Acer SB220Q Full HD (1920 x 1080) IPS Ultra-Thin Zero Frame Monitor
Framboos Pi 3 B+ ($ 38,30 by Amazon). U kan ook die Raspberry Pi 3 B gebruik, maar daar is klein verskille.
'N Kragtoevoer en kabel. Maak seker dat u een kry wat genoeg stroom uitblaas en 'n kabel kry wat die stroom kan dra. Dit blyk dat die meeste USB -kabels te dun is en 'n lae spanning fout veroorsaak. Ek het een gelê, maar u kan 'n goeie een by Amazon koop vir $ 10,99: Raspberry Pi 3 -kragtoevoer 5V 2,5A mikro -USB -adapterlaaier US -prop
'N HDMI -kabel. Ek het twee HDMI -kabels van 6 'vir $ 2,49 op Ebay gekry.
'N Behuizing vir die Raspberry Pi (opsioneel - maar baie lekker). Ek het die akriel "TSV Raspberry Pi 3 Case" van Walmart vir $ 5,04 gekry. Daar is baie gevalle -opsies. Hierdie een het vir my gewerk en het ruimte gehad om die opstart- en afsluitknoppies te monteer, maar akriel is baie bros. Ek het daarin geslaag om 3 van die 4 monteerblaaie te breek, selfs probeer om redelik versigtig daarmee te wees. Ek het 'n bietjie akriel sement gelê, so dit was nie regtig 'n probleem nie. Maar as u 'n akrielverpakking kry, sal u waarskynlik akriel sement of 'n deursigtige band wil hê om dit bymekaar te hou. Ek sou nie op die oortjies reken nie. 'N Paar klein drukknoppies om op die omhulsel te sit vir opstart en afsluit. Ek het weer 'n paar rondgelê, maar u kan 'n dosyn van die wat hierbo getoon word, vir $ 7,99 by Amazon kry. Ek het ook drie vroulike penaansluitklemmen (soos hierbo getoon) en 1 pen gebruik om die knoppies aan die Raspberry Pi GPIO te koppel. penne. U kan 200 van die vroulike verbindings by Ebay vir $ 0,99 kry (soek: 2,54 mm Dupont Jumper Wire Cable Housing Female Pin Connector Terminal). Ek het ook 1 pen gebruik om die opstartknoppie aan die Raspberry Pi -bord te koppel (sien hierbo). U kan 40 hiervan by Ebay kry vir $ 0,99 (soek: 2,54 mm manlike PCB -enkelry, reguit kopstrookaansluiting vir Arduino). Hierdie pen is opsioneel. U kan die draad ook direk aan die bord soldeer.
USB -sleutelbord en muis. Die sleutelbord is slegs nodig vir die opstelling. As u die skyfievertoning met die hand wil beheer, kan u die muis ingeslote laat bly. Ek het dit laat lê, maar u kan dit goedkoop kry op Amazon, Ebay, Walmart …
Mikro SD kaart; Ek het 'n 16 GB -kaart vir $ 5,44 van Amazon gekry: Kingston Canvas Select microSDHC Class 10
Geheuestokkie; Ek het 'n 32 GB USB -duim -skyf van Amazon gekry vir $ 6,99: Kingston Digital DataTraveler SE9 32GB USB 2.0 Flash Drive
Hout om 'n raam vir die monitor te maak (opsioneel). Ek gebruik 'n stuk wit 2 "x 2" x 8 '"wit hout wat ek by Home Depot gekry het vir minder as $ 2,00 (ook seëlaar of onderlaag vir die hout en 'n halfglans swart spuitverf).
Stap 2: Stel die Raspberry Pi op



Volg hierdie skakel om die zip -lêer van "Raspbian Stretch met lessenaar en aanbevole sagteware" af te laai:
Daar is drie verskillende weergawes. Maak seker dat u die een kry wat ek hier noem.
Volg nou hierdie installasiegids om die beeld van die bedryfstelsel na u mikro-SD-kaart te flits:
Etcher flits die SD-kaart direk uit die zip-lêer en hoef nie eers die mikro-SD-kaart te formateer nie.
Steek 'n USB -muis en 'n USB -sleutelbord in die USB -gleuwe van die Raspberry Pi (enige gleuf sal dit doen).
Koppel die Raspberry Pi met die HDMI -kabel aan die LCD -monitor en steek die kragtoevoer in die Raspberry Pi om dit op te laai. As dit opstart, moet dit u deur 'n proses lei om die Raspberry Pi met u wifi te laat praat, en die nodige opdaterings aflaai.
Met die Raspberry Pi nou aanlyn en volledig opgedateer, is dit tyd om die skermsagteware af te laai. Om dit te kan doen, moet u 'n LXTerminal -venster oopmaak (klik op die ikoon wat soos 'n DOS -prompt bo -aan die lessenaar lyk).
Voer hierdie opdrag in die konsole -venster in om die beeldskermprogrammatuur te installeer:
sudo apt-get install feh
Doen dan dieselfde om die skermbewaarder te installeer:
sudo apt-get install xscreensaver
Vervolgens moet ons dit instel sodat die skermbewaarder nie tyd kry om die skerm uit te skakel nie …
- Klik op "Menu" in die linkerbovenhoek van die lessenaar
- Kies 'Voorkeure' en dan 'Screensaver'
- Kies in die keuselys "screensaver" in die keuselys "Mode" "Deaktiveer skermbewaarder"
Vervolgens stel ons die muis in om die skyfievertoning handmatig te beheer. As u nie die skyfievertoning handmatig wil beheer nie, kan u dit oorslaan.
Skep 'n lêer met die naam "knoppies" (sonder uitbreiding) in "/home/pi/.config/feh" (u moet moontlik die "feh" -vouer maak).
U kan dit vanaf 'n LXTerminal -venster doen.
cd /home/pi/.config (dit is Linux spreek vir "verander gids na /home/pi/.config")
ls -la (dit sal 'n lys van alle lêers en vouers in /home/pi/.config. Die -la sê dat dit 'n lang formaat moet gebruik en alle lêers moet lys).
As daar nie 'n feh -lêergids in die lys is nie (en dit sal waarskynlik nie wees nie), moet u een maak:
mkdir feh
Gaan nou in die gids:
cd feh
Noudat ons in die gids is, moet ons die 'knoppies' -lêer maak.
sudo nano knoppies (dit is linux vir super user do nano-editor on the file buttons)
U moet uself in 'n leë lêer bevind. Plaas die volgende in die lêer:
# ontbind bestaande kontroles vir die volgende aksies:
zoom pan menu prev_img next_img # Bind hierdie aksies nou aan muisknoppies 1, 2 (wiel) en 3 prev_img 1 wissel_pause 2 volgende_img 3
Om op te slaan en te verlaat, voer CTRL-o in, druk ENTER en dan CTRL-x
Vervolgens stel ons die Raspberry Pi op om die skyfievertoning outomaties te begin.
Koppel die duimaandrywing in die Raspberry Pi en vind uit wat dit genoem word deur na /media /pi te gaan
(U moes al 'n klomp foto's in die wortelvlak van die duimstasie geplaas het. U kan ook afbeeldingsgidse of selfs vouers in gidse hê. Die skyfievertoning sal deur hierdie vouers terugkeer).
U kan die naam van die duimstasie vind met behulp van die lêernavigator bo -aan die Raspberry Pi -lessenaar of in die LXTerminal -venster met hierdie opdragte:
cd /media /pi
ls -la
Maak nou 'n dopskrip op die lessenaar met die naam "startup.sh" (Rt-klik op die lessenaar; klik op "Create New …/Empty File", Rt-klik op die nuwe lêer en maak dit oop met die teksredakteur).
Plaas die volgende in hierdie lêer:
# slaap 'n paar sekondes om die USB -skyf die kans te gee om te monteer voordat die skyfievertoning uitgevoer word
slaap 5 feh -Y -x -q -D 5 -B swart -F -Z -r -outo -draai/media/pi/thumb_drive_name
Tik nie "thumb_drive_name" in die lyn hierbo nie. Plaas die werklike naam van die duimstasie wat u hierbo gevind het, daarin.
Stoor en verlaat.
In die LXTerminal -venster kan u ook man feh tik om al die opsies wat deur die feh -skyfievertoning aangebied word, te leer (man feh is Linus vir - wys my die handleidingblad vir feh).
Nou wil ons hierdie nuwe lêer uitvoerbaar maak. In 'n LXTerminal -venster:
cd/home/pi/Desktop
chmod 755 begin.sh
Nou moet ons die 'outostart' -lêer wysig om aan te dui dat die dopskrip tydens die aanvang uitgevoer moet word.
Op die "Raspberry Pi 3 B" moet die "outostart" -lêer gevind word in /home/pi/.config/lxsession/LXDE-pi
Op die "Raspberry Pi 3 B+" moet dit in/etc/xdg/lxsession/LXDE-pi wees
In 'n LXTerminal -venster:
cd /home/pi/.config/lxsession/LXDE-pi (as u die Pi 3 B het)
of
cd/etc/xdg/lxsession/LXDE-pi (as u die Pi 3 B+het)
Van daar af:
sudo nano outomaties begin
Voeg hierdie reël aan die einde van die outostart -lêer by om die bogenoemde script uit te voer:
CTRL-o om te stoor (en druk dan Enter)
CTRL-x om uit te gaan
Die Raspberry Pi moet nou outomaties in u skyfievertoning begin, selfs sonder 'n sleutelbord of muis.
U wil ook "oorskandeer" uitskakel sodat u prentjie na die rand van die skerm gaan:
Kies bo -aan die Raspberry Pi -lessenaar: Menu/Preferences/Raspberry Pi -konfigurasie
Nou wil ons dit moontlik maak om die Raspberry Pi veilig af te sluit en te begin met knoppies (eerder as met sleutelbord en muis).
In 'n LXTerminal -venster:
sudo nano /boot/config.txt
Voeg hierdie reël by:
dtoverlay = gpio-shutdown
CTRL-o om op te slaan (en druk dan Enter) CTRL-x om te verlaat
Nou kan u die Raspberry Pi veilig laat afsluit deur GPIO Pin 5 (wat GPIO3 is) na GPIO Pin 6 (wat grond is) op die 40 -pin -kop te kort (ons sal dit opstel om dit te doen met 'n normaal oop, tydelike kontak, drukknop). Sien die prent hierbo vir die ligging van penne. Speld 1 is die een naby die rand van die bord.
Om weer op te laai, kan u die krag trek en dit weer aansluit, of u kan die RUN -pen (die pad "RUN" naby die einde van die 40 -pen -kop) na GND kortmaak. Ons sal nog 'n drukknop instel om dit te doen. Sien die prente hierbo om die "Run" -blok op u bord te vind.
Stap 3: Voeg 'n kas en knoppies by
Nou kan ons 'n paar opsionele afwerkings byvoeg.
Dit is lekker om 'n omhulsel vir die Raspberry Pi te kry, en dit gee u die plek om die knoppies vir die afsluiting en aanskakel te monteer. Ek het die genoemde saak gebruik, maar daar is baie gevalle beskikbaar via Amazon, Walmart, Ebay … Kies die een wat u wil, maar maak seker dat u een kry vir die model Raspberry Pi wat u het. Sommige gevalle pas redelik pasvorm. Dit is moontlik die beste om dit te vermy, sodat u die afsluiting- en opstartknoppies kan plaas.
Boor 'n paar gate in die Raspberry Pi-omhulsel met die knoppies van die beskrywe tipe om die knoppies te monteer. Maak seker dat u dit op 'n plek plaas waar dit nie teen die Raspberry Pi -bord kan bots nie. As u een van die akrielhouers gebruik, wil u die gate baie stadig en versigtig met 'n boorpers boor. Dit help om die akriel teen 'n stuk hout teen die gate wat jy boor vas te hou. Akriel is baie bros en baie maklik om te kraak tydens die boor. Boor stadig en hou druk op die akriel om die gate.
Met die drukknoppies in die omhulsel, moet u dit aan die toepaslike penne koppel. Koppel een van die knoppie -aansluitings aan die een aansluiting op die ander knoppie (deur 'n draad tussen hulle te soldeer). Soldeer nou 'n draad aan die terminale wat na GPIO Pin 6 (GND) gaan. Aan die ander kant van die draad, soldeer 'n connector van die tipe wat bo -aan hierdie instruksie verskyn, om dit op die GPIO -pen te skuif. Ek hou daarvan om die aansluiting te bedek met 'n klein stukkie hitte-krimpbuis om te voorkom dat dit teen die naburige penne kortkom, en om die draad te verlig.
Soldeer nou 'n draad aan die teenoorgestelde aansluiting van die afsluitknoppie. Plaas 'n connector aan die teenoorgestelde kant van die draad en druk dit op GPIO Pin 5 (GPIO3). Hierdie knoppie veroorsaak nou 'n veilige afsluiting van die Raspberry Pi.
Soldeer nou 'n draad aan die teenoorgestelde aansluiting van die opstartknoppie. U kan die teenoorgestelde kant van die draad aan die deurloopgat "Run" -blok op die Raspberry Pi-bord soldeer, of u kan 'n pen by die pad voeg en 'n aansluiting by die draad voeg om op die pen te druk. Ek het laasgenoemde gedoen. Hierdie knoppie sal u Raspberry Pi-bord weer begin, sonder om die krag te trek en weer aan te skakel.
Stap 4: Maak 'n houtraamwerk en staan
Dit is ook opsioneel. U kan die monitor op sy voet laat, die staander verwyder en 'n soort been byvoeg sodat dit net op die tafelblad sit, of die voetstuk verwyder, 'n been byvoeg en 'n houtraamwerk byvoeg. Ek het gekies om met 'n houtraam te werk.
Ek het die staander wat by die rekenaarmonitor bygevoeg is, verwyder en die onderkant van die metaaloppervlak verwyder. Ek het toe 'n been van aluminium gemaak en dit aan die hardeware vasgemaak. Hiermee kon ek die skerm op 'n lessenaar stel, meer soos 'n prentraam.
Ek maak toe 'n houtraamwerk van 1,5 "by 1,5" by 8 'wit hout. Ek het dit gedoen met 'n tafelsaag en versteksaag. Ek verseël die hout dan met 'n seëlaar en gee dit 'n paar lae halfglans swart spuitverf. Ek gaan nie hier in op die besonderhede oor die maak van 'n houtraam nie, maar daar is geen magie daarin nie. As mense dit in die kommentaar vra, sal ek die besonderhede byvoeg.
Stap 5: Gebruik die voltooide raam
So dit is dit. U kan baie foto's op die duimstasie op die wortelvlak plaas. U kan ook gidse en gidse in gidse byvoeg. U kan die skyfievertoning onderbreek deur op die middelste muisknop/wiel te druk, dit aan te dui dat u een prent op 'n slag moet rugsteun deur op die linker muisknop te druk, of om 'n prentjie op 'n slag te bevorder deur op die regter muisknop te druk.
Ek hoop dat u dit baie geniet om dit te bou en dat u u digitale raam geniet.
Vra gerus of stel voorstelle in die kommentaar. Ek sal probeer om hulle te beantwoord en die instruksies so nodig by te werk om dit so duidelik as moontlik te maak.
Aanbeveel:
YADPF (NOG nog 'n digitale prentraam): 7 stappe (met foto's)

YADPF (NOG 'n ander digitale prentraamwerk): ek weet dat dit nie nuwe dinge is nie. Alle fotorame wat ek gesien het, is mooi, maar ek was op soek na iets anders, ek is op soek na 'n baie mooi prentjie
Maak 'n digitale prentraam van $ 30: 7 stappe
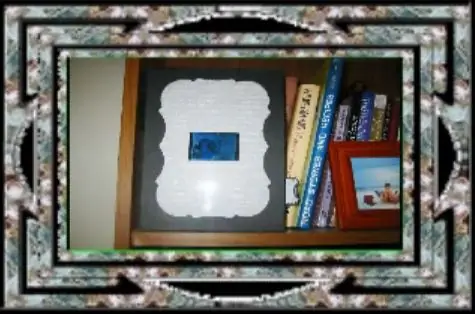
Maak 'n digitale prentraam van $ 30: Hierdie tutoriaal sal u wys hoe u 'n 2,5 "digitale prentraam kan maak met 'n Mattel Juicebox. Die totale koste van onderdele was ongeveer $ 30. Ek weet dat hierdie tipe tutoriale al baie keer gedoen is, maar ek het gedink ek sal my weergawe daarvan plaas. Ek het nie
Tuisgemaakte digitale prentraam: 4 stappe

Tuisgemaakte digitale prentraam: hierdie instruksies sal u wys hoe ek 'n groot digitale fotoraam gebou het, wat alles wat u in die winkel kan koop, wegblaas! My raam gebruik 'n 15 duim LCD -monitor wat ek in die huis gelê het, maar daar is geen rede waarom u nie 'n groot
Digitale prentraam: 9 stappe (met foto's)

Digitale prentraamwerk: die digitale prentraamwerk wat ek vir ongeveer $ 100 bygevoeg het tot die miljoen wat reeds in omloop is, ja, dit is duur vir wat dit is, maar die koelfaktor is na my mening hoog .. En op die geek -skaal , dit kan nie veel beter as dit word nie
Sonkrag -aangedrewe digitale prentraam: 11 stappe (met foto's)

Digitale raam met sonkrag: Hier is 'n netjiese geskenk wat ek verlede Kersfees vir my vrou gemaak het. Dit sal egter 'n uitstekende geskenk wees - verjaarsdae, herdenkings, Valentynsdag of ander spesiale geleenthede! In die kern is 'n standaard digitale prentjie van die sleutelbord vir
