
INHOUDSOPGAWE:
2025 Outeur: John Day | [email protected]. Laas verander: 2025-01-23 12:53



FotoFish is 'n polaroid -kamera -projek wat 'n hergebruikte termiese drukker gebruik om die geneemde foto onmiddellik te druk. Dit word geskep deur die span by die OPENFAB, 'n oop vervaardigingslaboratorium aan die Özyeğin Universiteit in Istanbul, Turkye. Die doel van hierdie projek was om 'n prettige manier vir mense te skep om hul besoeke aan OPENFAB op te neem.
Voorrade
- Framboos Pi
- Framboos Pi kamera
- 12V litiumionbattery met BMS (batterybestuurstelsel)
- LM2596 Spanningsreguleerderbord
- Termiese kwitansie drukker en sy papier
- Kort M10 staaf
- 12 Led Neopixel -ring
- Sluiterknoppie
- Krag skakelaar
- Kragtoevoer -aansluiting
- 12V adapter
Stap 1: Druk die nodige onderdele 3D af
Voordat u iets begin doen, moet u die liggaamsdele wat ons ontwerp het, druk. Die meeste van hierdie dele is groot en dit kan verskeie ure neem om te druk, daarom beveel ons aan dat u dit vooraf druk.
Stap 2: Demonteer en monteer die termiese drukker



Elke termiese drukker is ietwat anders, daarom moet u in hierdie deel improviseer en 'n oplossing vind om u termiese drukker gereed te maak om aan die voorkant van die voorkant vasgeplak te word. Ons het begin deur ons drukker uitmekaar te haal en te ondersoek. Ons drukker het drie hoofonderdele; 'n meganiese drukker, 'n printplaat en 'n kragtoevoer. In hierdie projek gebruik ons 'n battery om ons drukker aan te dryf, daarom het ons twee noodsaaklike dele oor. Ons het 'n 3D -gedrukte deel ontwerp wat ons meganiese drukker en die printplaat bymekaar hou. Daarna gebruik ons Pattex om die 3D -gedrukte deel aan die voorkant vas te plak. Later moes ons 'n klein gaatjie sny, twee maak plek vir die usb -kabel, maar daarna was ons drukker gereed en werk.
Stap 3: Monteer die spoelhouer en papierknipsel
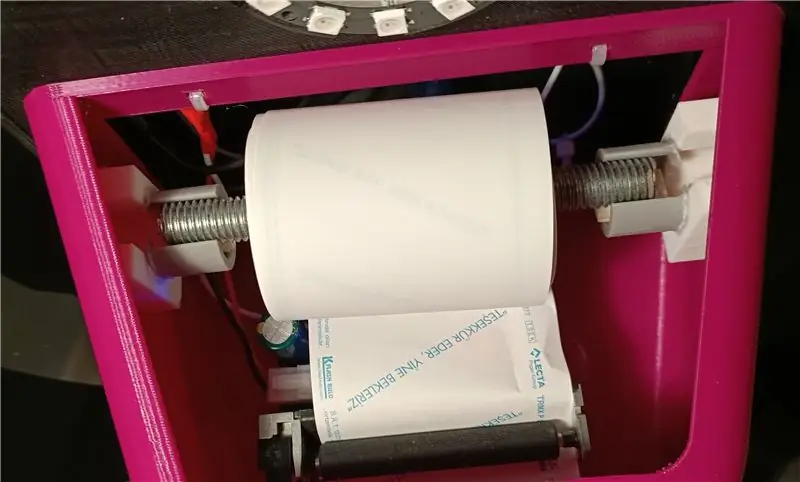


Ons het twee dele ontwerp om die papierspoel bo -op die termiese drukker te hou, binne -in die voorkant van die liggaam. Plak hierdie dele aan beide kante binne -in die voorkant vas op 'n hoogte waarin die papierrol nie die drukker kan belemmer nie. Sny dan 'n onvanpaste lengte van die M10 -staaf om die spoel vas te hou en plaas dit op die spoelhouers, soos op die foto getoon. Sommige papierrolle met 'n groter deursnee kan die printplaat van die drukker raak. Plaas in so 'n geval 'n paar oorblywende stukke in die spoelhouer om die spoel soos ons op te lig.
Ons het 'n sny stuk gemaak van asetaatpapier om die papier te kan sny nadat die afdruk voltooi is. U kan ook so 'n stuk maak deur die asetaatpapier met 'n skêr te sny. U moet hierdie snystuk voor die gat plak waaruit gedrukte papier uitkom. As u hierdie stuk binne -in die liggaam plak, sal dit 'n konstante papierstoring veroorsaak.
Stap 4: Monteer kamera en NeoPixel



Voordat ons die kamera en die NeoPixel monteer, moet ons 'n paar vroulike springkabels aan die NeoPixel soldeer. Soldeer drie springdrade aan die DI (Digital Input), GND (Ground) en 5V penne. Trek die kabels deur die gat onder die plek waar die NeoPixel bedoel is. Gebruik daarna warm gom om die NeoPixel-ring stewig te monteer. Ons sal ook warm gom gebruik om die Raspberry Pi-kamera te monteer, maar pas die warm gom slegs aan die agterkant van die kamera aan, soos op die foto, aangesien dit op die komponente aan die voorkant beskadig kan word.
Stap 5: Monteer die Raspberry Pi en die battery
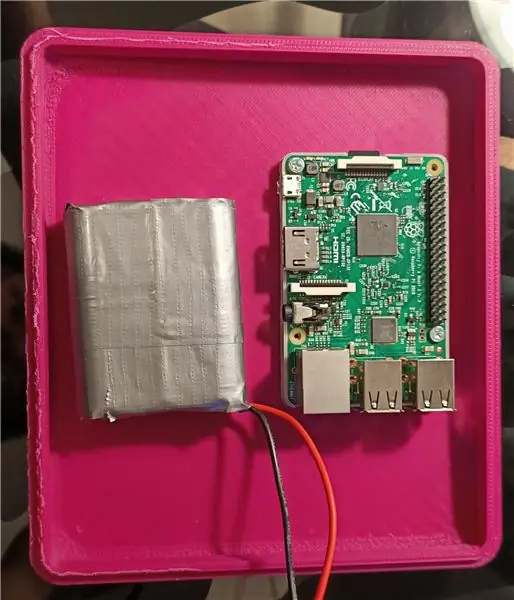
Monteer die Raspberry Pi en die litium-ioon-battery, insluitend die batterybestuurstelsel in die hoofdeksel met 'n bietjie warm gom. As u van plan is om die Raspberry Pi vir toekomstige projekte te gebruik, beveel ons aan dat u 'n onderste omslag vir framboospi afdruk en dit op die kas warm plak, aangesien die verwydering van 'n warmgom Raspberry Pi skade kan veroorsaak.
Stap 6: Bedrading
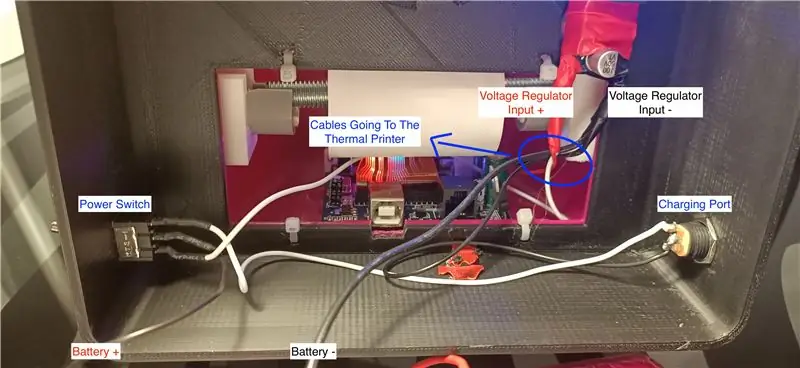
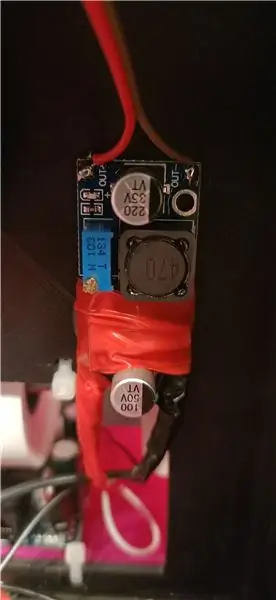

Ons begin deur die kragkabels te soldeer. Soldeer eers twee kabels na die laaipoort, die kabel van die positiewe pen van die poort gaan na die pen bo -op die kragskakelaar, die ander kabel gaan na die grondpen van die spanningsreguleerder. Soldeer dan die positiewe kant van die battery aan die middelste pen van die kragskakelaar en soldeer die grondkabel ook aan die grondpen van die reguleerder. Ons koppel ten minste die oorblywende pen van die kragskakelaar aan die positiewe pen van die reguleerder. In hierdie opstelling, wanneer die aan / uit -skakelaar in die "aan" posisie is, vloei die elektrisiteit van die battery na ons elektronika, en as die skakelaar in die "af" posisie is, word die battery gekoppel aan die laaipoort wat wag om opgelaai te word.
Na die bedrading van die 12 volt -krag moet ons die uitsetpenne van die spanningsreguleerder aan die ingangspennetjies van die Raspberry Pi koppel en die uitsetspanning op 'n geskikte vlak aanpas. Vir hierdie soldeer twee vroulike springkabels na die uitgang en pas die spanning aan met 'n multimeter of voltmeter tot 5 volt. Koppel ook twee vroulike springers aan die ontspanknop en plaas dit op sy plek. Uiteindelik moet ons alles aan die Raspberry Pi koppel. Koppel die termiese drukker met 'n USB -kabel aan die Raspberry Pi. Koppel dan die NeoPixel -ringkabels aan die regte penne van die Raspberry Pi deur die kleure van die kabels te volg wat ons twee stappe terug gesoldeer het. Sluit die kabels van die sluiterpen aan soos op die foto getoon en verbind die kragkabels wat uit die uitvoer van die reguleerder kom. Moenie vergeet om die kamerakabel van die Raspberry Pi aan te sluit voordat u die agterkant van die liggaam sluit nie.
Stap 7: Kode
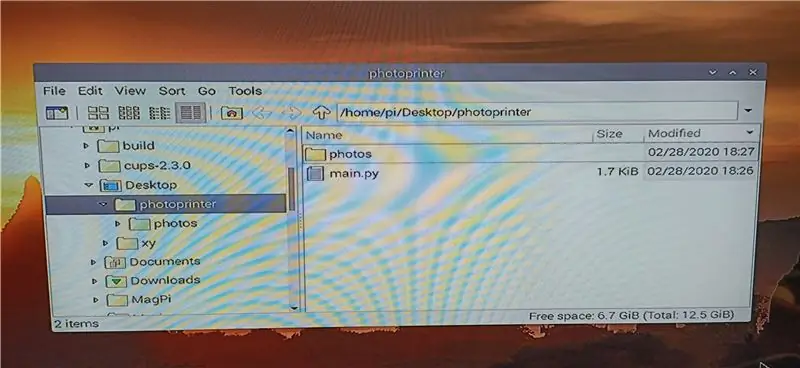
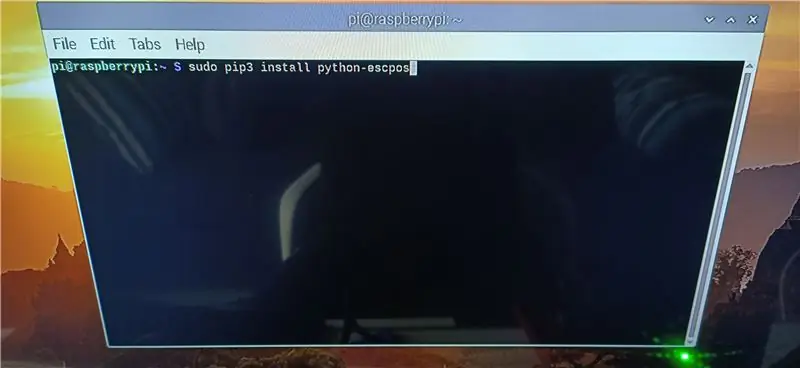
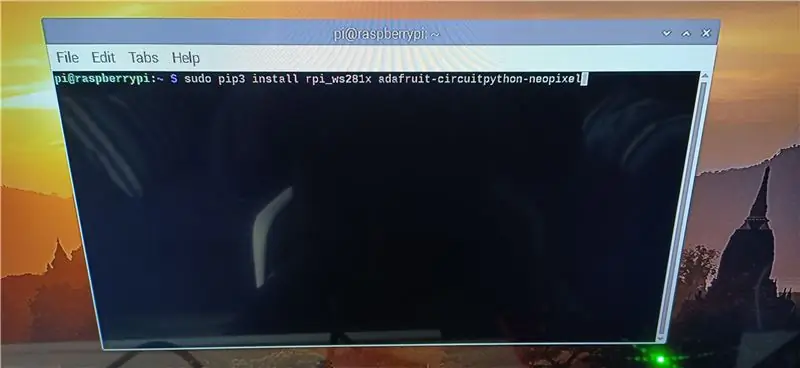
Eerstens moet u 'n nuut geïnstalleerde Raspberry Pi opstel en toegang tot die kamera, GPIO via die instellings aktiveer. Ek gaan nie in detail oor hierdie deel nie; u kan baie bronne op die internet vind oor hoe u die Raspberry Pi kan instel. U kan die Python -kode vir hierdie projek in die aanhangsel vind. U moet hierdie kode kopieer en stoor in 'n gids met die naam 'fotoprinter' op u tafelblad, soos in die eerste prentjie getoon. As die kode die eerste keer uitgevoer word, sal dit 'n ander gids met die naam foto's in die hoofmap skep en elke foto daar stoor. Nadat u die kode gekopieer het, moet u die nodige biblioteke op die Raspberry Pi installeer, en volg die tweede en derde foto's, wat wys wat u by die terminale moet invoer. Nadat u hierdie biblioteke geïnstalleer het, kan u u kode toets deur die reël in die vierde prentjie by die terminale in te voer. As u kamera baie goed werk, sal ons nou 'n kode by die Raspbian -bedryfstelsel voeg sodat u program elke keer begin werk as Raspberry Pi begin. U moet die terminale app uitvoer en die opdrag in die vyfde prent invoer en op enter druk. 'N Lêer sal oopmaak; u moet die reëls wat in die sesde prentjie aan die einde van die lêer verskyn, voor die reël "exit 0" invoer en druk ctrl + x om die lêer te stoor.
Stap 8: toetsdruk
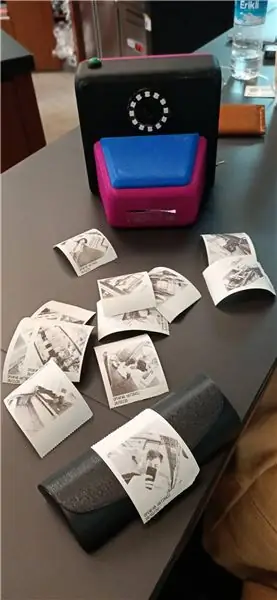


Naaswenner in die Raspberry Pi -wedstryd 2020
Aanbeveel:
Neem wonderlike foto's met 'n iPhone: 9 stappe (met foto's)

Neem wonderlike foto's met 'n iPhone: die meeste van ons dra deesdae 'n slimfoon oral, daarom is dit belangrik om te weet hoe u u slimfoonkamera kan gebruik om fantastiese foto's te neem! Ek het net 'n paar jaar 'n slimfoon gehad, en ek hou daarvan om 'n ordentlike kamera te hê om dinge te dokumenteer wat ek
Raspberry Pi -boks met koelventilator met CPU -temperatuuraanwyser: 10 stappe (met foto's)

Raspberry Pi Box of Cooling FAN Met CPU Temperature Indicator: Ek het framboos pi (Hierna as RPI) CPU temperatuur aanwyser stroombaan in die vorige projek bekendgestel. Die kring wys eenvoudig RPI 4 verskillende CPU temperatuur vlakke soos volg.- Groen LED aangeskakel wanneer CPU temperatuur is binne 30 ~
Howto: Raspberry PI 4 Headless (VNC) installeer met Rpi-imager en foto's: 7 stappe (met foto's)

Howto: Raspberry PI 4 Headless (VNC) installeer met Rpi-imager en foto's: ek is van plan om hierdie Rapsberry PI te gebruik in 'n klomp prettige projekte in my blog. Kyk gerus daarna. Ek wou weer my Raspberry PI gebruik, maar ek het nie 'n sleutelbord of muis op my nuwe plek gehad nie. Dit was 'n rukkie sedert ek 'n Framboos opgestel het
Spel met 4 knoppies met een analoog invoer: 6 stappe (met foto's)

Spel met 4 knoppies met een analoog invoer: hierdie instruksies fokus op die gebruik van een analoog invoerlyn vir verskeie knoppies wat onafhanklik van mekaar opgespoor kan word. Al die speletjies (8 in t
Hoe om 'n rekenaar met maklike stappe en foto's uitmekaar te haal: 13 stappe (met foto's)

Hoe om 'n rekenaar uitmekaar te haal met eenvoudige stappe en foto's: dit is 'n instruksie oor hoe om 'n rekenaar uitmekaar te haal. Die meeste basiese komponente is modulêr en kan maklik verwyder word. Dit is egter belangrik dat u daaroor georganiseerd is. Dit sal u verhinder om onderdele te verloor, en ook om die montering weer
