
INHOUDSOPGAWE:
2025 Outeur: John Day | [email protected]. Laas verander: 2025-01-23 12:53
In hierdie handleiding leer ons hoe u 'n spyskaart kan maak met 'n keuringsopsie met behulp van OLED Display en Visuino.
Kyk die video.
Stap 1: wat u benodig



- Arduino UNO (of enige ander Arduino)
- Springdrade
- OLED -skerm
- Broodbord
- 1K ohm weerstand
- Knoppie
- Visuino -program: Laai Visuino af
Stap 2: Die stroombaan

- Koppel OLED -skermpen [VCC] aan arduino -pen [5V]
- Koppel OLED -skermpen [GND] aan arduino -pen [GND]
- Koppel OLED -skermpen [SDA] aan arduino -pen [SDA]
- Koppel OLED -skermpen [SCL] aan arduino -pen [SCL]
- Koppel Arduino 5V aan die een kant van die weerstand
- Koppel die ander kant van die weerstand aan die knoppie
- Verbind die ander kant van die knoppie met die Arduino digitale pen [8] en met die grond
Stap 3: Begin Visuino en kies die tipe Arduino UNO -bord


Om die Arduino te begin programmeer, moet u die Arduino IDE van hier af laat installeer:
Hou in gedagte dat daar 'n paar kritieke foute in Arduino IDE 1.6.6 is. Maak seker dat u 1.6.7 of hoër installeer, anders werk hierdie instruksie nie! As u dit nog nie gedoen het nie, volg die stappe in hierdie instruksie om die Arduino IDE op te stel om Arduino UNO te programmeer! Die Visuino: https://www.visuino.eu moet ook geïnstalleer word. Begin Visuino soos aangedui op die eerste foto Klik op die "Tools" -knoppie op die Arduino -komponent (prent 1) in Visuino As die dialoog verskyn, kies "Arduino UNO" soos op prent 2
Stap 4: In Visuino ADD Components




- Voeg die komponent "Teller" by
- Voeg die komponent "Integer Array" by
- Voeg die komponent "Integer Multi Source" by
- Voeg die komponent "SSD1306/SH1106 OLED Display (I2C)" by
Stap 5: In Visuino -stelkomponente



- Kies 'Counter1' -komponent en stel 'Max'> 'Waarde' in 2 in die eiendomsvenster en 'Min>' Waarde 'op 0
- Dubbelklik op "Array1" en sleep in die venster Elements 3x 'Waarde' aan die linkerkant Kies item [1] en stel die waarde in die eiendomsvenster in op 20 Kies item [2] en stel die waarde in die eienskappe venster in op 40
- Kies die komponent "IntegerMultiSource1" en stel 'Outputpennetjies' in die eienskappe venster op 4
- Dubbelklik op "DisplayOLED1" en in die elementvenster -trek 3X "Teksteken links" Kies 'Teken teks1' en stel die kleur in tmcInvert, grootte na 2, teks na 'Menu -1'Kies' Teken teks2 'en in die venster Eienskappe stel kleur in op tmcInvert, grootte op 2, teks na' Menu-2 ', Y tot 20 Kies' Teken teks3 'en in die venster Eienskappe stel kleur in op tmcInvert, grootte op 2, teks na' Menu-3 ', Y na 40-sleep "Teken reghoek" na links en stel kleur in op tmcWhite en vulkleur na tmcWhite, hoogte tot 20, breedte na 128, kies Y, klik op die speld-ikoon en kies' Integer SinkPin'-sleep "Fill Skerm "aan die linkerkant
Stap 6: In Visuino Connect Components

- Koppel Arduino digitale pen [8] aan komponentpen "teen1" [In]
- Koppel "Counter1" -komponentpen [uit] aan "Array1" -pen [Indeks]
- Koppel "Array1" komponentpen [uit] aan "IntegerMultiSource1" pen [In]
- Koppel "IntegerMultiSource1" -pen [0] aan DisplayOLED1> Vulskerm1 -pen [klok]
- Koppel "IntegerMultiSource1" -pen [1] aan DisplayOLED1> Teken reghoek1 -pen [Y]
- Koppel "IntegerMultiSource1" -pen [2] aan DisplayOLED1> Teken reghoek1 -pen [Klok]
- Koppel "IntegerMultiSource1" -pen [3] aan DisplayOLED1> Teken teks1 -pen [Klok]
- Koppel "IntegerMultiSource1" -pen [3] aan DisplayOLED1> Teken teks2 -pen [Klok]
- Koppel "IntegerMultiSource1" -pen [3] aan DisplayOLED1> Teken teks3 -pen [Klok]
- Koppel "DisplayOLED1" -pen I2C [Uit] aan die Arduino -bord I2c -pen [In]
Stap 7: Genereer, stel op en laai die Arduino -kode op

Klik in Visuino onderaan op die blad "Bou", maak seker dat die korrekte poort gekies is, en klik dan op die knoppie "Saamstel/bou en oplaai".
Stap 8: Speel
As u die Arduino UNO -module aanskakel en die OLED -skerm die spyskaart moet begin vertoon, kan u deur die spyskaart blaai deur op die knoppie te druk.
Baie geluk! U het u projek met Visuino voltooi. Die Visuino -projek wat ek vir hierdie instruksies geskep het, is ook aangeheg, u kan dit hier aflaai en in Visuino oopmaak:
Aanbeveel:
7-dae opsie: hoe om van die lugmag te skei: 22 stappe
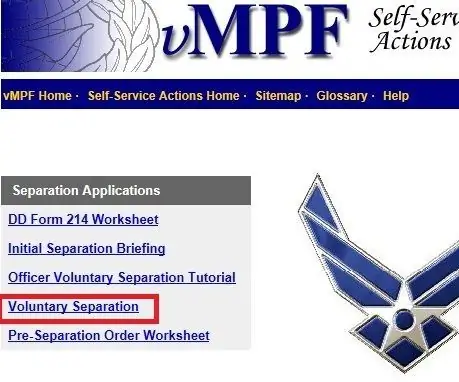
7-dae opsie: hoe om van die lugmag te skei: Hierdie tutoriaal toon stap-vir-stap in foto's hoe 'n lugmagoffisier kan aansoek doen om die lugmag onder die opsie van 7 dae te verlaat. " Gebruik die 7-dae opsie " of " 7 dae kies " beteken om aansoek te doen vir skeiding van die lugmag met
Arduino RGB -kleurkieser - kies kleure uit werklike voorwerpe: 7 stappe (met foto's)

Arduino RGB -kleurkieser - kies kleure uit voorwerpe uit die werklike lewe: kies maklik kleure uit fisiese voorwerpe met hierdie op Arduino gebaseerde RGB -kleurkieser, sodat u die kleure wat u in werklike voorwerpe op u rekenaar of selfoon sien, kan herskep. Druk net op 'n knoppie om die kleur van die voorwerp te skandeer met 'n goedkoop TCS347
Goedkoop slimfoonbeheerde arm (+ opsie -stoorposisie): 5 stappe

Goedkoop slimfoonbeheerde arm (+ opsie -stoorposisie): die projek Ry met 'n robotarm wat deur 'n slimfoon beheer word met behulp van 'n Bluetooth -toestel.Modusbonus: ons het 'n knoppie waarmee die arduino 'n posisie kan onthou. Wanneer ons wil, kan ons met 'n ander knoppie na hierdie gestoorde posisie gaan. FRLE PROJET Command
Kies 'n stapmotor en bestuurder vir 'n Arduino -outomatiese skaduskermprojek: 12 stappe (met foto's)

Die kies van 'n stapmotor en bestuurder vir 'n Arduino -outomatiese skermskermprojek: In hierdie instruksies gaan ek deur die stappe wat ek geneem het om 'n stapmotor en bestuurder vir 'n prototipe outomatiese skadu -skermprojek te kies. Die skermskerms is die gewilde en goedkoop modelle van Coolaroo met die hand, en ek wou die
PCB -handheld met Arduino (met die opsie om draadloos te gaan!): 3 stappe

PCB -handheld met Arduino (met 'n opsie om draadloos te gaan!): Opdatering 28.1.2019 Ek werk tans aan die volgende weergawe van hierdie rekenmachine. U kan die projek op my YouTube -kanaal of Twitter volg. Ek het 'n fout in die PCB -uitleg gevind. Die knoppies links en bo is gekoppel aan slegs analoog penne. Ek het reggemaak
