
INHOUDSOPGAWE:
- Outeur John Day [email protected].
- Public 2024-01-30 07:23.
- Laas verander 2025-01-23 12:53.

Ek was moeg daarvoor om duur batterye vir my draadlose ARLO -kameras te koop (nie ARLO PRO of ARLO PRO2 nie). Hulle hou net ongeveer 3 of 4 maande.
In 'n gebruikersblog stel iemand voor om die kamera aan te skakel via die microUSB -poort op die kamera. Ek het dit nie voorheen opgemerk nie, want dit is baie klein en het 'n wit rubberprop wat by die behuising pas.
Ek hou nie van die idee om die kamera bloot te stel aan die weer nie, so ek besluit om 'n batterydeur te ontwerp met toegang tot die microUSB -poort terwyl ek die kamera -ID behou.
Ek het eers hierdie oplossing slegs op een kamera getoets om seker te maak dat dit werk. Sommige mense het berig dat sy kamera na 'n paar dae op USB 5v -krag sal ophou loop.
Ek het die probleem ondervind toe ek 'n selfoon -USB -stroomadapter onder 1 AMP stroom gebruik het.
Toe ek dit vervang het met 'n 2.0 AMP -kragadapter, werk die kamera goed.
Nou het ek twee kameras sedert Desember 2017.
Ek beveel aan dat u, voordat u u kamera inbreek, probeer met die kragadapter wat u wil gebruik om seker te maak dat dit meer as 'n paar uur werk.
Onthou ook om u kamera -firmware op te dateer.
Stap 1: Verwyder die batteryleur
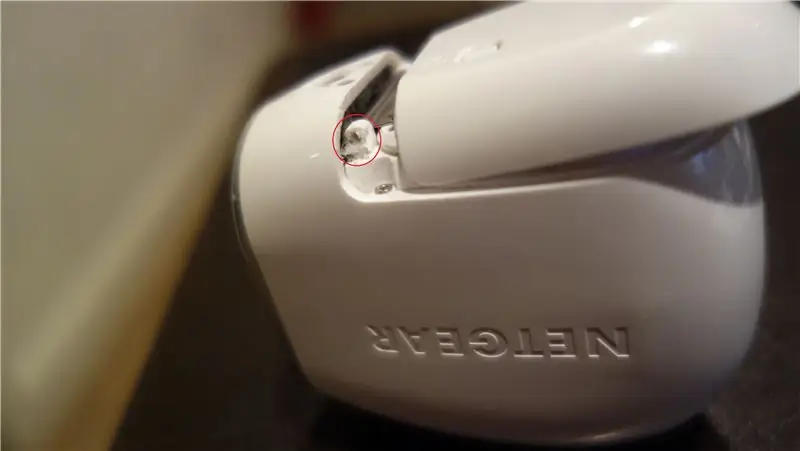


Die eerste stap is om die batteryleur te verwyder. Daar is 2 klein oortjies wat die deurskarnierpen op sy plek hou. Sny albei sodat die deur kan loskom. U kan 'n klein mes of 'n mes gebruik om dit te doen; pas op dat u uself nie sny nie.
Stap 2: Verwyder MicroUSB -prop


Verwyder dan die microUSB -aansluitprop uit die kamera.
Stap 3: Voeg silikoon by om die deur te verseël



Voeg dan 'n bietjie silikoon seëlaar by om die kamera teen vog te beskerm as dit buite gebruik word. Die silikoon moet op die aangeduide gebiede bygevoeg word om die nuwe deur te verseël.
Stap 4: Installeer nuwe deur



Installeer die nuwe deur in die kamera.
Voordat u die deur installeer, moet u seker maak dat u die USB -stekker uit die kamera verwyder.
Die deur het dieselfde kenmerke as die oorspronklike deur, sodat dit aan die agterkant van die kamera geïnstalleer word, soos op die eerste foto op hierdie stap getoon, en dan ingedruk om te sluit.
As u die deur moet verwyder, moet u moontlik 'n X-ACTO-lem aan die voorkant van die deur druk om die hefboom te trek as die deur te styf is.
Oormaat silikoon kan maklik verwyder word nadat dit gestol het.
Die deur wat ek gebruik het, is ontwerp vir 'n spesifieke USB -kabel wat ek by Amazon gekry het, sodat die USB -aansluiting oor die aansluiting in die verbindingsgat pas. HIERDIE VERSIE IS NIE MEER BESKIKBAAR NIE.
Sodra die kamera gemonteer is, het ek 'n bietjie silikoon rondom die microUSB -gietstuk bygevoeg om 'n seël teen vog te maak en dit in die kamera te steek.
Ek het ook 'n deur ontwerp vir enige microUSB B -kabel per standaard USB.org, beskikbaar by ETSY … op bestelling.
www.etsy.com/search?q=arlo%20camera
Stap 5: Skakel die kamera aan
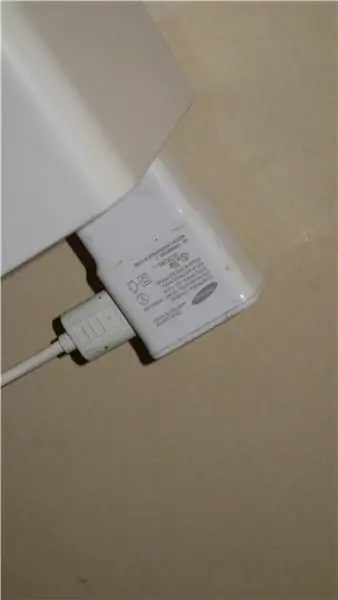
Om die Arlo -kamera aan te dryf, het ek gebruik:
20ft USB -kragkabel vir Nest Cam of Dropcam (Amazon Prime)
USB -laaier van ou selfoon, 5 VDC 2 AMP min (laer as 1,5 AMP werk moontlik nie).
APC Back-UPS Connect UPS Battery Backup (BGE70)
Ek verbind 3 Arlo -kameras met die UPS wat ek in die motorhuis se plafon gemonteer het. As die krag vir 'n paar uur ondergaan, sal die UPS die kameras aan die gang hou.
'N Ander UPS is nodig vir die draadlose router en kabelmodem om video -opnames en afspeel te maak tydens kragonderbrekings.
Stap 6: Nuwe kamera deur 3D -lêer

Arlo Camera soek by Etsy
Bogenoemde skakel neem u na my voorblad, beskikbaar om 3D -gedrukte onderdele te bestel of om self die STL -lêer vir 3D -drukonderdele af te laai.
Aanbeveel:
IoT Power Module: Voeg 'n IoT Power Measurement Feature by my Solar Charge Controller: 19 stappe (met foto's)

IoT Power Module: Voeg 'n IoT Power Measurement Feature by my Solar Charge Controller: Hallo almal, ek hoop dat julle almal goed is! In hierdie instruksies gaan ek jou wys hoe ek 'n IoT -kragmetingsmodule gemaak het wat die hoeveelheid krag wat deur my sonpanele opgewek word, bereken wat deur my sonlaaibestuurder gebruik word
Hoe om 'n rekenaar met maklike stappe en foto's uitmekaar te haal: 13 stappe (met foto's)

Hoe om 'n rekenaar uitmekaar te haal met eenvoudige stappe en foto's: dit is 'n instruksie oor hoe om 'n rekenaar uitmekaar te haal. Die meeste basiese komponente is modulêr en kan maklik verwyder word. Dit is egter belangrik dat u daaroor georganiseerd is. Dit sal u verhinder om onderdele te verloor, en ook om die montering weer
DIY Power Bank met laptop 18650: 4 stappe (met foto's)

DIY Power Bank met 'n skootrekenaar 18650: 'n DIY kragbank wat die 18650 skootrekenaarbatterye gebruik, met 'n omvormer van 150 watt en USB -poorte
Beheer Arduino met behulp van slimfoon via USB met Blynk -app: 7 stappe (met foto's)

Beheer Arduino met behulp van slimfoon via USB Met Blynk -app: In hierdie tutoriaal gaan ons leer hoe om die Blynk -app en Arduino te gebruik om die lamp te beheer, die kombinasie sal via 'n USB -seriële poort wees. Die doel van hierdie instruksie is om die eenvoudigste oplossing om u Arduino of c
Power LED's - Eenvoudigste lig met konstante stroom: 9 stappe (met foto's)

Power LED's - Eenvoudigste lig met 'n konstante stroombaan: Hier is 'n baie eenvoudige en goedkoop ($ 1) LED -bestuurderbaan. Die stroombaan is 'n 'konstante stroombron', wat beteken dat dit die LED -helderheid konstant hou, ongeag die kragtoevoer wat u gebruik of die omliggende omgewingstoestande
