
2025 Outeur: John Day | [email protected]. Laas verander: 2025-01-23 12:53
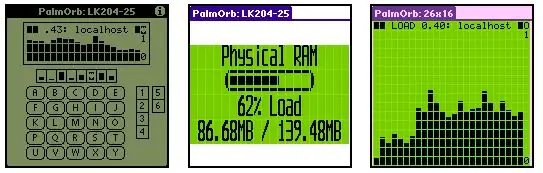
Hierdie artikel handel oor die gebruik van u palm OS -toestel om 'n LCD -statusskerm vir u rekenaar na te boots! U kan stelselstatistieke (soos: CPU -laaigrafieke, CPU -temperature, vrye skyfspasie), nuuswaarskuwings, voorraadindekse, WinAmp -grafieke, ens.
(jammer vir die gebrek aan foto's op die oomblik, voeg dit later by)
Stap 1: Laai af
Eerstens werk PalmOrb deur voor te gee dat hy 'n regte LCD is (of naboots); 'n Matrix Orbital LK204-25 LCD. U kan dus bestaande sagteware gebruik wat 'n Matrix Orbital -skerm verwag! Hier is 'n paar LCD -bestuursprogramme: Linux: LCDproc - gratis. [LCDproc v0.4.5 het 'n aantal klein foute; sien FAQ.] Linux: LCD4Linux - gratis. Windows: LCD smartie - gratis. v5.4 is die nuutste, beta weergawes beskikbaar. Windows: LCDC - shareware, maar dit is baie goed. U moet PalmOrb ook hier aflaai: https://sourceforge.net/projects/palmorb/ U moet ook seker maak dat u palm met u rekenaar kan sink, aangesien dit nodig is tydens die installeringsproses.
Stap 2: Installeer
Pak die PalmOrb -pakket uit en dubbelklik op die.prc -lêer, dit moet dit outomaties by die lys programme vir Palm Desktop voeg om die volgende hotsync te installeer. As dit nie outomaties gebeur nie, moet u dit met die hand doen.
Verlaat dan die hotsync -bestuurder heeltemal en maak seker dat dit nie op die agtergrond loop nie. Installeer vervolgens die LCD -slimfoon of wat u ook al gebruik, afhangende van u bedryfstelsel.
Stap 3: Stel op
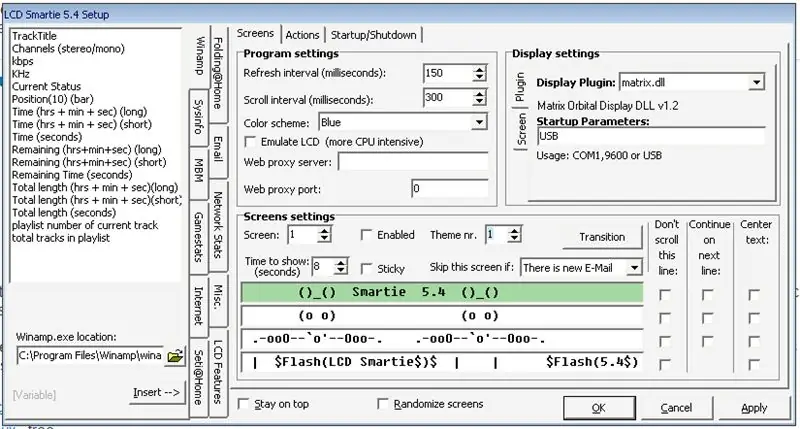
Skakel u palm wat op u rekenaar aangesluit is, aan en voer die PalmOrb -toepassing uit.
Maak die LCD -smasie (of soortgelyk) op u rekenaar oop en klik op Setup. Hier kan u deurmekaar raak met allerhande dinge, soos wat elke bladsy vertoon en oorgange, ens. (Hierdie instruksies is slegs vir LCD -slimfone, aangesien ek 'n Windows -gebruiker is (tans), as u vir my instruksies wil stuur vir enige ander sagteware, sal ek voeg dit graag by). Die bietjie waarin ons tans belangstel, is die bietjie regs bo op die opstelbladsy, die skerminstellings. Vir die inprop moet u matrix.dil kies, u moet ook die koppelvlakmodus, dit wil sê USB vir USB en COM1 vir reeks, kies. Klik op Apply en hopelik begin almal werk. As dit nie die geval is nie, moet u miskien 'n paar van die instellings tik. u moet die skermgrootte aanpas. Ek het gevind dat 4*20 die beste is. As alles misluk, is daar 'n probleemopsporingsfunksie in PalmOrb op u handpalm. Sterkte!
Stap 4: Kenmerke en vereistes
Gratis - gepubliseer onder die GNU General Public License (GPL).
Ondersteun PalmOS 2.0 en hoër. Redelik volledige emulasie van 'n Matrix Orbital LK204-25 LCD (met 'n 4x20-skerm). 25 sleutels (gestuur na gasheer). Graffiti word ook ondersteun. Kleur ondersteuning. Seriële (RS232) ondersteuning - volledig konfigureerbaar. (eksperimentele) USB -ondersteuning. 'N LCD Smartie 5.3+ is nodig vir USB -ondersteuning op Windows. Ondersteuning van BlueTooth (Serial Port Profile) en InfraRed (IrCOMM). Visuele vertoning van 6 algemene voorgestelde uitsette (GPO's). Visuele vertoning van 8 pasgemaakte karakters. Volledige ingeboude hulp. Baie konfigureerbaar. Ondersteuning vir agtergrond. Palm se outomatiese afskakel is gedeaktiveer solank data ontvang word en die batteryniveau nie te laag is nie. Ideaal vir ontfoutingsagteware wat Matrix Orbital -skerms aandryf! En ok, dit is nie heeltemal die regte ding nie, maar dit bring jou daardie 1 tree nader daaraan.
Aanbeveel:
Hoe om te werk Mense wat op Instagram werk: 3 stappe

Como Tener Múltiples Cuentas En Instagram: En este instructable aprender á s como tener m ú ltiples cuentas en instagram para evitar salir de nuestra cuenta y tener que entrar en la otra
Herinnering vir gebruik van skermtyd (werk slegs op Windows, Ios werk nie): 5 stappe

Herinnering vir gebruik van skermtyd (werk slegs op Windows, Ios sal nie werk nie): Inleiding Dit is 'n nuttige masjien gemaak van Arduino, dit herinner u aan rus deur 'n " biiii! &Quot; klank en laat u rekenaar weer na die sluitskerm gaan nadat u 30 minute skermtyd gebruik het. Na 10 minute se rus sal dit " b
Nuwe en verbeterde Geiger -toonbank - nou met WiFi !: 4 stappe (met foto's)
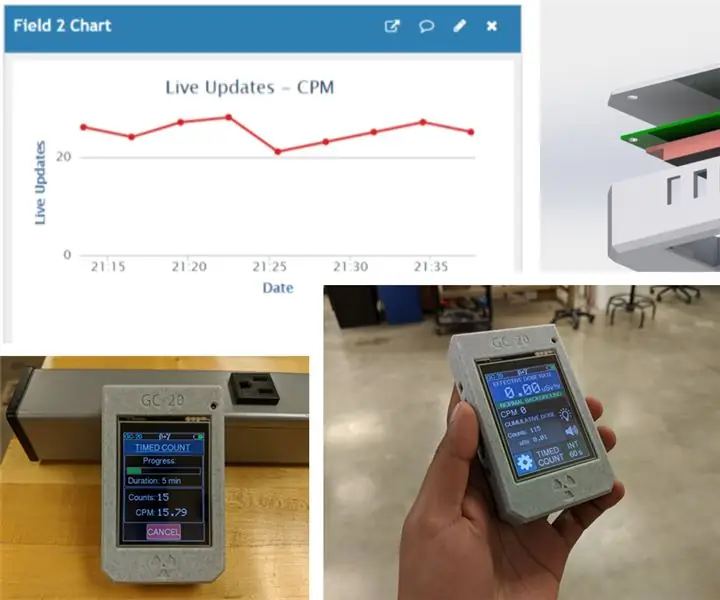
Nuwe en verbeterde Geiger -toonbank - nou met WiFi !: Dit is 'n bygewerkte weergawe van my Geiger -toonbank uit hierdie instruksies. Dit was baie gewild en ek het baie terugvoer gekry van mense wat belangstel om dit te bou, so hier is die vervolg: The GC-20. 'N Geiger -toonbank, dosimeter en stralingsm
Batterijaangedrewe deursensor met integrasie van tuisautomatisering, WiFi en ESP-NOU: 5 stappe (met foto's)

Batterijaangedrewe deursensor met tuisautomatisering, WiFi en ESP-NOU: In hierdie instruksies wys ek u hoe ek 'n batteryslaaide deursensor gemaak het met tuisoutomatisering. Ek het 'n paar ander goeie sensors en alarmstelsels gesien, maar ek wou dit self maak. My doelwitte: 'n sensor wat 'n doo opspoor en rapporteer
Coke Machine Level Detector - nou met spraak !: 6 stappe (met foto's)

Coke Machine Level Detector-Nou Met Speech !: Hierdie projek is 'n remix van my Coke Machine Can Level Detector, (https://www.instructables.com/id/Coke-Machine-Can-Level-Detector/) met nuwe sensors , en die toevoeging van gesproke klank! Nadat ek my detector op die eerste vlak gemaak het, het ek 'n piëzo -zoemer by die
