
INHOUDSOPGAWE:
- Outeur John Day [email protected].
- Public 2024-01-30 07:23.
- Laas verander 2025-01-23 12:53.
Hallo almal, Vandag gaan ons in hierdie instruksies kyk na 'n op Arduino gebaseerde telefoon. Hierdie telefoon is 'n prototipe wat nog onder ontwikkeling is. Die bronkode is open source enigiemand kan die kode verander.
Telefoonfunksies: 1. Musiek
2. Video's
3. Aantekeninge
4. Klok
5. Foto's
6. Kaarte
7. Oproepe
8. Radio
9. Instellings
10. Sakrekenaar
Die program van die projek neem minder geheue in beslag. Selfs u kan die funksies van die telefoon uitbrei, soos byvoeging: vingerafdruksensor, boodskappe, GPS … ens.
Die kern van hierdie telefoon is arduino mega 2560. Die beelde word op 'n SD -kaart gestoor, vandaar word die beelde op die skerm geteken. U kan 'n SD -kaart van 16 GB of 32 GB gebruik.
As u die kode wil wysig, kyk dan eers na die voorbeeldkodes en probeer dan om die kode te wysig, omdat die kode byna 2000 reëls bevat. Kyk dus eers na die voorbeeldkodes.
Stap 1: Komponente


1. Arduino Mega 2560 x1
2. SD -kaart module x1
3. Spanningsensor of stroomsensor 25v x1
4. 3,5 duim mcu vriend tft skerm x1
5. Df Player Mini x1
6. GSM 900A x1
7. Klankversterker x1
8. sprekers x2
9. 2N2222A NPN transistor x1
10. 1k ohm weerstand x2
11. Programmeerder vir arduino x1
12. Mikrofoonversterker x1
13. Jumperdraad van man tot vrou x40 (ongeveer)
14. SD -kaart 16 GB of 32 GB x2
15. LED x1
16. Loodsuurbattery 12v x1
17. loodsuur batterylaaier x1
18. HW-816-V1.0 (BUCK CONVERTER) x1
19. Trui van man tot man x15 (ongeveer)
20. Gonser 5v x1
21. Manlike en vroulike 2-pins JST SM-verbindingsstel x2
22. Manlike opskrifte x10 (ongeveer)
23. Prototipe bord 18x30cm x1
24. Voerbare drukknop x2
25. Vroulike opskrifte x20 (ongeveer)
26. Stylus
27. DS3231
Stap 2: Hardeware -bedrading
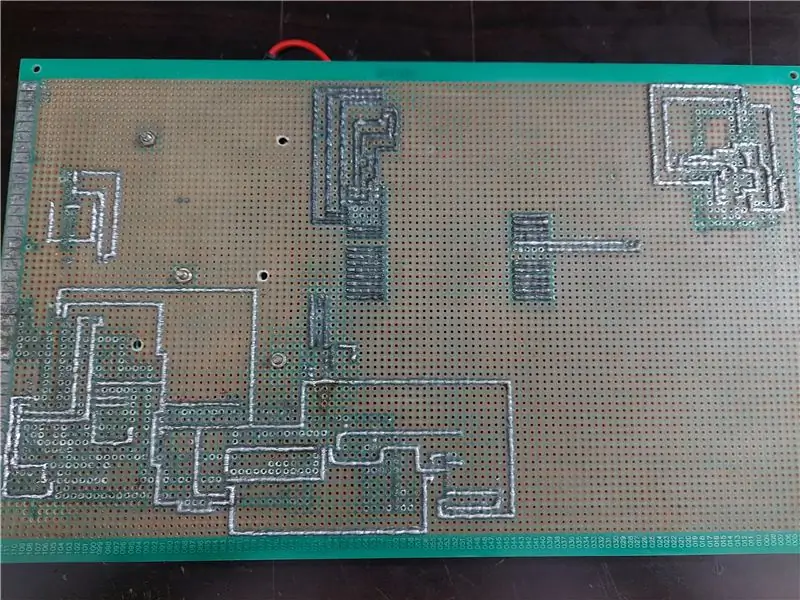
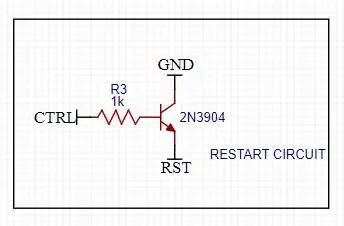
Koppel eers die arduino mega 2560 aan 'n 3,5 duim mcu tft -skild. Koppel vervolgens die sd -kaartmodule aan die arduino mega spi -penne. Moenie vergeet om die SD -kaart in die SD -kaart -uitbreekmodule te plaas nie. En maak ook algemene 5v- en gnd -lyne. Koppel nou ds3231 aan arduino mega I2C -penne. Koppel die spanningsensor aan die arduino mega -pin A5. Connect het gelei tot arduino mega pin 47.
Opmerking: hierdie telefoon het 'n groot probleem, die huidige probleem; hierdie telefoon verbruik baie stroom, dit benodig byna 2,1 ampère stroom. Dit is te wyte aan die feit dat dit byna 400ma verbruik. As u die helderheid van die agtergrond van die skerm kan beheer, kan die kragprobleem opgelos word.
SD -kaart Arduino Mega 2560:
CS - 53 penne
SCK - 52 penne
MOSI - 51 penne
MISO - 50 penne
VCC - 5V
GND - GND
Arduino Mega 2560 Spanningsmodule 25V:
A5 - uitvoerpen van module
GND - GND van module
JACK + ve - + van module
JACK -ve - - van module
Arduino Mega 2560 DS3231:
SDA - SDA van Arduino mega
SCL - SCL van Arduino mega
VCC - 5V
GND - GND
Arduino Mega 2560 Df Player Mini:
TX1 van Serial1port - RX (let op: voeg 'n 1k ohm -weerstand tussen TX1 tot RX by)
RX1 van Serial1port - TX
GND van Arduino mega - GND
5V - VCC
Spreker + - spk1
Spreker-- spk2
Arduino Mega 2560 LED:
pen 47 - +ve van led
GND --ve van led (plaas 'n 1k ohm -weerstand tussen die gnd van arduino mega en -ve led)
Arduino Mega 2560 2N3904 NPN transistor: (Hierdie verbinding handel oor die herstel van die arduino via kode)
GND Emitter
48 -pen basis van npn (let op: voeg 'n 1k ohm -weerstand by tussen die 49ste pen van arduino en die basis van die transistor)
RESET Versamelaar
Arduino Mega 2560 GSM 800l
TX3 van Serial3port van arduino mega 2560 RX van GSM
RX3 van Serial3port van arduino mega 2560 TX van GSM
GND GND
5V VCC
Mikrofoonversterker GSM:
MIC+ MIC+ van GSM
MIC- MIC- van GSM
GND van mikrofoon GND van arduino mega
VCC van mikrofoon 5V van arduino mega
Klankversterker GSM:
Links Spk- van GSM
Right Spk+ van GSM
VCC 5V van arduino mega
GND GND van arduino mega
Spk+ Speaker+
Spk- Spreker-
Afsluitingskring:
Sien op die foto hierbo.
koppel ctrl (bedieningspen) aan pen 49 van arduino mega
Stap 3: Hoe om die koördinate van die ikoon te vind (as u slegs programme wil byvoeg, sien dit dan)
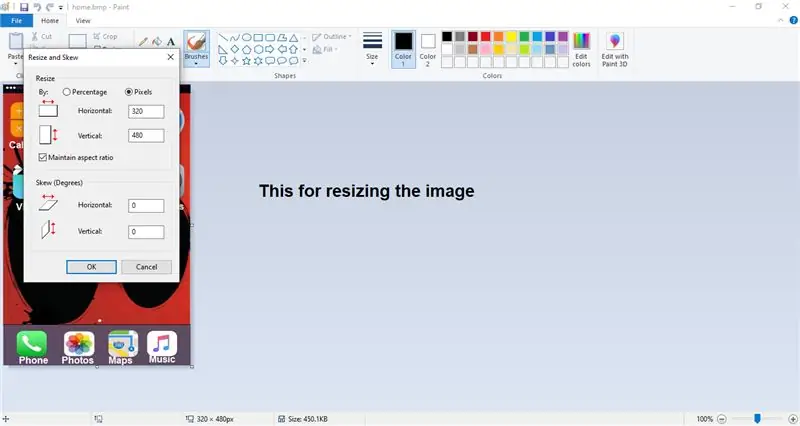
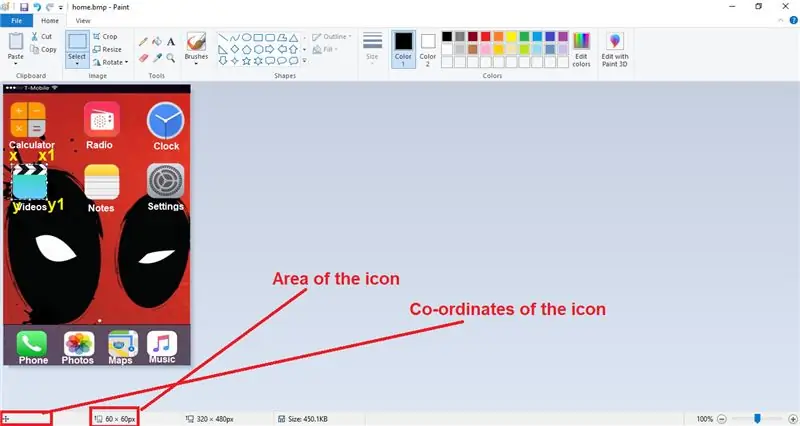
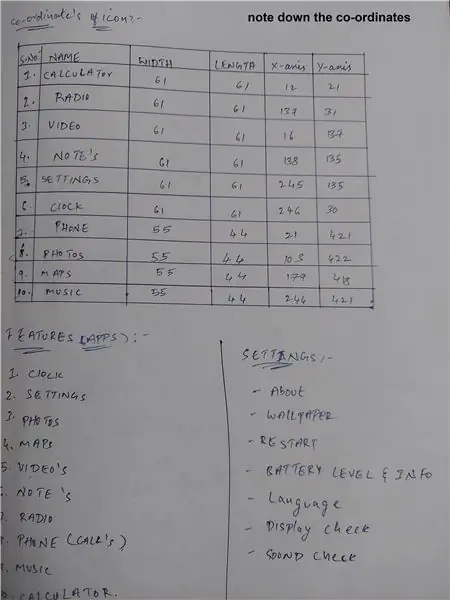
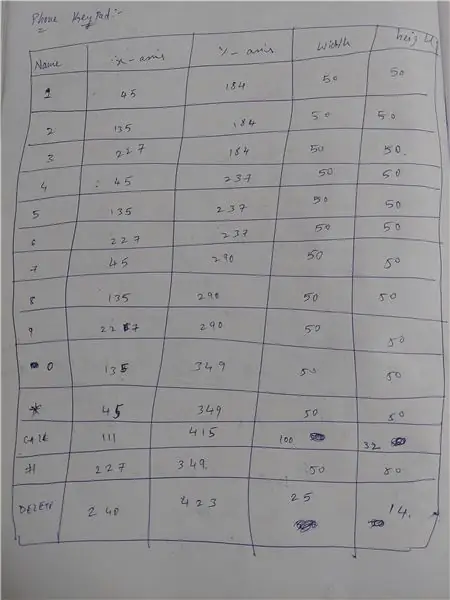
Hiervoor moet u drie dinge doen. Eerstens moet die formaat van die beeld ".bmp" wees; Tweedens moet die naam van die prent gelyk wees aan 8 letters of minder as dit; die derde is dat die resolusie van die beeld slegs 320x480 moet wees.
Om die koördinate van die ikone op die skerm te vind, moet u venstersverf gebruik, wat gewoonlik gratis in vensters is. Maak nou die verfprogram oop en maak die prentlêer oop wat u wil sien, die koördinate.
Maak seker dat die beeldgrootte 320x480 is, as u dit nie gebruik nie, gebruik die opsie om die grootte van die prent te verander (as u die prentjie se grootte verander, kies dan die pixel -opsie en tik 320 in die eerste boks en 480 in die tweede blokkie en klik op ok.)
Om die koördinate en die gebied van die ikoon te vind, plaas die muis in die linker boonste hoek van die ikoon, klik dan op die linkerknoppie op die muis en sleep die muis om die ikoon te bedek. As u nou die onderkant van die verf sien, gebruik die area van die ikoon. Om die koördinate van die ikoon te sien, plaas die muis in die linker boonste hoek, sien nou die linker onderhoek van die verf, jy sal sien dat die koördinate van die ikoon nie die muis beweeg nie, maar let op die koördinate. Dit is hoe u die koördinate kan vind.
As u ook die x1-, y1-koördinate wil vind, vind dan eers die lengte van die ikoon horisontaal en voeg dan die gemete lengte by met die x-koördinaat van die ikoon, dan is die resultaat van u x1-koördinaat dieselfde ding om die y1-koördinaat te vind, net hier moet u die lengte van die ikoon vertikaal meet en dit byvoeg met die y-koördinaat van die ikoon, en die resultaat is y1-koördinaat.
Stap 4: Biblioteke
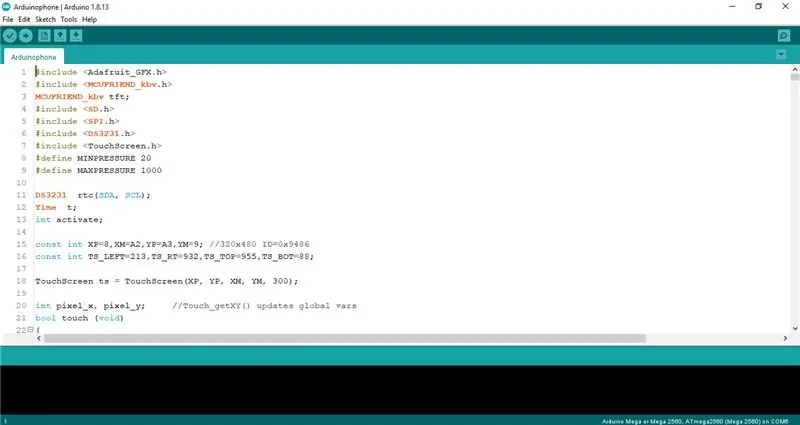
Laai die biblioteke van onder af af en voeg by u arduino -idee.
1. DS3231:
2. Adafruit_GFX-biblioteek:
3. MCU -vriendbiblioteek:
4. Adafruit_TouchScreen Libary:
Laai slegs hierdie biblioteke af, dit is nie nodig om die mini -biblioteek van die DF -speler, die SD -kaartbiblioteek en die SPI -biblioteek af te laai nie.
SPI- en SD -kaartbiblioteek is reeds vooraf geïnstalleer in Arduino IDE en die mini -program van die DF -speler is in die kode geskryf.
Stap 5: Hoe om datum en tyd in te stel
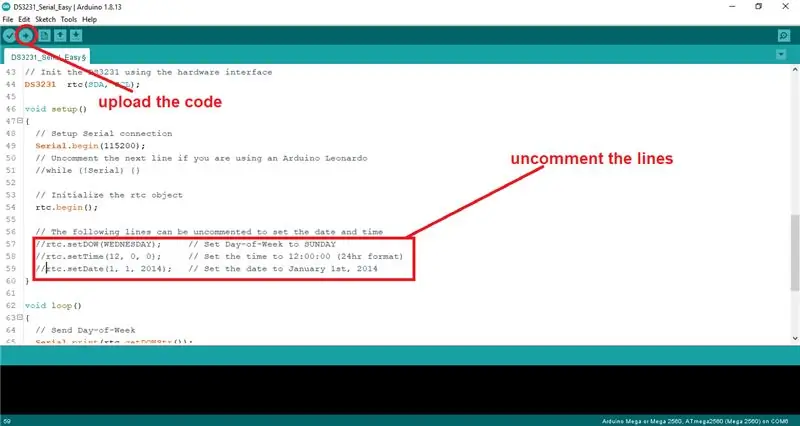
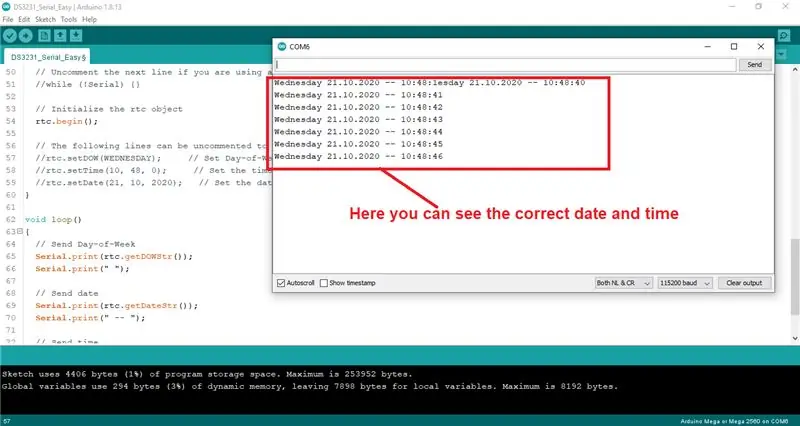
Maak daarvoor seker dat die DS3231 -biblioteek in Arduino ide geïnstalleer is.
Maak eers die Arduino -idee oop, klik op die lêer, gaan na voorbeelde, soek na DS3231, maak DS3231 oop en kies arduino en maak DS3231_Serial_Easy -voorbeeld oop. Blaai nou af, gaan na die 57ste reël van die kode en los die kode van 57 reël na 59 reël en stel die huidige, huidige tyd, huidige datum in. Laai nou die kode op na arduino mega, maak nou die seriële monitor oop en stel die baud -tempo op 115200, en u sou die datum, tyd, dag en al sien. Sluit nou die monitor en lewer kommentaarlyne wat ons nie kommentaar gelewer het nie en laai die kode weer op. Dit is tyd, datum, dag … ensovoorts is alles gereed, en u sou die regte tyd sien.
Stap 6: Raak Kalibrasie vir skerm aan
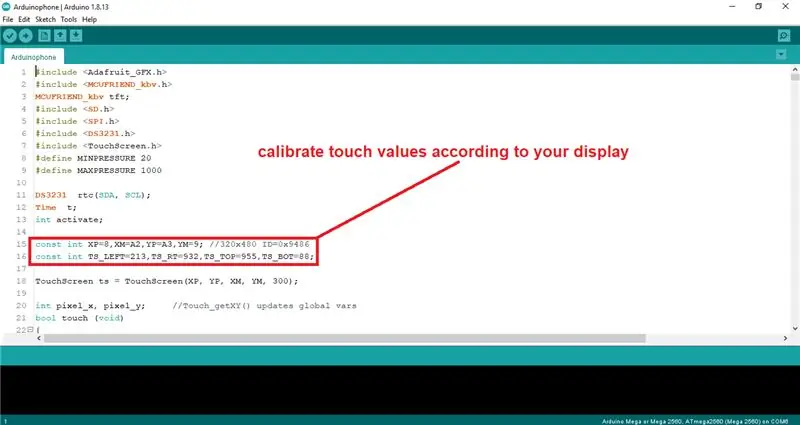
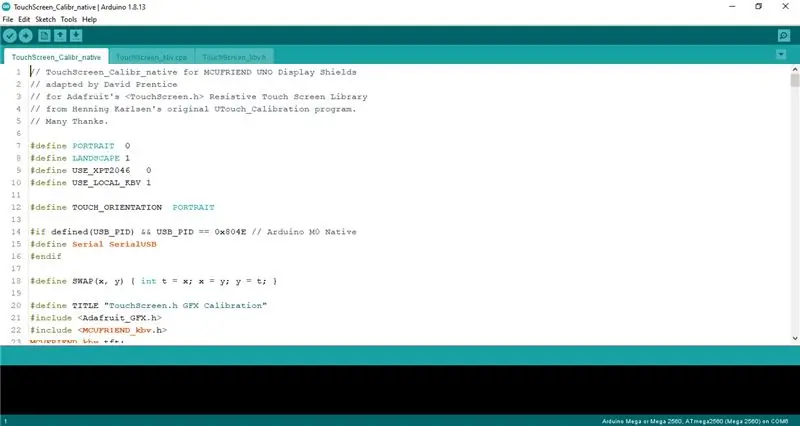
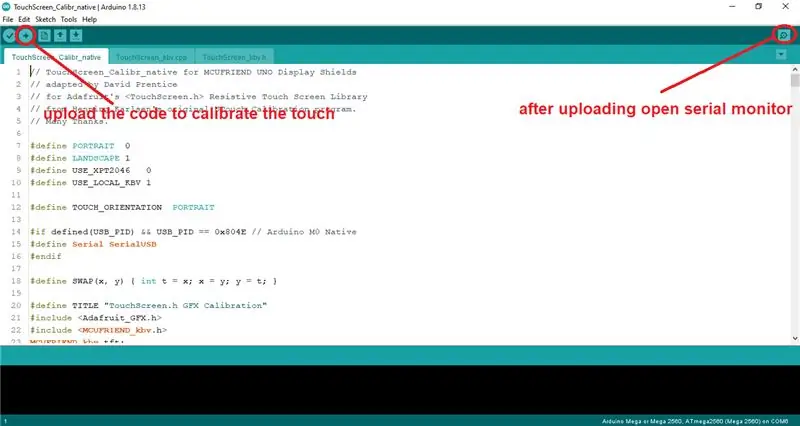
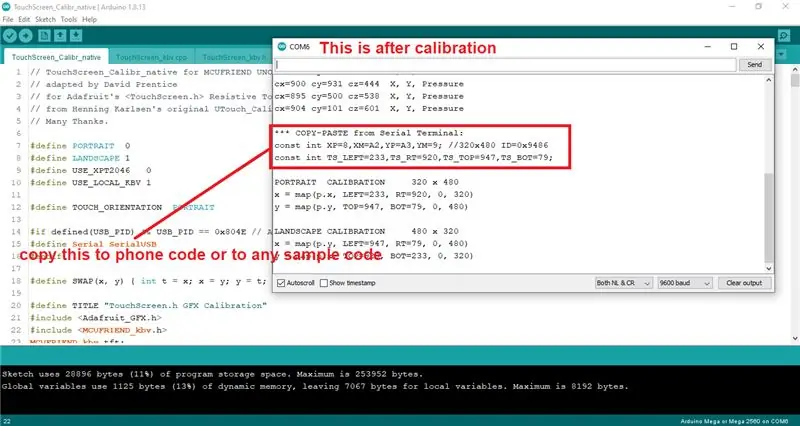
Maak eers Arduino IDE oop, volgende oop lêer, gaan na voorbeelde, blaai af en soek MCUFRIEND_KBV en klik daarop en soek na TouchScreen_Calibr_native -program en maak dit oop. Laai die kode dan op na die Arduino Mega, en nadat u die kode opgelaai het, maak die seriële monitor oop, sien die skerm en raak die skerm om die aanraking te kalibreer en doen wat daar staan. Na voltooiing van wat dit sê, kyk na die seriële monitor en kopieer die kalibrasiewaardes van daar af en plak dit in die telefoonkode of voorbeeldkode. Dit is dat die kalibrasie van die aanraking voltooi is.
Let wel: Maak seker dat u die bestuurdersnaam in die kode verander volgens u skermbestuurder.
Stap 7: Kode van die projek
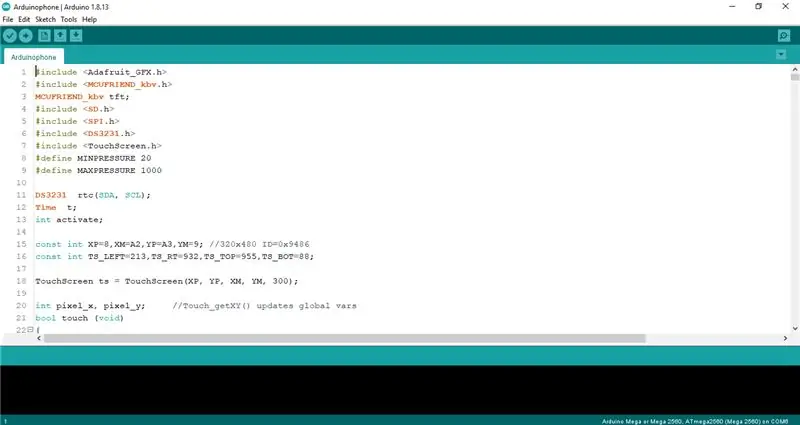
Die skakel na die kode en foto's is hier:
Opmerking: kopieer die beelde na die wortelgids van die SD -kaart
Aanbeveel:
DIY -prototipe- Arduino Timed USB -laaier: 8 stappe

DIY -prototipe- Arduino Timed USB Charger: Tydens ons seminaar oor arduino moes ons 'n gelukkige hack met arduino uitvind. Ons het besluit om 'n toestel te maak wat die krag van laai -toestelle onderbreek met behulp van 'n kode vir arduino. Die Powerbuddy! Hierdie prototipe laai toestelle nie eintlik as
Arduino Nano -klok met aanpasbare helderheid met behulp van prototipe PCB van NextPCB.com: 11 stappe

Arduino Nano -klok met aanpasbare helderheid met behulp van prototipe PCB van NextPCB.com: Almal wou 'n horlosie hê wat tyd en datum saam wys. In hierdie projek sal ek u wys hoe u 'n arduino -nano -klok met aanpasbare helderheid kan bou met behulp van RTC en 'n ontwerp PCB van NextPCB
Arduino Light Blocking Sensor (Photo Interrupter Module) - Hou u kaarte veilig (prototipe): 4 stappe

Arduino Light Blocking Sensor (Photo Interrupter Module) - Hou u kaarte veilig (prototipe): Hierdie projek is 'n prototipe en in hierdie projek sal ek bespreek hoe u kaarte - soos kredietkaarte, debietkaarte, geskenkkaarte - bewaar kan word veilig. Kyk na die foto's hierbo om te sien hoe hierdie projek werk. Kom ek gee 'n blik op
Arduino Big Sound Sensor - Musiekreaktiewe LED's (prototipe): 3 stappe

Arduino Big Sound Sensor - Musiekreaktiewe LED's (prototipe): Dit is 'n prototipe van een van my komende projekte. Ek sal 'n groot klanksensormodule (KY-038) gebruik. Die sensitiwiteit van die sensor kan verstel word deur aan die platte skroef te draai. Die sensor aan die bokant van die module voer metings uit
Arduino Hot Wheels Speed Track - Deel 1 - Prototipe: 4 stappe

Arduino Hot Wheels Speed Track - Deel 1 - Prototipe: Dit behoort geen verrassing te wees dat my seun van warm wiele hou en met sy motors deur die hele huis jaag nie! Een van sy gunsteling dinge om te doen is om al sy motors af te jaag (meer as 100 nou) om vas te stel watter motor die vinnigste is, en nou doen hy alles met die oog, en
