
INHOUDSOPGAWE:
- Outeur John Day [email protected].
- Public 2024-01-30 07:23.
- Laas verander 2025-01-23 12:53.


In hierdie handleiding leer ons hoe u die DHT12 I2C humiditeits- en temperatuursensor met Arduino kan gebruik en die waardes op die OLED -skerm kan vertoon.
Kyk die video!
Stap 1: My ander projekte

Neem 'n rukkie om my ander cool projekte hier te besoek
Stap 2: wat u benodig


- Arduino Uno of enige ander Arduino -bord
- Broodbord
- Springdrade
- OLED -skerm
- Visuino sagteware: Laai dit hier af
Stap 3: Die stroombaan
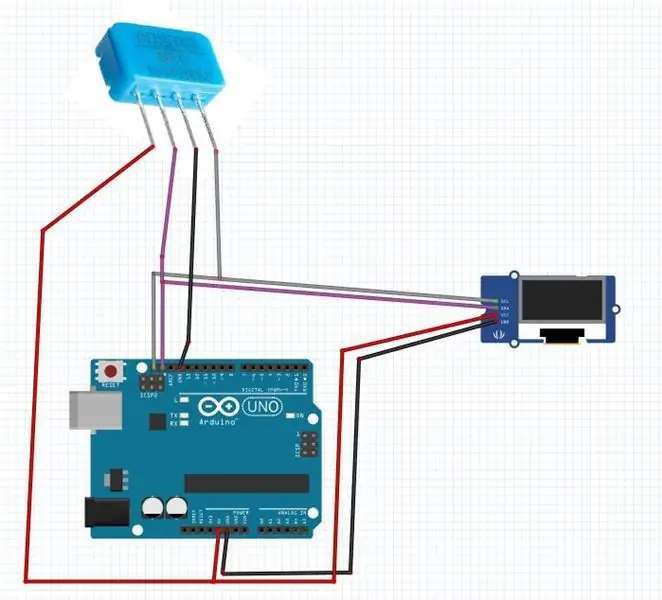
- Koppel DHT12 positiewe pen + (VCC) aan Arduino -pen + 5V
- Koppel DHT12 negatiewe pen - (GND) aan Arduino -pen GND
- Koppel DHT12 -pen (SCL) aan Arduino -pen (SCL)
- Koppel DHT12 -pen (SDA) aan Arduino -pen (SDA)
- Koppel OLED -skermpen [VCC] aan Arduino -pen [5V]
- Koppel OLED -skermpen [GND] aan Arduino -pen [GND]
- Koppel OLED -skermpen [SDA] aan Arduino -pen [SDA]
- Koppel OLED -skermpen [SCL] aan Arduino -pen [SCL]
Stap 4: Begin Visuino en kies die tipe Arduino UNO -bord
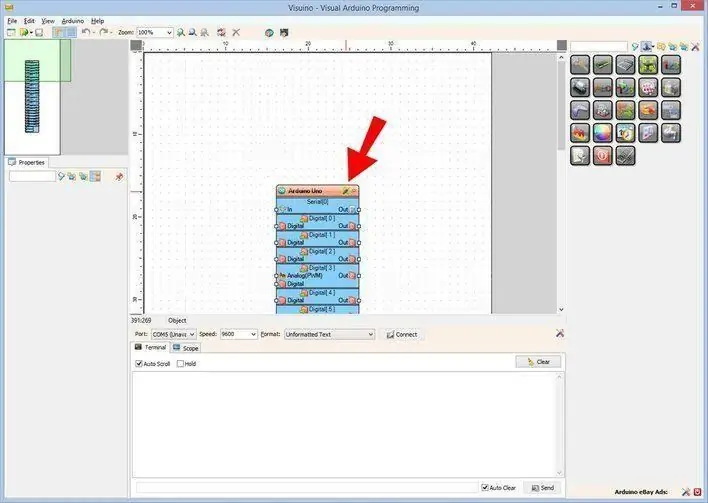
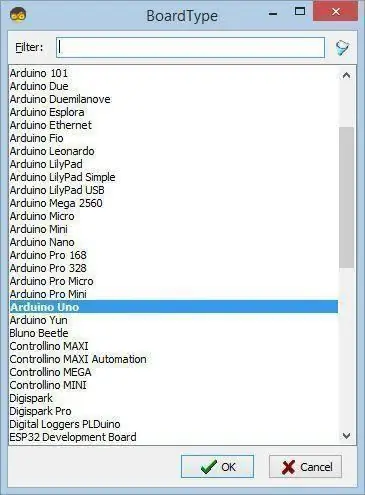
Die Visuino: https://www.visuino.eu moet ook geïnstalleer word. Laai die gratis weergawe af of registreer vir 'n gratis proeflopie.
Begin Visuino soos aangedui op die eerste foto Klik op die "Tools" -knoppie op die Arduino -komponent (prent 1) in Visuino As die dialoog verskyn, kies "Arduino UNO" soos op prent 2
Stap 5: In Visuino Voeg, stel en koppel komponente
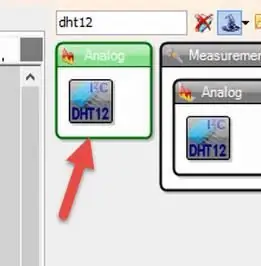
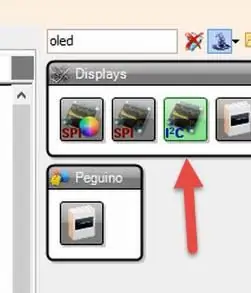
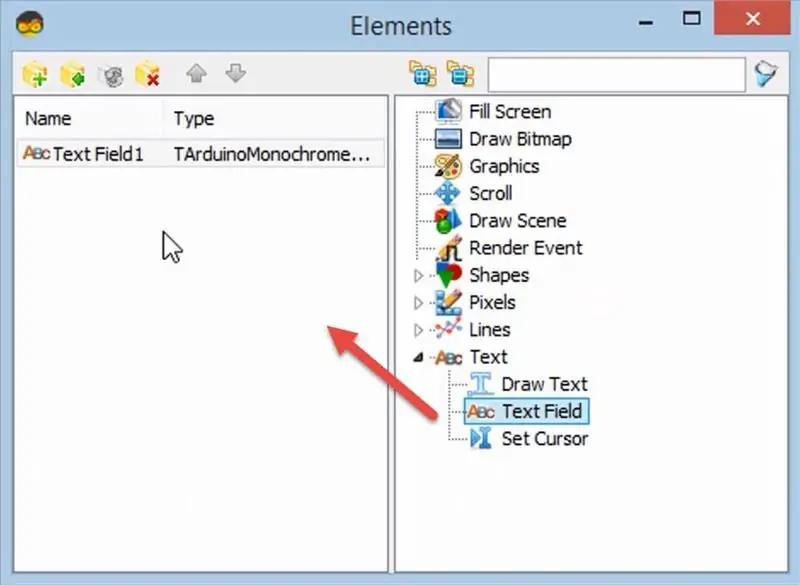
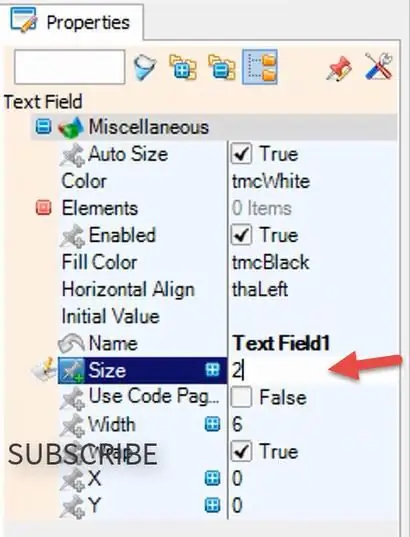
- Voeg die komponent "DHT12" by
- Voeg 'OLED' vertoonkomponent by
- Dubbelklik op die "DisplayOLED1"
- Sleep "Teksveld" in die elementvenster na die linkerkant
- Stel die grootte in die venster Eienskappe op 2
- Sleep in die elementvenster nog 'n "Teksveld" na die linkerkant
- Stel die grootte in die venster Eienskappe op 2 en Y op 20
- Maak die venster Elements toe
- Koppel "HumidityThermometer1" pen temperatuur aan "DisplayOLED1"> "Teksveld1"
- Koppel "HumidityThermometer1" pin Humidity aan "DisplayOLED1"> "Text Field2"
- Koppel "HumidityThermometer1" pen Sensor I2C aan Arduino board pin I2C In
- Koppel "DisplayOLED1" -pen I2C Out aan die Arduino -bordpen I2C In
Stap 6: Genereer, stel op en laai die Arduino -kode op
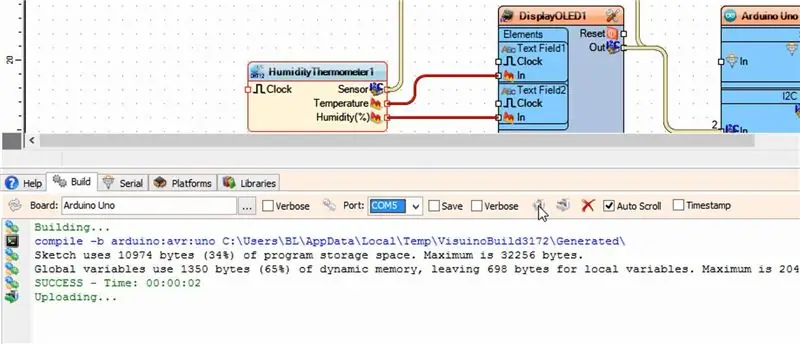
Klik in Visuino onderaan op die blad "Bou", maak seker dat die korrekte poort gekies is, en klik dan op die knoppie "Saamstel/bou en oplaai".
Stap 7: Speel
As u die Arduino UNO -module aanskakel, sal die OLED -skerm die temperatuur- en humiditeitswaardes begin wys.
Baie geluk! U het u projek met Visuino voltooi. Die Visuino -projek wat ek vir hierdie instruksies geskep het, is ook aangeheg, u kan dit aflaai en in Visuino oopmaak:
Aanbeveel:
Hoe u die MP3 -module van die DFMini -speler met Arduino kan gebruik: 4 stappe
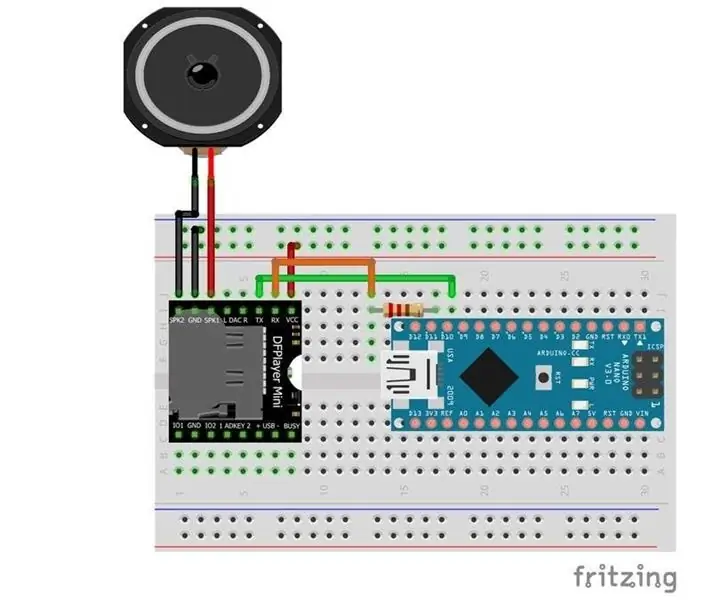
Hoe om die DFMini -speler MP3 -module met Arduino te gebruik: Verskeie projekte benodig klankweergawe om 'n funksie by te voeg. Onder hierdie projekte beklemtoon ons: toeganklikheid vir gesiggestremdes, MP3 -musiekspelers en die uitvoering van byvoorbeeld stemgeluide deur robotte. In al hierdie sy
I2C / IIC LCD -skerm - Gebruik 'n SPI LCD na die I2C LCD Display met behulp van SPI tot IIC module met Arduino: 5 stappe

I2C / IIC LCD -skerm | Gebruik 'n SPI LCD na die I2C LCD -skerm Met behulp van SPI na IIC -module met Arduino: Hallo ouens, aangesien 'n normale SPI LCD 1602 te veel drade het om aan te sluit, is dit baie moeilik om dit met arduino te koppel, maar daar is een module op die mark wat kan omskep SPI -skerm in IIC -skerm, sodat u slegs 4 drade moet aansluit
Hoe om die DHT11 -temperatuursensor te gebruik met Arduino en druk temperatuur Hitte en humiditeit: 5 stappe

Hoe om die DHT11 -temperatuursensor te gebruik met Arduino en druk temperatuur Hitte en humiditeit: Die DHT11 -sensor word gebruik om temperatuur en humiditeit te meet. Hulle is baie gewilde elektroniese stokperdjies. Die DHT11 -humiditeits- en temperatuursensor maak dit baie maklik om humiditeits- en temperatuurdata by u self -elektroniese projekte te voeg. Dit is per
Hoe om probleme op te los met die afstandsbediening van die Pionner -stuurwiel - Verhoog die IR -sein en herstel die klein slot: 14 stappe

Hoe om probleme op te los met die afstandsbediening van die stuurwiel van Pionner - Verhoog die IR -sein en herstel die klein slot.: Hierdie afstandsbediening is baie mooi en gerieflik, maar soms werk dit nie behoorlik nie. projek is nie 'n voorbeeld van doeltreffendheid nie. Ek kom uit Brasilië en het hierdie wenk op Amaz gekry
Instruksies vir die voltooiing van die opmaak van die baanskyfontwerp vir die opheffing/verlaging van die middelste voetsteun op motorwielstoele: 9 stappe (met foto's)

Instruksies vir die voltooiing van die opmaak van die baanskyfontwerp vir die opheffing/verlaging van die middelste voetsteun op motorwielstoele: die middelste voetsteunhysers moet goed onder die sitplek geberg word en laer om te ontplooi. 'N Meganisme vir die onafhanklike werking van die opberging en ontplooiing van voetsteun is nie ingesluit by rolstoele op die mark nie, en PWC -gebruikers het die behoefte uitgespreek
