
INHOUDSOPGAWE:
- Stap 1: Lys van items
- Stap 2: Berei u Framboos Pi voor
- Stap 3: Monteer die bediener
- Stap 4: Stel netwerk op
- Stap 5: Stel 'n statiese IP -adres op
- Stap 6: Installeer LIRC
- Stap 7: Stel LIRC op
- Stap 8: Toets die ontvanger
- Stap 9: Voeg afstandbeheer by - metode 1
- Stap 10: Voeg afstandbeheer by - metode 2
- Stap 11: Installeer die AndyMOTE -bedienerprogram
- Stap 12: En laastens …
2025 Outeur: John Day | [email protected]. Laas verander: 2025-01-23 12:53
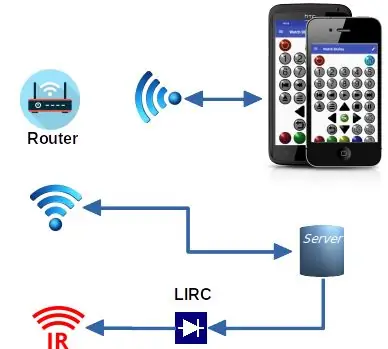
Ek wou 'n universele afstandsbediening vir my man grot hê en het gedink ek moet dit kan doen met 'n app op my selfoon (om die gebruikerskoppelvlak te voorsien) en 'n Framboos PI om die Infra Red 'Blaster' te kan voorsien. Na 'n bietjie ondersoek het ek die LIRC -projek ontdek wat ideaal lyk vir die 'Blaster'. Ek het my eie Android -app (AndyMOTE) en 'n klein 'bediener' -program geskryf om 'n koppelvlak tussen die twee te bied.
Hierdie instruksies wys u hoe u die bediener kan bou
Die instruksies wat hier gegee word, moet met Raspian Jessie werk, dit werk nie met Raspian Buster nie, en op hierdie stadium verstaan ek dat Raspian nou vervang is met die Raspberry Pi OS, ek het 'n opgedateerde stel instruksies op my webwerf (sien skakel hieronder) wat werk met Raspian Stretch-Lite of Raspian Buster-Lite
Stap 1: Lys van items
- FramboosPi Zero WH
- Energenie ENER314-IR infrarooi kontroleerder
- Micro SD -kaart (klas 10) (16 GB)
- Raspberry Pi kragtoevoer
- (Opsioneel) Behuizing (bv. Pibow Zero W)
- (Opsioneel) Infrarooi afstandbeheerder* (1 ontvanger; 4 senders)
U benodig ook 'n monitor, 'n sleutelbord en kabels wat hierdie items aan u Raspberry Pi kan koppel
Stap 2: Berei u Framboos Pi voor
Laai Raspian Lite hier af en installeer dit dan op u SD -kaart (instruksies hier).
Sodra Raspian Lite op u SD -kaart geïnstalleer is en voordat u die kaart na u Raspberry Pi skuif; monteer die kaart op u rekenaar. Skep 'n leë lêer /boot /ssh (dit maak SHH moontlik op die bediener) en maak die volgende wysigings aan die lêer /boot/config.txt
# Stel HDMI in op normale uitvoerhdmi_drive = 2# Stel HDMI in DMT-modus (geskik vir monitors) hdmi_group = 2# Stel resolusie op 800x600 @ 60hzhdmi_mode = 9dtoverlay = lirc-rpi, gpio_in_pin = 18, gpio_out_pin = 17
(Sien hier vir leiding oor video -instellings)
Stap 3: Monteer die bediener

Plaas eers u vooraf voorbereide SD-kaart in die Raspberry Pi. Plaas die Raspberry Pi in die kas. Ek het 'n probleem ondervind dat die ENER314-IR infrarooi kontroleerder met die Pibow-behuising inmeng, sodat ek nie twee van die stukke gebruik het nie.
Koppel vervolgens die Energenie ENER314-IR Infra Red Controller in die Raspberry Pi (sien prentjie).
Koppel dan die Raspberry Pi aan die sleutelbord (met behulp van 'n USB -aansluiting) en die monitor (met behulp van 'n HDMI -aansluiting … Adapters kan nodig wees).
Laastens, skakel aan en wag totdat die eenheid begin.
Stap 4: Stel netwerk op
Maak eers die wpa-aanvullende konfigurasielêer oop met u gunsteling redakteur (bv. Nano).
$ sudo nano /etc/wpa_supplicant/wpa_supplicant.conf
Gaan na die einde van die lêer en voeg u netwerk by (bv.
netwerk = {ssid = "YOUR_SSID" psk = "YOUR_KEY" prioriteit = "1" id_str = "YOUR_SSID_NAME"}
Vervang YOUR_SSID, YOUR_KEY en YOUR_SSID_NAME soos toepaslik vir u netwerk.
Stoor die lêer, herbegin die WPA -versoeker en herlaai.
$ wpa_cli -i wlan0 herkonfigureer $ sudo herlaai
Stap 5: Stel 'n statiese IP -adres op
Dit word aanbeveel dat u bediener 'n vaste IP -adres het. U kan dit moontlik bereik deur u DHCP -bediener op die regte manier te konfigureer, of om die wlan0 -koppelvlak op 'n statiese adres op die Raspberry Pi te stel, die lêer /etc/dhcpcd.conf te wysig en die reëls op te neem.
# Voorbeeld statiese IP -opset: koppelvlak wlan0static ip_address = 192.168.1.116/24static routers = 192.168.1.1static domain_name_servers = 192.168.1.1 8.8.8.8
Verander 192.168.1.1 na die werklike adres van u router en 192.168.1.116 na die werklike statiese adres wat u benodig vir u toepassing.
* U kan die raspi-config-program wil uitvoer en op hierdie stadium enige konfigurasieveranderings aanbring.
Herlaai wanneer dit klaar is.
Stap 6: Installeer LIRC
Installeer LIRC met die opdrag.
$ sudo apt-get install lirc
Wysig die /etc /modules lêer; bv:
$ sudo nano /etc /modules
en voeg die lyne by:
lirc_devlirc_rpi gpio_in_pin = 18 gpio_out_pin = 17
Stoor die lêer en herlaai.
$ sudo herlaai
Stap 7: Stel LIRC op
Wysig die /etc/lirc/hardware.conf lêer, bv:
$ sudo nano /etc/lirc/hardware.conf
en laat dit so lyk:
#################################################### ####### /etc/lirc/hardware.conf## Argumente wat gebruik sal word wanneer lircdLIRCD_ARGS = "-uinput-listenen" begin word##Moenie lircmd begin nie, selfs al lyk dit asof daar 'n goeie konfigurasie is lêer# START_LIRCMD = false ## Moenie irexec begin nie, selfs al blyk 'n goeie konfigurasielêer te wees.# START_IREXEC = false ## Probeer om gepaste kernmodules te laaiLOAD_MODULES = true ## Run "lircd --driver = help" vir 'n lys van ondersteunde bestuurders. DRIVER = "standaard" ## gewoonlik/dev/lirc0 is die korrekte instelling vir stelsels met udevDEVICE = "/dev/lirc0" MODULES = "lirc_rpi" ## Standaard konfigurasie lêers vir u hardeware indien enigeLIRCD_CONF = "" LIRCMD_CONF = "" Wysig die /etc/lirc/lirc_options.conf lêer en verander lyne soos hieronder: driver = defaultdevice =/dev/lirc0
Stoor die lêer en herbegin lircd.
$ sudo systemctl herbegin lircd
Stap 8: Toets die ontvanger
Voer die volgende opdragreeks in om die LIRC Daemon te stop en die ontvanger te toets.
$ sudo systemctl stop lircd $ sudo mode2
Die mode2-program gee die merk-ruimte-verhouding van 'n IR-sein na die konsole. Wys 'n afstandsbediening na u IR -ontvanger en druk 'n paar knoppies. U behoort so iets te sien:
ruimte 16300puls 95space 28794puls 80space 19395puls 83space 402351
As u klaar is, druk op ctl-c en herbegin die LIRC Daemon met die volgende opdrag.
$ sudo systemctl begin lircd
Stap 9: Voeg afstandbeheer by - metode 1
LIRC gebruik konfigurasielêers wat data bevat met betrekking tot elke afstandbeheer wat deur LIRC nagevolg kan word. U moet hierdie konfigurasie lêers genereer of andersins verskaf sodat die LIRC -substelsel na wense kan werk.
Belangrik
U moet 'n individuele konfigurasielêer vir elke afstandsbediener wat moet naboots, verskaf. Die config -lêers moet in die gids /etc/lirc/lircd.conf.d gestoor word. Die keuse van die sleutelnaam is belangrik vir die beste AndyMOTE -ervaring; volg die riglyne hier by die keuse van name vir u sleutels. Config -lêers kan ook hier afgelaai word, maar pas op dat dit slegs een afstandskonfigurasie moet bevat as u dit gebruik. (Config -lêers is eenvoudige tekslêers en kan maklik geredigeer word indien nodig.
Metode 1 vereis die oorspronklike afstandsbediening met behulp van die volgende opdragte:
$ sudo systemctl stop lircd $ sudo irrecord -n ~/FILENAME.conf
-OF-
$ sudo irrecord -f -n ~/FILENAME.conf
Vervang FILENAME met 'n beskrywende naam vir die afstandbeheer wat u opstel. Laasgenoemde opdrag skep 'n 'rou' lêer, en dit is soms nodig, afhangende van die kenmerke van die afstandsbediening wat u gebruik. Met die -n -skakelaar kan u enige sleutelnaam gebruik wat u wil (eerder as om beperk te wees tot die LIRC -naamruimtelys).
Onthou om lircd weer te begin en weer te begin as u klaar is.
$ sudo systemctl begin lircd $ sudo herlaai
Stap 10: Voeg afstandbeheer by - metode 2
Metode 2 vereis nie dat die oorspronklike remoteGlobal-cache 'n wolkgebaseerde databasis van meer as 200 000 IR-kodes onderhou nie. Almal kan tot 5 kodesette per dag registreer en aflaai. Hierdie kodesette kan op 'n AndyMOTE -vriendelike manier omgeskakel word na LIRC conf -lêers, met behulp van die gcConvert -toepassing wat hier beskryf word.
Stap 11: Installeer die AndyMOTE -bedienerprogram
Installeer Libraries liblirc en libboost soos hieronder beskryf:
$ sudo apt-get update $ sudo apt-get install liblirc-dev libboost-all-dev
Installeer vervolgens git, gaan na u tuisgids en kloon die andymoteserver -bewaarplek
$ sudo apt installeer git $ cd ~ $ git kloon
stel dan die bron saam
$ cd en motorserver $ maak
Beweeg die resulterende lêer na 'n gerieflike plek; bv:
$ sudo mkdir -p/opt/andymoteserver $ sudo mv dist/Debug/GNU -Linux/andymote/opt/andymoteserver/
Ruim op
$ cd ~ $ rm -Rf andymoteserver
Ten slotte, om AndyMOTE Server as 'n diens uit te voer, skep die lêer /lib/systemd/system/andymote.service met die inhoud soos hieronder getoon:
[Eenheid] Beskrywing = voer AndyMOTE Server as 'n diens uit [Diens] Tipe = simpleRemainAfterExit = falseRestart = alwaysRestartSec = 30ExecStop =/bin/trueExecStart =/opt/andymoteserver/andymote [Installeer] WantedBy = multi-user.target
Aktiveer en begin die diens
$ sudo systemctl aktiveer andymote $ sudo systemctl begin andymote
Stap 12: En laastens …
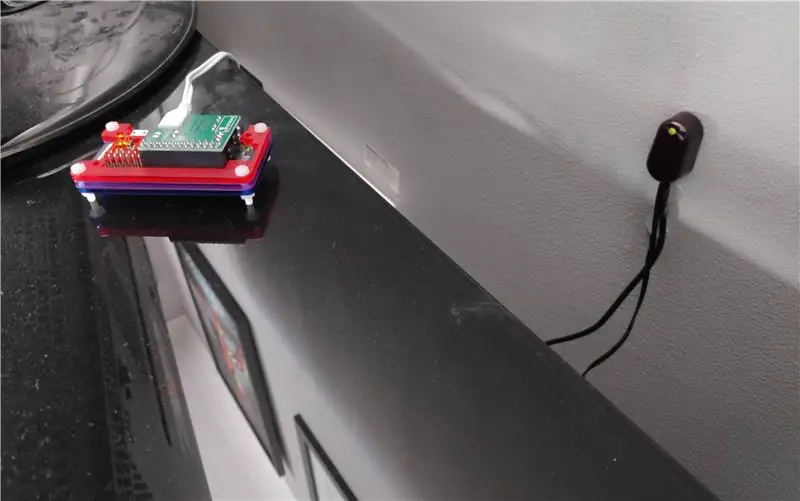
Bogenoemde prent wys my bediener in sy finale posisie (links). Die toestel aan die regterkant van die foto is die infrarooi afstandbeheer-uitbreiding, dit ontvang die IR-seine van die bediener en stuur dit weer deur middel van 4 IR-senders (nie getoon nie); dit is gemonteer op my mediatoestelle (TV, versterker, ens.).
Ek hoop jy geniet!
Aanbeveel:
Spelontwerp in vyf stappe: 5 stappe

Spelontwerp in fliek in 5 stappe: Flick is 'n baie eenvoudige manier om 'n speletjie te maak, veral iets soos 'n legkaart, visuele roman of avontuurlike spel
Gesigsopsporing op Raspberry Pi 4B in 3 stappe: 3 stappe

Gesigsopsporing op Raspberry Pi 4B in 3 stappe: in hierdie instruksies gaan ons gesigsopsporing uitvoer op Raspberry Pi 4 met Shunya O/S met behulp van die Shunyaface-biblioteek. Shunyaface is 'n biblioteek vir gesigherkenning/opsporing. Die projek het ten doel om die vinnigste opsporing en herkenningssnelheid te bereik met
DIY Vanity Mirror in eenvoudige stappe (met LED -strookligte): 4 stappe

DIY Vanity Mirror in eenvoudige stappe (met behulp van LED Strip Lights): In hierdie pos het ek 'n DIY Vanity Mirror gemaak met behulp van die LED strips. Dit is regtig cool, en u moet dit ook probeer
Arduino Halloween Edition - Zombies pop -out skerm (stappe met foto's): 6 stappe

Arduino Halloween Edition - Zombies pop -out skerm (stappe met foto's): wil u u vriende skrik en 'n skreeu geraas maak tydens Halloween? Of wil u net 'n goeie grap maak? Hierdie pop-up skerm van Zombies kan dit doen! In hierdie instruksies sal ek u leer hoe u maklik Zombies kan spring deur Arduino te gebruik. Die HC-SR0
Speel Doom op u iPod in 5 maklike stappe !: 5 stappe

Speel Doom op u iPod in 5 maklike stappe !: 'n Stap-vir-stap gids oor hoe u Rockbox op u iPod kan dubbellaai om Doom en tientalle ander speletjies te speel. Dit is iets baie maklik om te doen, maar baie mense staan nog steeds verbaas as hulle sien hoe ek op my iPod doom speel en deurmekaar raak met die instruksies
