
INHOUDSOPGAWE:
- Outeur John Day [email protected].
- Public 2024-01-30 07:24.
- Laas verander 2025-01-23 12:53.

In hierdie instruksies sal ek jou wys hoe om 'n baie maklike en goedkoop stemmingslamp te bou. Die lamp kan opgegradeer word met RGB LED's en 'n WiFi-versoenbare mikrobeheerder.
Voorrade
-
4 LED's: rooi, geel, groen en blou (alternatiewelik: twee rgb LED's)
Hoe meer Led, hoe helderder is die lamp
- USB -kabel
- 3D -drukker
- 3, 5 mm akriel (kan dikker of dunner wees)
- Wemos d1 mini (nie nodig as u nie 'n WiFi -beheerde lamp benodig nie)
Stap 1: 3D -gedrukte raam
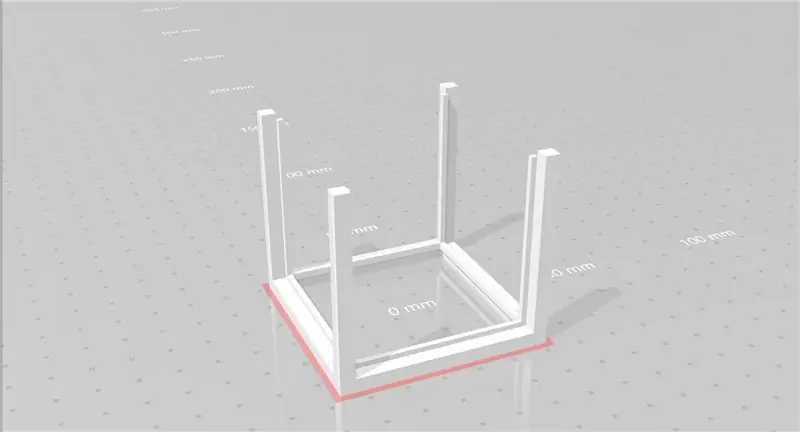
Eerstens benodig u 'n raam vir die akrielvierkante.
Hiervoor kan u die aangehegte lêer druk. Hierdie raam is uiters swak, maar sal stabiliteit verkry met die volgende stappe. Dit beteken dat jy versigtig moet wees.
As alles goed werk met die afdruk, kan u die akrielvierkante (stap 2) sonder probleme plaas. As iets breek, moenie bekommerd wees nie, dit werk ook met een been minder.
Stap 2: Die akrielvierkante
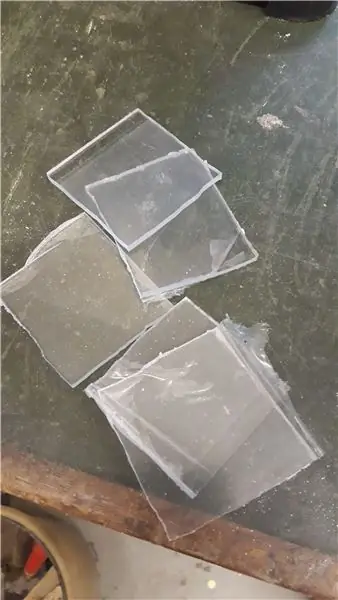
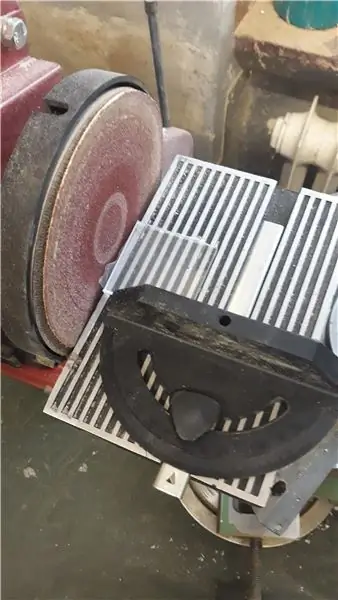


Sodra die raam gedruk is, kan u die akriel begin sny. Uiteindelik moet hulle 50 mm x 50 mm wees, sny hulle dus 'n bietjie groter en verwyder die res met 'n vyl en 'n slypmasjien. As u 'n verstekheining gebruik, is dit makliker om 'n goeie vierkant te maal.
Om gapings tussen die raam en die vierkante te voorkom, probeer dit gereeld in die raam plaas.
Sodra die vierkante 'n perfekte grootte het, neem 'n skuurpapier en maak 'n mat.
Maak vyf daarvan, een aan elke kant behalwe die onderkant.
Stap 3: Monteer die raam en die akrielvierkante



Al wat u hiervoor benodig, is 'n bietjie gom en die dele wat u voorheen vervaardig het.
Voeg gom aan die kante by en plaas dit in die raam. Sodra die gom droog was, het die raam baie styf geword.
As u raam een van die vier bene verloor het, kan u dit nou met gom regmaak. Myne het ook een verloor en jy kan geen verskil sien nie.
Stap 4: Tyd vir 'n basis
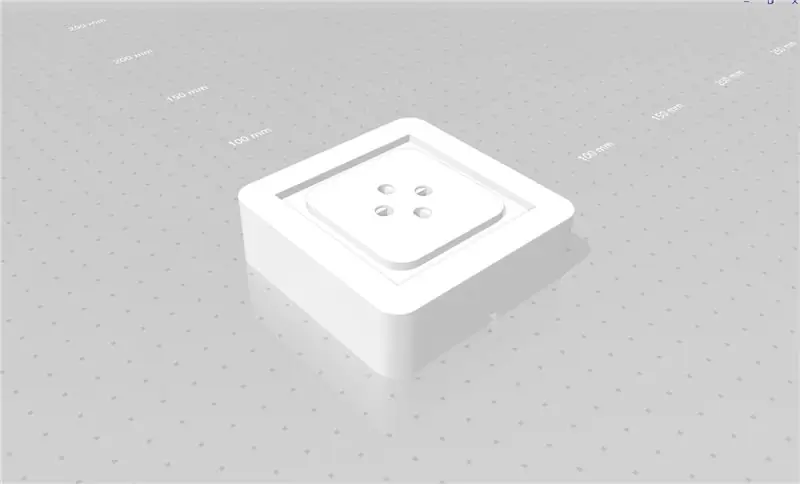

Die enigste ding wat u hoef te doen is om die aangehegte.stl -lêer met die teël "Base.stl" af te druk en die LED's met warm gom vas te maak.
Stap 5: Bedrading en montering

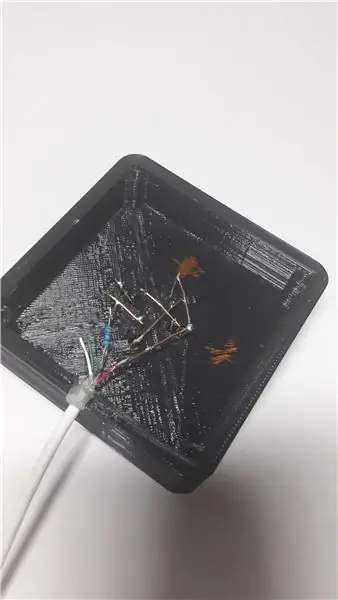

Die kragbron is 'n 5V USB -kabel. Dit beteken dat u twee LED's in serie kan plaas. Hiervoor moet u die 5V (USB) aan die anode van een Led soldeer, die katode is gekoppel aan die anode van die tweede Led. Die tweede Led se katode moet aan GND (USB) gesoldeer word. Moenie vergeet om 'n 10Ω -weerstand tussen die katode of anode en die USB -kabel te soldeer nie.
Herhaal dit vir die tweede Led -paar en die soldeer is klaar.
Dit is nou tyd om die raam by te voeg met die akriel. Plak dit in die bos op die basis. My voorstel is om dit nie te plak vir die geval dat een Led vervang moet word nie.
Stap 6: wil u meer hê? Gebruik Rgb Led's en WiFi


Vervang die enkelkleur -LED's met RGB -LED's. Om die LED's te beheer gebruik ek 'n Wemos d1 mini met WiFi.
Gebruik warm gom om die d1 mini in die basis vas te maak. Alhoewel die ruimte beperk is, pas die mikrobeheerder goed.
Koppel digitale (PWM) penne aan die anode (s) om kleure te beheer en GND aan die katode (s). Die pen vir blou is gekoppel aan "RX", groen na "D1" en rooi na "D2", maar met 'n 50Ω -weerstand.
'N Bykomende kenmerk is 'n byna onsigbare aanraakskakelaar om die d1 mini terug te stel as dit van u WiFi afskakel. Die skakelaar word ook gebruik om die RGB -reënboogmodus te stop.
Die skakelaar self is eenvoudig een draad wat gekoppel is aan +3.3V en 'n tweede een aan die analoog ingangspen. As 'n vinger aan beide drade raak, bespeur die analoogpen 'n hoër waarde wat gebruik kan word om die beheerder weer te begin en om die RGB -modus te stop. Verhit twee drade met 'n soldeerbout en steek dit deur die basis (eerste prentjie).
Stap 7: Die kode- en beheerstelsel
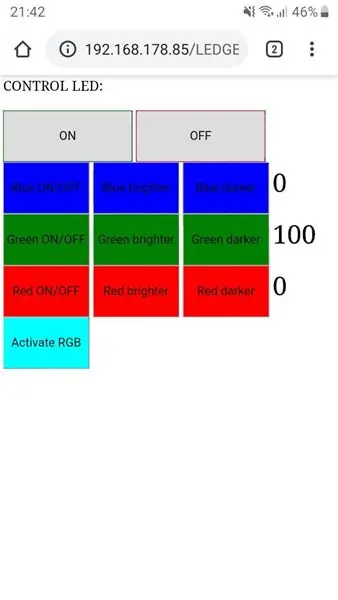
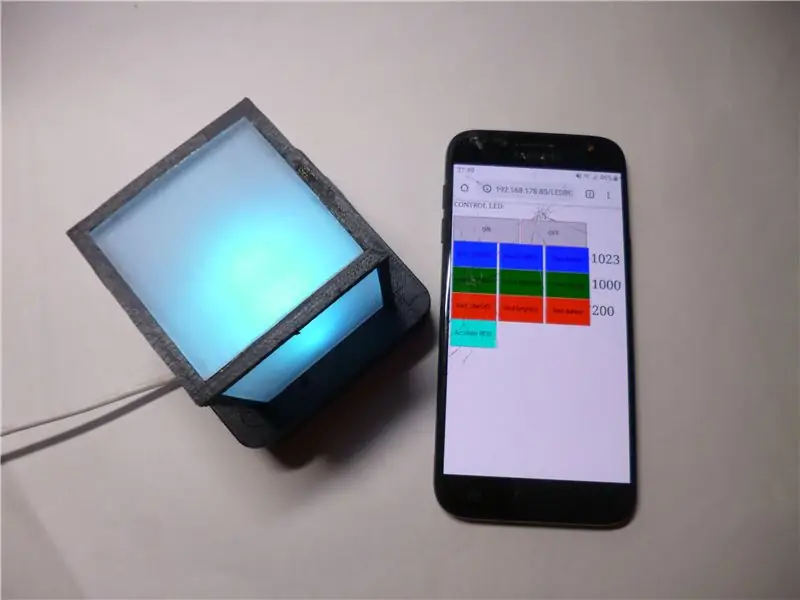
Om die beheerder met die WiFi te verbind, moet u die kode oopmaak en u WiFi -naam en wagwoord invul. Laai dan die skets op en kopieer die skakel wat sal verskyn en plak dit in u blaaier. Dit is belangrik dat die toestel aan dieselfde WiFi -netwerk gekoppel is.
As u die kontroleerder aansluit, sal dit outomaties aan die netwerk koppel. Sodra die verbinding aanlyn is, knipper die lamp drie keer.
Om eerlik te wees, ek is nie baie tevrede met my kode nie, want die hele WiFi -onderwerp is vir my baie nuut, maar ek wou dit regtig vir hierdie projek gebruik. As u 'n beter kode het, verbeter ek graag my eie met u eie.
Stap 8: Kode alternatief: "Blynk"
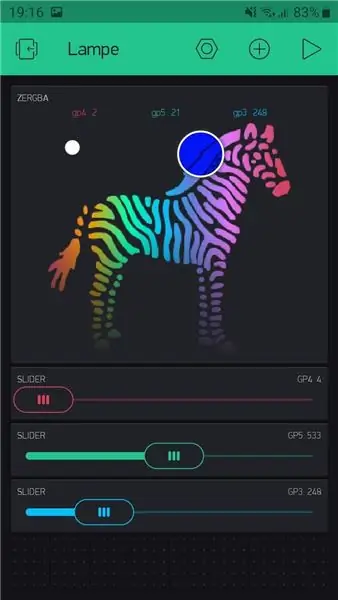
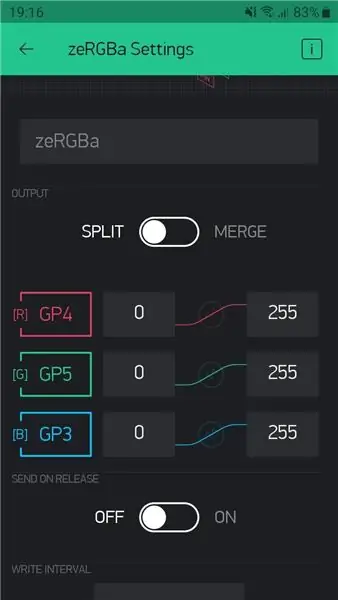
Die feit dat my kode ver van perfek af is, is 'n goeie alternatief, maar dit is nodig om die Blynk -app af te laai.
Laai die gegewe kode wat gratis op die internet beskikbaar is, as u Blynk wil gebruik. Maak die skets -tipe in u WiFi -naam, wagwoord en die verifikasiekode wat Blynk u gee, oop. Maar installeer eers die Blynk -biblioteek saam met die biblioteekbestuurder in die Arduino IDE. Dan kan u knoppies, skakelaars en nog baie meer in die app instel.
Die penkonfigurasie is GP4 vir rooi, GP5 vir groen en GP3 vir blou.
As u probleme ondervind, kan u alles hier herlees.
Aanbeveel:
Gemoedlamp (selfdoen): 3 stappe

Mood Lamp (DIY): programmeerbare programme wat u kan gebruik om 'n normale atmosfeer te ontvang. Esta lámpara cuenta con dos modos, controlados tan solo with un botón! 'N Handmatige handleiding en hoe 'n mens die kleur kan sien asiente más
IOT gemoedlamp: 8 stappe (met foto's)

IOT Mood Lamp: 'n IoT Mood lamp gemaak met 'n Node MCU (ESP8266), RGB LED's en 'n pot. Die kleure van die lamp kan verander word met die Blynk -app. Ek het die Tony Starks Memorial Statue gekies wat ek 3D laat druk het om in hierdie lamp te sit. U kan enige gereedgemaakte standbeeld neem, of u kan
Gemoedlamp met RGB -led: 4 stappe

Stemmingslamp met RGB -LED: Eerstens kan ons 'n enkele lamp vir 'n sentimentele funksie * gebruik en 'n arduino -eenheid gebruik. Primero se necesitan varios materiales como jumpers, leds RGB o Neopixel, dependiendo de cómo se desee hacer. En este caso utilizaremos led RGB con ánodo común
Gemoedlamp: 7 stappe (met foto's)

Gemoedlamp: In hierdie instruksionele wys ek hoe u 'n eenvoudige kleurveranderende stemmingslamp met verskillende effekte kan skep! U kan die kleur en effek op aanvraag verander met behulp van 'n Arduino. Hier is 'n lys met materiaal wat ek vir hierdie projek gebruik het Ou lamp met 'n buitekader
Gemoedlamp met LCD -skerm: 5 stappe

Gemoedlamp met LCD-skerm: Danksy Makers-sac se Exquisite Mood Lamp-projek (Maker-sac's Exquisite Mood Lamp), het ek 'n idee gehad om 'n nuwe funksie by hierdie projek te voeg, ook dit is 'n huiswerk van my onderwyser. Hierdie projek is baie maklik om vir almal te maak. Ek hoop jy geniet
