
INHOUDSOPGAWE:
- Stap 1: Dinge wat u nodig het om die bouwerk te voltooi
- Stap 2: Druk die aangehegte STL -lêers in 3D af
- Stap 3: Plaas PLA -onderdele saam met behulp van 3D -drukpen
- Stap 4: Skuur en nog meer skuur
- Stap 5: Toepassing van Z Poxy
- Stap 6: Kringaansluitings
- Stap 7: Stel Raspbian op en installeer Mopidy Music Player op die Pi
- Stap 8: Voeg die elektronika by Darth Vader 3D -gedrukte deel
2025 Outeur: John Day | [email protected]. Laas verander: 2025-01-23 12:53

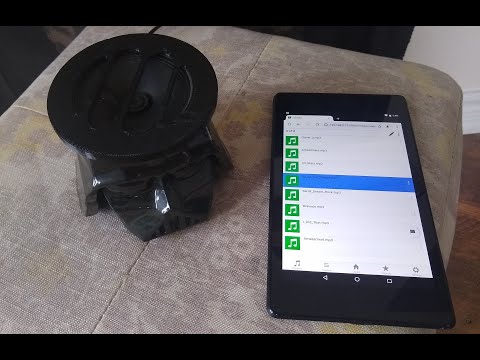

As u 'n groot fan van Star Wars -films is, volg die onderstaande stappe om u eie Darth Vader -luidspreker te maak. As deel van die konstruksie gaan ons 'n Raspberry Pi Zero W as die kern van die projek gebruik, en 'n I2S klas D mono versterker en 4 ohm luidspreker om ons gunsteling liedjies te speel !!
In my geval het ek 'n mp3 -liedjie wat ek deur die jare versamel het, wat ek na die SD -kaart op my Pi kan aflaai en 'n sagteware met die naam Mopidy kan gebruik, 'n uitbreidbare musiekbediener wat in Python geskryf is. En u kan liedjies speel met 'n webblaaier op u selfoon/tablet/skootrekenaar, soos u in die video sien.
As u ook u liedjiesversameling aanlyn op Spotify, SoundCloud of Google Play Music het, installeer u 'n mopidy -uitbreiding om liedjies uit u versameling te speel, benewens die liedjies op die Pi.
Stap 1: Dinge wat u nodig het om die bouwerk te voltooi


Hier is die lys van elektroniese komponente wat u benodig
- Framboos Pi Zero W
- Adafruit I2S 3W Klas D versterker -uitbreek - MAX98357A
- Luidspreker - 3 "Diameter - 4 Ohm 3 Watt
- Trui vir vroue/vroue
Ander dinge wat jy nodig het
- 3D -filament Swart - 1,75 mm PLA
- Z Poxy resign Kit vir die afwerking van die 3D -gedrukte Vader -kop
Gereedskap wat u benodig
- Warm gomstokkies en geweer
- 3D -drukker
- 3D pen om die dele aan mekaar te heg
- Roterende gereedskap soos 'n Dremel om die onderdele vinniger te skuur.
- Xacto -mes
- sandpapier om die 3D -afdrukke skoon te maak
- Houer om die bedanking te meng
- Handskoene en veiligheidsbril
- Soldeerbout en soldeer
Stap 2: Druk die aangehegte STL -lêers in 3D af


Laai die aangehegte STL -lêers af en gebruik 3D -sagteware, en druk die lêers af. As u nie 'n 3D -drukker byderhand het nie, kan u dit by u plaaslike vervaardigerklub of biblioteek gebruik, of 'n 3D -drukdiens soos 3D -hubs gebruik.
In my geval het ek die STl -lêers met die Flashforge creator pro en 1,75 mm swart PLA gedruk om af te druk. Benewens die sny, gebruik ek Slic3r met die laaghoogte op 0,3 mm en die vuldigtheid tot 25 %.
Swart 1,75 mm filament kan gevind word-https://digitmakers.ca/shop/3d-printers/filament/3d-printer-filaments-pla-black/
Stap 3: Plaas PLA -onderdele saam met behulp van 3D -drukpen



Om die onderdeel aanmekaar te sit in plaas van om supergom te gebruik, gaan ons 'n 3D -drukpen gebruik.
Nadat u u onderdele gedruk het, gebruik die Rotary -instrument in my geval 'n Dremel/sandpapier om die rande van die dele wat u aanmekaar sit, te lê. Gebruik 'n warm lijmpistool om die dele aanmekaar te sit; dit hou die onderdeel tydelik vas en dit sal dit makliker maak om 'n 3D -drukpen te gebruik om PLA aan die binnekant van die deel te smelt.
Nadat die binnekant van u onderdeel klaar is, verwyder die warm gom met 'n xacto -mes van buite, soos op die foto hierbo, en haal die filament uit die pen om dit aan die buitekant van die deel aan te bring.
Let op
As u hierdie metode gebruik, kan u u geduld toets !!, so onthou, hou pouses.
Onthou ook dat u dit in 'n goed geventileerde omgewing moet doen en 'n beskermende bril dra om u oë te bedek terwyl u skuur.
Stap 4: Skuur en nog meer skuur



Nou kom die moeilike deel, skuur !!
Gebruik 'n roterende gereedskap soos Dremel om die skuurproses te bespoedig en hulle gebruik sandpapier. Was die deel sodra u klaar is, sien u sandmerke op u 3D -gedrukte deel soos hierbo getoon, maar dit behoort geen probleem te wees nie, aangesien u dit met een van die onderstaande stappe gaan voltooi.
Aangesien u 'n 3D -drukpen met dieselfde filament waarmee u STL -lêers gedruk het, gebruik het, sal hierdie metode voorkom dat die dele binne 'n paar maande uitmekaar val, in vergelyking met as u warm gom gebruik het.
Stap 5: Toepassing van Z Poxy



As deel van die Z poxy -kit word daar twee bottels bevat, die bevat die hars en die ander die verharder.
Giet ongeveer dieselfde hoeveelheid hars en verharder in 'n houer. Meng dit met die einde van 'n kwas of een van u toetsafdrukke. Dit neem ongeveer 3-4 minute en wag totdat die vloeistof 'n witterige kleur het. Gebruik 'n kombinasie van klein en groot kwaste om die model te pyn, begin met die deel van die 3D -afdruk met meer besonderhede, soos die oë en die mond van die Darth Vader Planter. Laat die deel minstens 4 uur droog word en hou dit weg van stof. Die tyd 4 uur kan wissel, en hang af van die gedeeltes van verharder en hars.
Die veiligste opsie is om die deel oornag te laat droog word. Lig nie die deel op voordat die onderdeel heeltemal droog is nie, anders laat u u vingerafdrukke op die model agter. As u nie Z Poxy beskikbaar het nie, kan u ook probeer om XTC-3D te koop, 'n onderneming genaamd Smooth-On.
Wenke vir die toepassing van Z Poxy op die 3D -gedrukte deel
- Koop die Z Poxy wat 30 minute daarop sê, sodat u meer tyd het om met die oplossing te werk voordat dit moeilik word.
- As u dit op 'n klein beeldjie toedraai, kan u die basis van die 3D -gedrukte deel aan 'n stuk hout warm plak, sodat dit baie makliker is om die kwas te gebruik en geen vingerafdrukke/handskoenmerke op die model te laat nie.
- Probeer ook om die model op 'n voetstuk te plaas, sodat u soos 'n boks of 'n stuk hout kan rondbeweeg as u nie een van die mooiste draaitafels het nie.
- Probeer om 'n deursigtige houer te gebruik sodat die mengsel 'n troebel wit kleur kan kry.
- Doen dit in 'n goed geventileerde omgewing, hoewel dit sê dat dit reukloos op die boks is, maar dit het 'n effense skerp reuk
- Gebruik handskoene, want hierdie oplossing kan net soos supergom aan die hande vasklou en kan moeilik wees om af te kom.
- Hou die model by kamertemperatuur, in ongeveer 15-30 C en weg van stof.
Stap 6: Kringaansluitings

Soldeer die koppenne op die Raspberry Pi Zero W en soldeer ook die luidspreker aan die +ve en -ve op die Adafruit MAX98357 I2S Class -D versterker.
En hier is die penverbindings tussen die Raspberry Pi Zero W en MAX98357 I2S Class-D versterker.
- Vin tot pen 4 op Pi 5V
- GND tot pen 9 Pi GND
- DIN volgens pen 40 op die Pi
- BCLK tot pen 12
- LRCLK tot pen 35
Stap 7: Stel Raspbian op en installeer Mopidy Music Player op die Pi
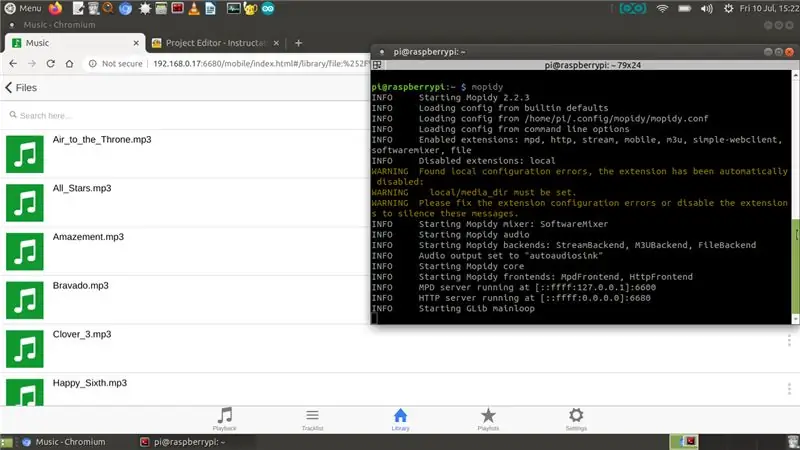
Flits die nuutste weergawe van Rasbian-lite img op u SD-kaart met u rekenaar (aflaai-skakel vir die img-lêer https://www.raspberrypi.org/downloads/raspbian/). Voeg dan die SD -kaart by die Raspberry Pi en koppel u Pi aan u WiFi -router en teken die IP -adres aan, dan SSH in u Pi
Begin met die onderstaande twee opdragte om die pakkette op die Pi op te dateer en op te gradeer.
sudo apt-get update
sudo apt-get upgrade
Volg die gids oor die Adafruit-leerstelsel by-https://learn.adafruit.com/adafruit-max98357-i2s-class-d-mono-amp/pinouts om die Adafruit se MAX98357 I2S Class-D Mono Amp op te stel en te toets ? view = alles. As deel van die opset is daar 'n maklike opstelling en 'n moeilike opset, as u van plan is om die maklike roete te hardloop, laai dan die volgende dopskrif af en voer dit uit
krul -s https://raw.githubusercontent.com/adafruit/Raspberry-Pi-Installer-Scripts/master/i2samp.sh | bash
Om te kyk of die dopskrip suksesvol uitgevoer is en u die geluid van die luidspreker kan hoor
luidspreker -toets -c2 -toets = wav -w /usr/share/sounds/alsa/Front_Center.wav
En om die volume aan te pas, gebruik ook asamixer -opdrag
Om Mopidy op te stel om u gunsteling liedjies te speel Nou om u gunsteling liedjies te speel, gaan ons Mopidy en 'n webkliënt opstel vir mopidy, sodat u u liedjie vanaf u selfoon/tafel kan speel. Mopidy speel musiek vanaf plaaslike skyf, Spotify, SoundCloud, Google Play Musiek en meer. U wysig die snitlys vanaf enige telefoon, tablet of rekenaar met behulp van 'n verskeidenheid MPD- en webkliënte.
Laat Mopidy nou die volgende opdrag uitvoer
sudo apt-get install mopidy
Vir meer inligting, kyk na die dokumentasie by - Installasie - Mopidy 2.0.1 dokumentasie
Verander die mopidy.conf om die gedeeltes HTTP, MPD en Files in te skakel, hier is my mopidy.conf en my plaaslike gids om musing is/home/pi/Music te stoor, so as u van plan is om die.conf -lêer hieronder te gebruik, skep 'n "Musiek" -gids in die tuisgids
sudo nano /etc/mopidy/mopidy.conf
Ek het my mopidy.conf aangeheg, net as u daarvan 'n afskrif wil maak.
As u van plan is om 'n webprogram op die telefoon/tablet te gebruik, benodig u 'n http-webkliënt, ek hou van die Mopidy-Mobile..
sudo pip installeer Mopidy-Mobile
Om mopidy uit te voer tydens opstart, en herbegin u pi
sudo systemctl aktiveer mopidy
sudo herlaai
As u ook van plan is om in die toekoms meer mp3/.wav-lêers in die Musiek-lêer te laai, moet u 'n scanopdrag uitvoer, sodat liedjies in die Mopidy-Mobile-kliënt verskyn
sudo mopidyctl plaaslike skandering
En gebruik dan die mobiele url -url in u blaaier op u selfoon/rekenaar - https:// IpAddressOfPi: 6680/en speel u gunsteling liedjies en liedjies; in my geval het ek 'n paar kreatiewe musiek van die YouTube -klankbiblioteek afgelaai vir die videodemo, wat u op die skermkiekie hierbo sien..
Stap 8: Voeg die elektronika by Darth Vader 3D -gedrukte deel

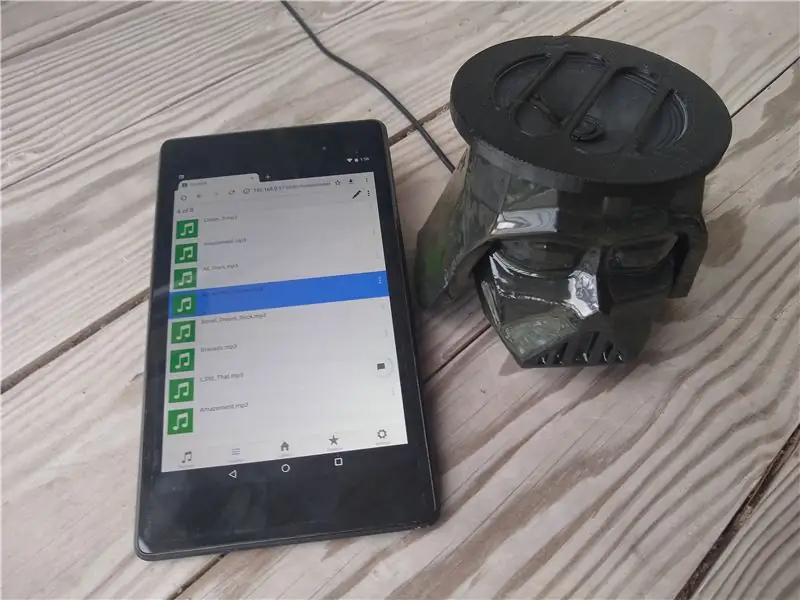
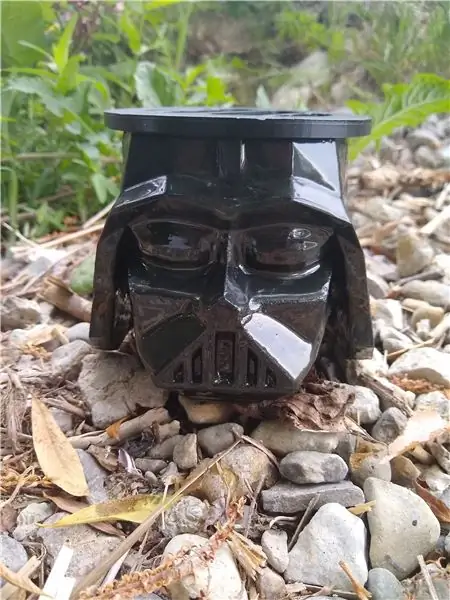
Om die komponente by die 3D-gedrukte dele te voeg, het ek warm gom gebruik om die Raspberry Pi Zero- en MAX98357 I2S Class-D-versterker vas te maak en die USB-kabel van agter af te plaas.
Daarbenewens het ek albei die luidsprekerkomponente aanmekaar geplak, en hierdie deel moet op Darth Vader se kop pas.
Om die Mopidy -musiekspeler te kan begin elke keer as die Pi aangeskakel word, kan ons Mopidy instel om as 'n stelseldiens te werk, met behulp van systemd kan u die Mopidy -diens aktiveer deur die volgende te gebruik:
sudo systemctl aktiveer mopidy
Dit laat Mopidy outomaties begin wanneer die stelsel begin. En Mopidy word begin, gestop en herbegin, net soos enige ander stelseldiens
sudo systemctl begin mopidy
sudo systemctl stop mopidy sudo systemctl herlaai mopidy
As u ook u liedjiesversameling aanlyn op Spotify, SoundCloud of Google Play Music het, installeer u 'n mopidy -uitbreiding om liedjies uit u versameling te speel, benewens die liedjies op die Pi.
Aanbeveel:
Neem wonderlike foto's met 'n iPhone: 9 stappe (met foto's)

Neem wonderlike foto's met 'n iPhone: die meeste van ons dra deesdae 'n slimfoon oral, daarom is dit belangrik om te weet hoe u u slimfoonkamera kan gebruik om fantastiese foto's te neem! Ek het net 'n paar jaar 'n slimfoon gehad, en ek hou daarvan om 'n ordentlike kamera te hê om dinge te dokumenteer wat ek
Raspberry Pi -boks met koelventilator met CPU -temperatuuraanwyser: 10 stappe (met foto's)

Raspberry Pi Box of Cooling FAN Met CPU Temperature Indicator: Ek het framboos pi (Hierna as RPI) CPU temperatuur aanwyser stroombaan in die vorige projek bekendgestel. Die kring wys eenvoudig RPI 4 verskillende CPU temperatuur vlakke soos volg.- Groen LED aangeskakel wanneer CPU temperatuur is binne 30 ~
Howto: Raspberry PI 4 Headless (VNC) installeer met Rpi-imager en foto's: 7 stappe (met foto's)

Howto: Raspberry PI 4 Headless (VNC) installeer met Rpi-imager en foto's: ek is van plan om hierdie Rapsberry PI te gebruik in 'n klomp prettige projekte in my blog. Kyk gerus daarna. Ek wou weer my Raspberry PI gebruik, maar ek het nie 'n sleutelbord of muis op my nuwe plek gehad nie. Dit was 'n rukkie sedert ek 'n Framboos opgestel het
Spel met 4 knoppies met een analoog invoer: 6 stappe (met foto's)

Spel met 4 knoppies met een analoog invoer: hierdie instruksies fokus op die gebruik van een analoog invoerlyn vir verskeie knoppies wat onafhanklik van mekaar opgespoor kan word. Al die speletjies (8 in t
Hoe om 'n rekenaar met maklike stappe en foto's uitmekaar te haal: 13 stappe (met foto's)

Hoe om 'n rekenaar uitmekaar te haal met eenvoudige stappe en foto's: dit is 'n instruksie oor hoe om 'n rekenaar uitmekaar te haal. Die meeste basiese komponente is modulêr en kan maklik verwyder word. Dit is egter belangrik dat u daaroor georganiseerd is. Dit sal u verhinder om onderdele te verloor, en ook om die montering weer
