
INHOUDSOPGAWE:
- Outeur John Day [email protected].
- Public 2024-01-30 07:24.
- Laas verander 2025-01-23 12:53.

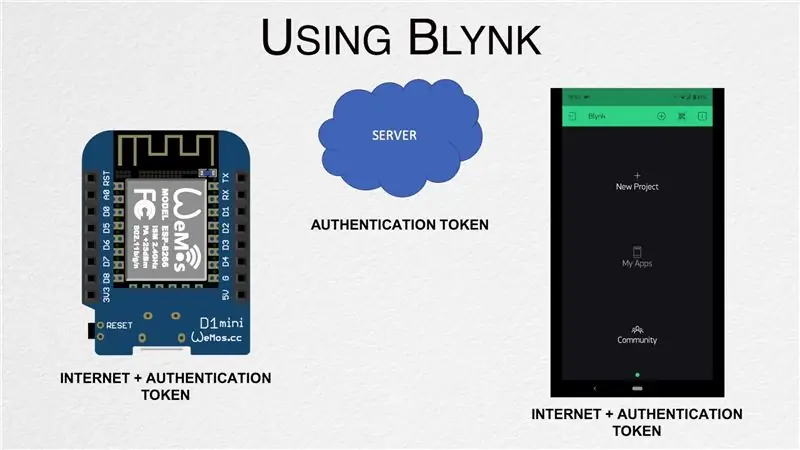
In hierdie pos leer ons hoe u aan die gang kan kom met Blynk - 'n IoT -platform wat ontwerp is om die hele proses vir ons te vereenvoudig en wat ook saam met verskeie borde met internet kan werk.
Stap 1: Kyk na die video
Die video hierbo beskryf die hele proses om 'n digitale timer te skep, en ons dek 'n paar ekstra inligting wat nie in hierdie pos verskyn nie. Ek beveel aan dat u dit eers kyk voordat u verder gaan.
Stap 2: Stel die APP op
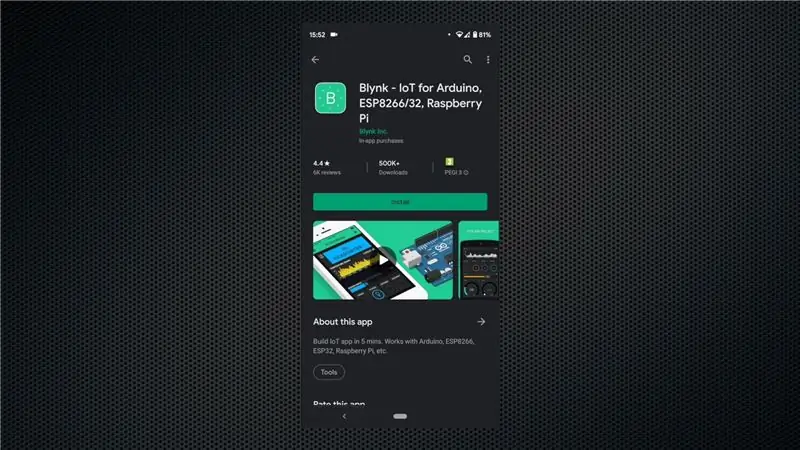
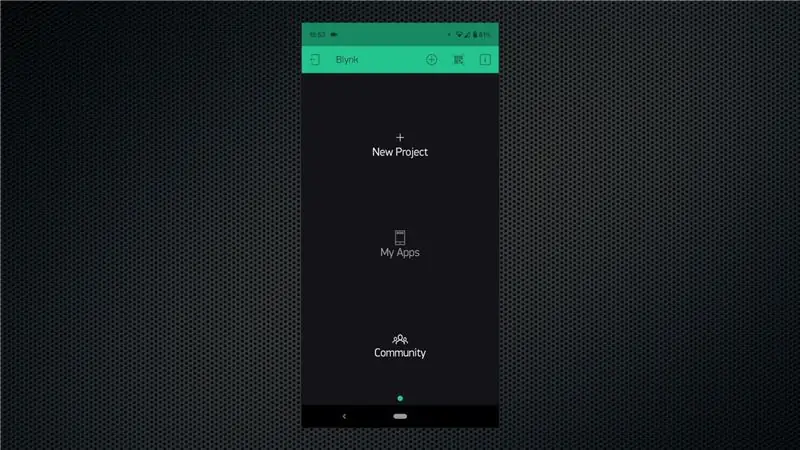
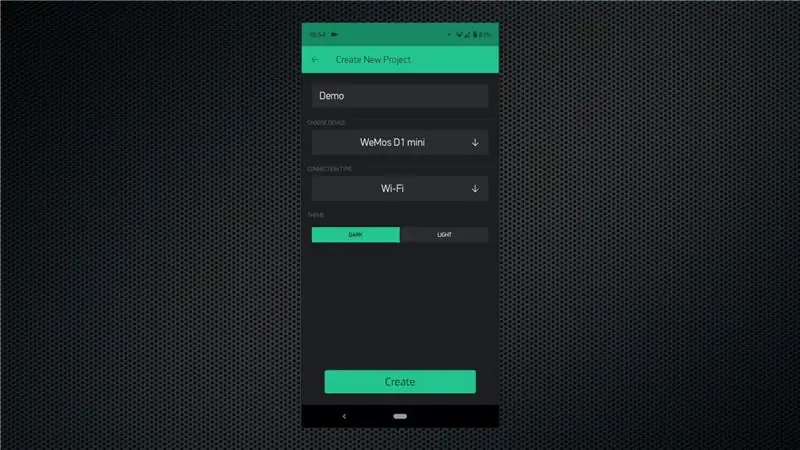
Afhangende van u platform, moet u die app aflaai vanaf die Play Store of App Store. Volg die aanmeldingsproses en maak seker dat u ook 'n e -posadres invoer waartoe u toegang het, aangesien die verifikasietoken daarheen gestuur word.
Begin deur 'n nuwe projek te skep. Gee dit 'n gepaste naam, kies die korrekte bord - wat in ons geval WeMos D1 Mini is en klik dan op die opsie "Skep projek". U ontvang 'n e -pos met die verifikasietoken en ons moet dit dan by die bord voeg.
Stap 3: Berei die bord voor
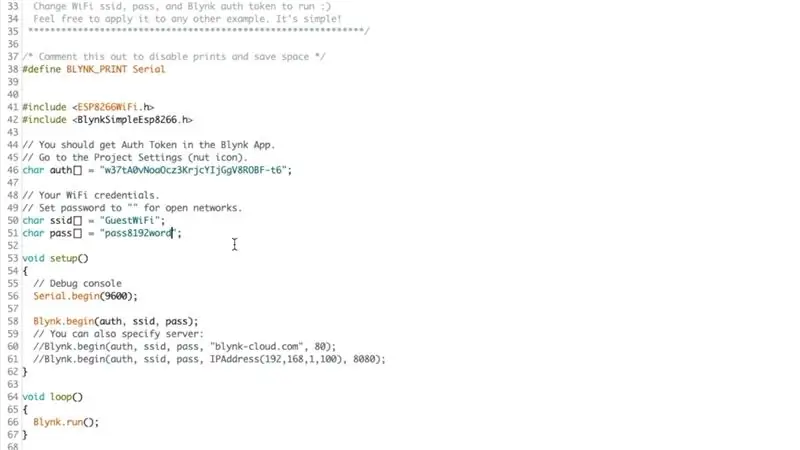

Maak die Arduino IDE oop en maak dan die biblioteekbestuurder oop in die gereedskapskieslys. Soek 'Blynk' en installeer die biblioteek. As u klaar is, maak u die voorbeeldsjabloon vir u bord oop-File-> Voorbeelde-> Blynk-> Boards_WiFi-> NodeMCU.
Dit is die sjabloonlêer en ons moet die verifikasietoken kopieer/plak van die e -pos wat ontvang is. Hierdie teken is uniek vir elke projek en word vir identifikasiedoeleindes gebruik. As u klaar is, moet u u WiFi -netwerkbewyse byvoeg en die skets na die bord laai. U kan die seriële monitor oopmaak om die bordstatus te sien terwyl dit aan u WiFi -netwerk koppel en dan aan die Blynk -bediener koppel.
Koppel 'n LED aan die bord by pen D1 deur 'n 330 Ohm stroombeperkingsweerstand te gebruik, soos in die prent getoon.
Stap 4: Skep die program
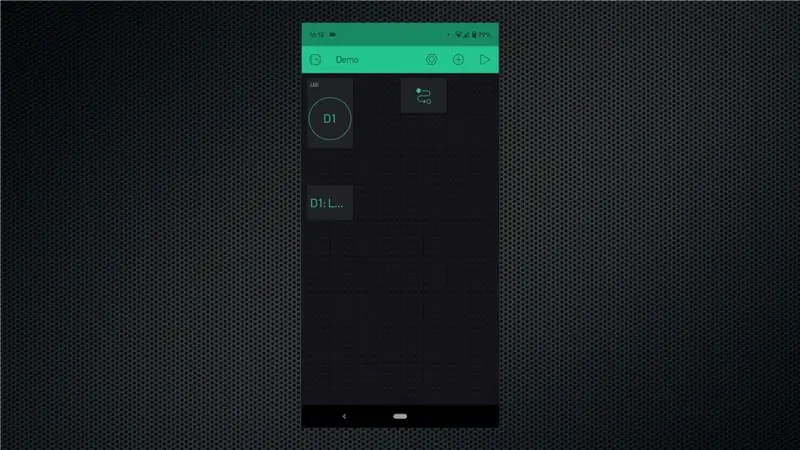
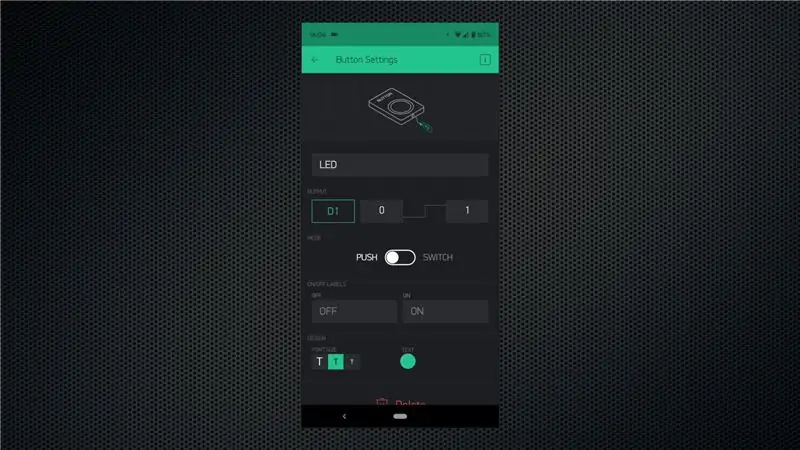
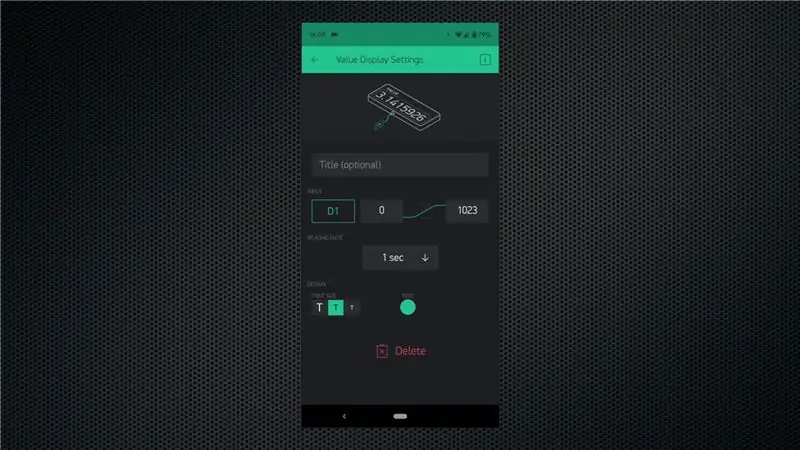
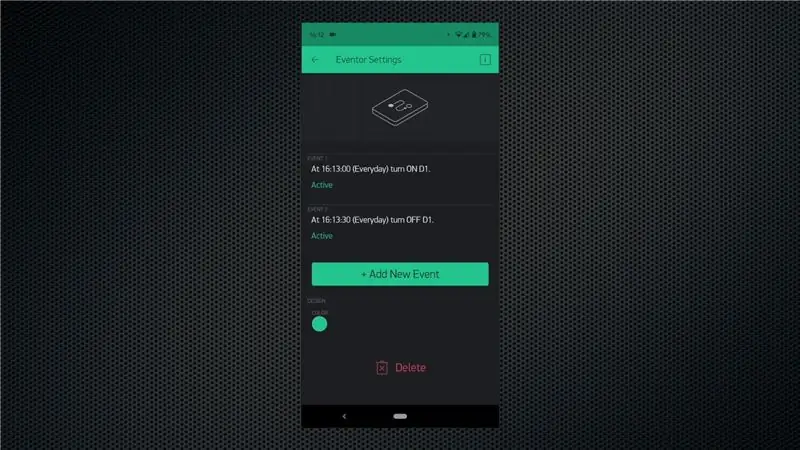
Ek beveel aan dat u na die video kyk om 'n idee te kry van die vloei van dinge, maar hier is 'n kort opsomming.
Tik op die + -ikoon om toegang tot die widgets te kry en voeg dan 'n knoppie, waardevertoning en eventor -widget by. Stel die knoppie op om as 'n skakelaar te dien en ken dan pen D1 daaraan toe. Stel die widget vir waarde -vertoning op om die toestand van pen D1 te vertoon. Op hierdie manier kan ons op die knoppie tik om die LED handmatig te beheer, en ons kan ook die status daarvan sien met behulp van die widget vir die vertoon van waarde. Die widgets kan na u behoeftes geskuif word.
Uiteindelik moet ons die eventor -widget instel, waar al die magie gebeur. Skep 'n nuwe ewewig om die GPIO -pen in te skakel deur die toepaslike tydsone, tyd en dae te kies. Skep dan 'n ander geleentheid om die GPIO -pen op u gewenste tyd uit te skakel. U kan aanhou om gebeurtenisse by te voeg om verskillende aksies te aktiveer op grond van u voornemens.
Stap 5: Toets die skedule
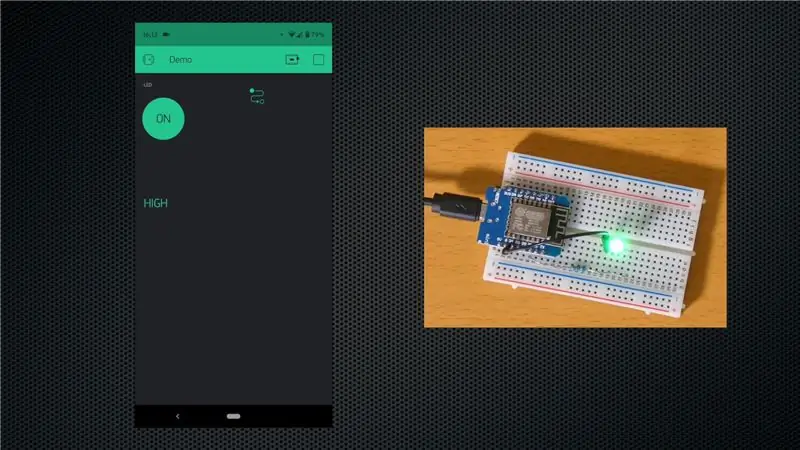
Klik op die speelknoppie in die app sodat die program op die bord opgelaai word. Dit is al wat u nou moet doen. Die GPIO -pen sal outomaties aanskakel op die tyd wat u ingestel het, en dit sal dan afskakel op die afgestelde tyd. U kan selfs die app toemaak of die telefoon afskakel, en alles werk soos verwag. Vervolgens kan u 'n aflos byvoeg of verskeie gebeurtenisse opstel om by die funksie te voeg.
Oorweeg dit om in te teken op ons YouTube -kanaal vir meer projekte soos hierdie.
Aanbeveel:
Objekgeoriënteerde programmering: skep van voorwerpe Leer-/onderrigmetode/tegniek met behulp van vormponser: 5 stappe

Objekgeoriënteerde programmering: skep van voorwerpe Leer-/onderrigmetode/tegniek met behulp van vormponser: leer-/onderrigmetode vir studente wat nuut is by objekgeoriënteerde programmering. Dit is 'n manier om hulle in staat te stel om die proses van die skep van voorwerpe uit klasse te visualiseer en te sien. EkTools 2-duim groot pons; soliede vorms is die beste. Stukkie papier of
Hoe om 'n valse motoralarm te skep met behulp van 'n 555 -timer: 5 stappe

Hoe om 'n valse motoralarm te skep met behulp van 'n 555 -timer: Hierdie projek wys hoe u 'n flitsende LED -lig met 'n vertraging van vyf sekondes kan maak met 'n NE555. Dit kan dien as 'n valse motoralarm, aangesien dit 'n motoralarmstelsel naboots met sy helderrooi flikkerende LED. Moeilikheidsgraad Die kring self is nie moeilik nie
Beheer oor die hele wêreld met behulp van internet met behulp van Arduino: 4 stappe

Beheer oor die hele wêreld met behulp van internet met behulp van Arduino: Hallo, ek is Rithik. Ons gaan 'n internetbeheerde LED maak met u telefoon. Ons gaan sagteware soos Arduino IDE en Blynk gebruik. Dit is eenvoudig, en as u daarin geslaag het, kan u soveel elektroniese komponente beheer as wat u wil
Monitor versnelling met behulp van Raspberry Pi en AIS328DQTR met behulp van Python: 6 stappe

Monitering van versnelling met behulp van Raspberry Pi en AIS328DQTR Gebruik van Python: Versnelling is eindig, volgens ek volgens sommige wette van die fisika.- Terry Riley 'n Jagluiperd gebruik ongelooflike versnelling en vinnige spoedveranderinge wanneer hy jaag. Die vinnigste wesens aan wal gebruik af en toe sy hoogste tempo om prooi te vang. Die
Objekgeoriënteerde programmering: skep van voorwerpe Leer-/onderrigmetode/tegniek met behulp van 'n skêr: 5 stappe

Objekgeoriënteerde programmering: skep van voorwerpe Leer-/onderrigmetode/tegniek met behulp van 'n skêr: leer-/onderrigmetode vir studente wat nuut is by objekgeoriënteerde programmering. Dit is 'n manier om hulle in staat te stel om die proses van die skep van voorwerpe uit klasse te visualiseer en te sien. Onderdele: 1. Skêr (enige soort sal doen). 2. Stukkie papier of karton. 3. Merker
