
INHOUDSOPGAWE:
- Outeur John Day [email protected].
- Public 2024-01-30 07:24.
- Laas verander 2025-01-23 12:53.
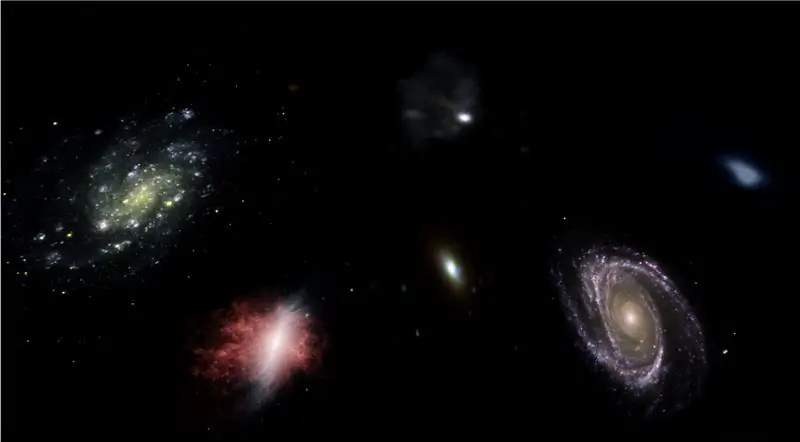
In hierdie instruksies sal ek jou wys hoe ek 'n outomatiese 3D -planetariumgenerator met Python en Electron geskryf het
Die video hierbo toon een van die ewekansige planetariums wat die program gegenereer het.
** Opmerking: hierdie program is geensins perfek nie en op sommige plekke nie baie pythonies nie. Die neurale netto diskriminator is slegs ~ 89% akkuraat, so 'n paar vreemde beelde sal die planetarium bereik **
Spesifiek
Die planetarium vra 'n NASA API vir ruimteverwante beelde en gebruik 'n konvolusionele neurale netwerk om te bepaal of die beeld geskik is vir verwerking. Die program gebruik dan OpenCV om die agtergrond van die prent te verwyder, en laastens word die beelde in een groot gelykhoekige beeld saamgevoeg. Hierdie prent word dan gestoor, en 'n Electron Node.js -toepassing maak die prent oop en gebruik die PhotoSphere.js -pakket om die beeld in 'n planetarium -styl 3D -formaat te sien.
Afhanklikes
Python:
- Keras
- Kussing
- cv2
- Knorrig
- Versoeke
- urllib
- Willekeurig
- tyd
- io
Elektron:
PhotoSphere
Stap 1: Stel u omgewing op
Elektron en Python geïnstalleer
Maak eers seker dat node.js en npm geïnstalleer is (indien nie, kan u dit hier aflaai)
Vervolgens moet u Electron installeer. Open 'n opdragprompt en voer die volgende opdrag in:
npm installeer elektron -g
Daarna benodig u python, wat hier afgelaai kan word
Die opstel van 'n virtuele omgewing
Open 'n opdragprompt en voer die volgende opdragte in om u virtuele omgewing op te stel:
pip installeer virtualenv
virtualenv ruimte
cd spasie
skrifte / aktiveer
Die installering van Python -afhanklikhede
Voer hierdie opdragte uit in die opdragprompt om u python -afhanklikhede te installeer:
pip installeer keras
pip installeer kussing
pip installeer numpy
pip -installeringsversoeke
pip installeer opencv-pythonAs u self die netwerk wil oplei, moet u GPU -versnelling vir Keras instel
Stap 2: Stel navraag oor die NASA Search API
Oorsig
NASA het baie nuttige API's wat u met u projekte kan gebruik. Vir hierdie projek gebruik ons die soek-API, waarmee ons NASA se beelddatabasis kan soek na ruimteverwante beelde.
Die kode
Eerstens moet ons 'n luislangfunksie definieer om 'n argument te aanvaar wat as die soekterm sal dien:
def get_image_search (frase):
slaag
Vervolgens sal ons die soekterm in URL -formaat omskakel en dan die versoekbiblioteek gebruik om navraag te doen na die API:
def get_image_search (frase):
params = {"q": urllib.parse.quote (arg), "media_type": "image"} results = requests.get ("https://images-api.nasa.gov/search", params = params)
Laastens sal ons die versameling+JSON -string wat die API aan ons teruggestuur het, dekodeer en 'n lys met skakels na beelde wat verband hou met die soekterm uittrek:
def get_image_search (frase):
params = {"q": urllib.parse.quote (arg), "media_type": "image"} results = requests.get ("https://images-api.nasa.gov/search", params = params) data = [resultaat ['href'] vir resultaat in results.json () ["collection"] ["items"]
Daar gaan ons! Ons het nou 'n kodefragment wat die NASA -beeldsoek -API kan navraag doen, en 'n lys met skakels na beelde wat met ons soekterm verband hou, kan teruggee.
Stap 3: Die konvolutionele neurale netwerk
Oorsig
Die taak van die neurale netwerk is om te klassifiseer of 'n beeld van iets in die ruimte is, of nie. Om dit te doen, sal ons 'n konvolusionele neurale netwerk, of CNN, gebruik om 'n reeks matriksbewerkings op die beeld uit te voer en te bepaal hoe spasie-y dit is. Ek sal dit nie alles verduidelik nie, want daar is baie teorie daaragter, maar as u meer wil leer oor neurale netwerke, stel ek 'Machine Learning Mastery' voor
Die kode
Eerstens moet ons ons afhanklikes invoer:
invoer os
#Fix for issue during train stepn on GPU os.environ ['CUDA_VISIBLE_DEVICES'] = '' invoer tensorflow as tf if tf.test.gpu_device_name (): print ('GPU found') else: print ("No GPU found") vanaf keras.preprocessing.image import ImageDataGenerator van keras.preprocessing import image from keras.models import Sequential from keras.layers import Conv2D, MaxPooling2D from keras.layers import Activation, Dropout, Flatten, Dense from keras import backend as K from PIL import Image invoer numpy as np
Vervolgens moet ons ons model definieer:
img_width, img_height = 1000, 500
train_data_dir = 'v_data/train' validation_data_dir = 'v_data/test' nb_train_samples = 203 nb_validation_samples = 203 epochs = 10 batch_size = 8 if K.image_data_format () == 'channel_first': input_shape = (3, img_ = (img_width, img_height, 3) model = Sequential () model.add (Conv2D (32, (2, 2), input_shape = input_shape)) model.add (Activation ('relu')) model.add (MaxPooling2D (pool_size) = (2, 2))) model.add (Conv2D (32, (2, 2))) model.add (Aktivering ('relu')) model.add (MaxPooling2D (pool_size = (2, 2))) model.add (Conv2D (64, (2, 2))) model.add (Activation ('relu')) model.add (MaxPooling2D (pool_size = (2, 2))) model.add (Flatten ()) model. voeg by (Dig (64)) model.add (Aktivering ('relu')) model.add (Uitval (0.5)) model.add (Dig (1)) model.add (Aktivering ('sigmoid')) model.com (loss = 'binary_crossentropy', optimizer = 'rmsprop', metrics = ['accuracy'])
Ek het die model vir u opgelei, maar as u die model self wil oplei, op u eie datastel, het ek die opleidingskode aangeheg. Anders kan u die opgeleide model se HDF5 -lêer aflaai. Weens Instructables lêer beperkings, moes ek dit hernoem met 'n ".txt" uitbreiding. Om dit te gebruik, hernoem die lêer na 'n ".h5" -uitbreiding en laai dit met hierdie kode:
model.load_weights ("model_saved.h5")
Om die netwerk te gebruik om te voorspel hoe ruimte-y 'n beeld is, definieer ons hierdie funksie:
def voorspel (image_path):
img = image.load_img (image_path, target_size = (1000, 500)) img = np.expand_dims (img, axis = 0) result = model.predict_classes (img) return result [0] [0]
Stap 4: Verwerking van die prent
Oorsig
Vir beeldverwerking gebruik ek die OpenCV (cv2) biblioteek. Eerstens vervaag ons die rande van die prent, en dan verwyder ons die agtergrond deur 'n masker te skep en die alfa -waardes van die donkerder kleure te verander
Die kode
Dit is die deel van die funksie wat die rande vervaag:
def processImage (img):
RADIUS = 20 # Maak 'n prent oop im = Image.open ("pilbuffer.png") # Plak prent op wit agtergrond diam = 2 * RADIUS back = Image.new ('RGB', (im.size [0] + diam, im.size [1] + diam), (0, 0, 0)) back.paste (im, (RADIUS, RADIUS)) # Skep vervaagmaskermasker = Image.new ('L', (im.size [0] + diam, im.size [1] + diam), 255) blck = Image.new ('L', (im.size [0] - diam, im.size [1] - diam), 0) masker. plak (blck, (diam, diam)) # Vervaag beeld en plak vervaagde rand volgens maskervervaaging = agterkant.filter (ImageFilter. GaussianBlur (RADIUS / 2)) terug.plak (vervaag, masker = masker) terug.save (" transition-p.webp
Vervolgens stel ons die donkerder kleure op deursigtig en stoor die prent tydelik:
#Skep masker en filter, vervang swart met alfa
image = cv2.imread ("transition.png") hMin = 0 sMin = 0 vMin = 20 hMax = 180 sMax = 255 vMax = 255 lower = np.array ([hMin, sMin, vMin]) upper = np.array ([hMax, sMax, vMax]) hsv = cv2.cvtColor (image, cv2. COLOR_BGR2HSV) mask = cv2.inRange (hsv, onderste, boonste) uitvoer = cv2.bitwise_and (beeld, beeld, masker = masker) *_, alfa = cv2.split (output) dst = cv2.merge ((output, alpha)) output = dst with open ("buffer.png", "w+") as file: pass cv2.imwrite ("buffer.png", output)
Stap 5: Beelde saamvoeg tot 'n gelykhoekige projeksie
Oorsig
Hierdie funksie neem verskeie beelde en maak dit in 'n formaat wat deur die PhotoSphere.js -pakket geïnterpreteer kan word, met behulp van die PIL (kussing) biblioteek
Die kode
Eerstens moet ons 'n beeld skep wat kan dien as die gasheer vir die ander beelde:
new = Image.new ("RGBA", (8000, 4000), kleur = (0, 0, 0))
Vervolgens moet ons deur die verskeidenheid beelde (wat almal na 1000x500 verander is) herhaal en in die beeld geplaas word:
h = 0
w = 0 i = 0 vir img in img_arr: new.paste (img, (w, h), img) w += 1000 as w == 8000: h += 500 w = 0 i += 1
Nou sluit ons dit net in 'n funksie wat 'n verskeidenheid beelde as argument aanneem en die nuwe beeld terug:
def stitch_beta (img_arr):
new = Image.new ("RGBA", (8000, 4000), color = (0, 0, 0)) h = 0 w = 0 i = 0 vir img in img_arr: new.paste (img, (w, h), img) w += 1000 as w == 8000: h += 500 w = 0 i += 1 opgawe nuut
Stap 6: Die volledige Python -script
Dit is die volledige python neurale netwerk script, wat as net.py gestoor word en in die hoof script ingevoer word:
# biblioteke invoer
import os #Fix for issue during train stepn of GPU os.environ ['CUDA_VISIBLE_DEVICES'] = '' import tensorflow as tf if tf.test.gpu_device_name (): print ('GPU found') else: print ("Geen GPU gevind nie ") vanaf keras.preprocessing.image import ImageDataGenerator van keras.preprocessing import image from keras.models import Sequential from keras.layers import Conv2D, MaxPooling2D from keras.layers import Activation, Dropout, Flatten, Dense from keras import backend as K from PIL import Image import numpy as np img_width, img_height = 1000, 500 train_data_dir = 'v_data/train' validation_data_dir = 'v_data/test' nb_train_samples = 203 nb_validation_samples = 203 epochs = 10 batch_size = 8 if K.imat_data ': input_shape = (3, img_width, img_height) else: input_shape = (img_width, img_height, 3) model = Sequential () model.add (Conv2D (32, (2, 2), input_shape = input_shape)) model.add (Aktivering ('relu')) model.add (MaxPooling2D (pool_size = (2, 2)))) model.add (Conv2D (32, (2, 2)))) model. voeg (Aktivering ('relu')) model.add (MaxPooling2D (pool_size = (2, 2))) model.add (Conv2D (64, (2, 2))) model.add (Aktivering ('relu')) model.add (MaxPooling2D (pool_size = (2, 2))) model.add (Flatten ()) model.add (Dicht (64)) model.add (Aktivering ('relu')) model.add (Uitval (0.5)) model.add (Dig (1)) model.add (Aktivering ('sigmoid')) model.compile (loss = 'binary_crossentropy', optimizer = 'rmsprop', metrics = ['akkuraatheid']) model.load_weights ("model_saved.h5") def voorspel (image_path): img = image.load_img (image_path, target_size = (1000, 500)) img = np.expand_dims (img, axis = 0) result = model.predict_classes (img) opbrengs resultaat [0] [0]
Dit is die belangrikste python -lêer, api.py:
invoerversoeke, sys, random, urllib.parse, cv2
vanaf PIL import Image, ImageFilter van io import BytesIO import numpy as np import net def get_image_search (num, frase): count = 0 img_arr = vir arg in frase: print (arg) print (f "Huidige beeldtelling: {count } ") i = 0 params = {" q ": urllib.parse.quote (arg)," media_type ":" image "} results = requests.get (" https://images-api.nasa.gov/search ", params = params) data = [result ['href'] vir resultaat in results.json () [" collection "] [" items "] print (len (data)) as num> len (data): num = len (data) terwyl tel
Stap 7: Die elektron -app
Oorsig
Ons sal 'n eenvoudige elektroniese app skep wat die PhotoSphere -element net posisioneer en laai. Die main.js- en package.json -lêers kom direk vanaf die Electron -webwerf, en die HTML is 'n effens aangepaste weergawe van die HTML wat op die PhotoSphere -webwerf verskyn. Ek het die lêers ingesluit, maar alles hernoem na.txt, aangesien Instructables hierdie lêertipes nie toelaat nie. Om die lêers te gebruik, hernoem dit met die toepaslike uitbreiding.
Die kode
main.js
const {app, BrowserWindow} = require ('elektron')
funksie createWindow () {const win = nuwe BrowserWindow ({width: 800, height: 600, webPreferences: {nodeIntegration: true}}) win.loadFile ('index.html')} app.whenReady (). dan (createWindow) app.on ('window-all-closed', () => {if (process.platform! == 'darwin') {app.quit ()}}) app.on ('activeer', () => {if (BrowserWindow.getAllWindows (). length === 0) {createWindow ()}})
package.json
{
"name": "spasie", "weergawe": "0.1.0", "main": "main.js", "scripts": {"start": "elektron." }}
indeks.html
Stap 8: Uitvoering
Die skep van 'n gelykhoekige beeld
Om die prentjie te skep, voer die api.py -script uit in die opdragprompt, met die virtuele omgewing geaktiveer:
api.py
Nadat die skrifte klaar is met uitvoer, voer die elektron -app uit met:
npm beginVoila! U planetarium is aktief! Dankie vir die lees:)
Aanbeveel:
Monitor versnelling met behulp van Raspberry Pi en AIS328DQTR met behulp van Python: 6 stappe

Monitering van versnelling met behulp van Raspberry Pi en AIS328DQTR Gebruik van Python: Versnelling is eindig, volgens ek volgens sommige wette van die fisika.- Terry Riley 'n Jagluiperd gebruik ongelooflike versnelling en vinnige spoedveranderinge wanneer hy jaag. Die vinnigste wesens aan wal gebruik af en toe sy hoogste tempo om prooi te vang. Die
NAS (netwerk -aangehegte berging) met behulp van Framboos Pi: 6 stappe

NAS (netwerk-aangehegte berging) Met behulp van Raspberry Pi: Netwerk-aangehegte berging of kortweg NAS is 'n baie goeie toestel as u te doen het met 'n groot aantal lêers en data. Ek het soveel van my werkverwante inhoud op my rekenaar interne HDD dat dit nie veel ruimte laat vir my persoonlike data nie, so
Skep 'n virtuele wifi -netwerk met behulp van die opdragprompt in Windows 10: 10 stappe

Skep 'n virtuele wifi -netwerk met behulp van die opdragprompt op Windows 10: Ek sal demonstreer hoe die skep van 'n virtuele wifi -netwerk op Windows 10 -rekenaars werk. Ek sal verskeie stappe wys oor hoe om dit te doen, asook verduidelik of u rekenaar die funksie ondersteun of nie
Is dit 'n hand? (Raspberry Pi -kamera + neurale netwerk) Deel 1/2: 16 stappe (met foto's)

Is dit 'n hand? (Raspberry Pi -kamera + neurale netwerk) Deel 1/2: 'n Paar dae gelede het ek my regterhand se pols beseer by die gimnasium. Elke keer as ek my rekenaarmuis gebruik het, veroorsaak dit baie pyn as gevolg van die steil polshoek. Dit is toe dat dit my tref " sou dit nie wonderlik wees as ons enige oppervlak in 'n trackp kon omskep nie
Arduino neurale netwerk robot: 21 stappe (met foto's)

Arduino Neural Network Robot: Hierdie instruksie is gebaseer op 'n 3 -delige reeks wat ek gemaak het vir die Make YouTube Channel, wat u presies wys hoe u u eie Arduino neurale netwerkrobot kan prototipe, ontwerp, monteer en programmeer. Nadat u die volledige reeks gekyk het, behoort u 'n weddenskap te hê
