
INHOUDSOPGAWE:
- Outeur John Day [email protected].
- Public 2024-01-30 07:24.
- Laas verander 2025-01-23 12:53.
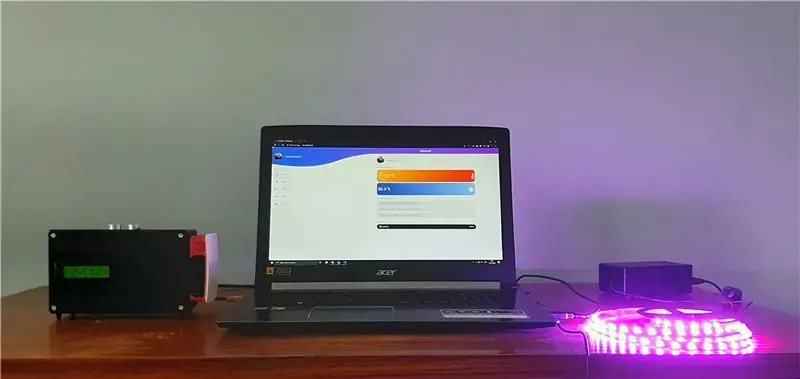
Hallo almal!
In hierdie instruksies sal ek u verduidelik hoe u 'n slimkamerstelsel kan maak. Hierdie stelsel bevat twee toestelle.
'N Algemene toestel met 'n humiditeitsensor en temperatuursensor wat die huidige lewenskwaliteit in u kamer meet. U kan die gewenste minimum en maksimum temperatuur/humiditeit stel. As hierdie waardes afwyk, ontvang u kennisgewings op die tuisblad.
Benewens die sensors, is daar ook 'n slim radioklok geïntegreer met 'n luidspreker wat u via die webwerf kan beheer. U kan alarms skep, verwyder en aktiveer/deaktiveer. Uitskakel alarms gebeur met 'n eenvoudige handbeweging oor 'n ultrasoniese sensor.
As 'n tweede en aparte toestel kan u 'n LED-strook met vooraf geprogrammeerde patrone en kleure beheer.
Voorrade
- Framboos Pi 3 model B+
- 16 GB SD -kaart
- Arduino Uno
- Gemonteerde Pi T-Cobbler Plus
- Klein broodbord
- Breadboard -kragtoevoer (byvoorbeeld die YwRobot -kragtoevoer)
- Een draad temperatuur sensor (DS18B20+)
- Digitale humiditeits- en humiditeitsensor (DHT22)
- Ultrasoniese afstandsensor (HC-SR05)
- 16x2 LCD skerm
- Potensiometer
- Versterker (Adafruit MAX98357A I2S 3W Klas D versterker)
- Spreker 3 Diameter - 4 Ohm 3 Watt
- Bluetooth-module (HC-05)
- 5V RGB Ledstrip (WS1812B)
- 1x 4.7K Ohm weerstand
- 1x 10K Ohm weerstand
- 3x 1K Ohm weerstand
- 1x 330 Ohm weerstand
- Spring kabels
Stap 1: Bedrading
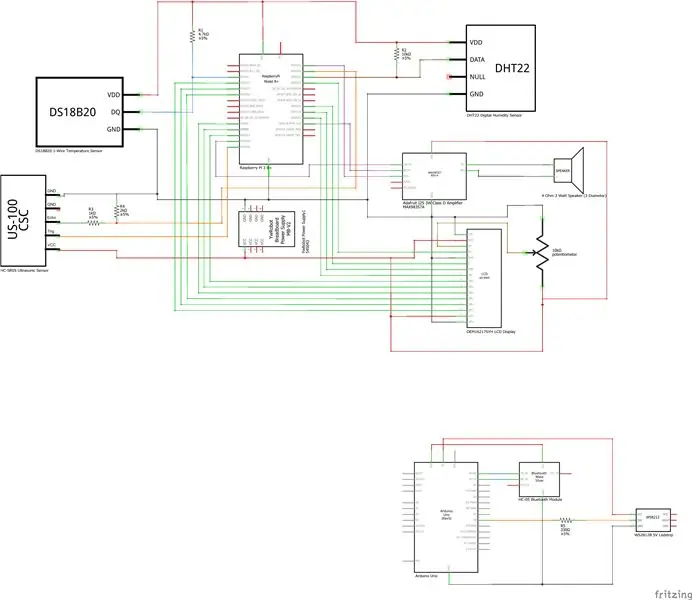
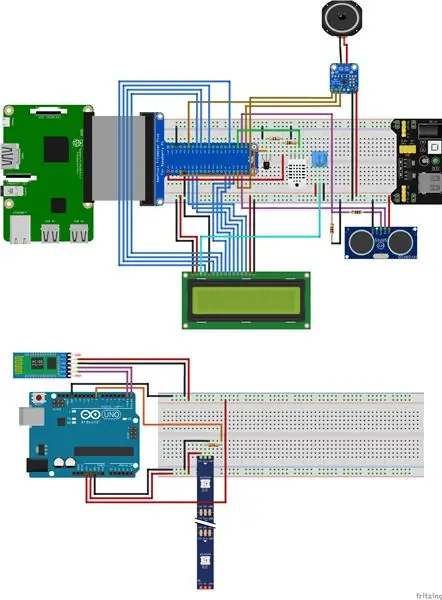

Kom ons begin, sal ons.
Koppel eers alles soos in die skema hierbo. Maak seker dat u alles korrek verbind, anders werk sommige dinge nie.
LET WEL: as u aanpassings wil maak, moet u die kode wysig. So doen dit slegs as u weet wat u doen! U kan my altyd kontak vir vrae of probleme.
As u die fritzing -skemas benodig, kan u dit hier aflaai.
Stap 2: Databasis
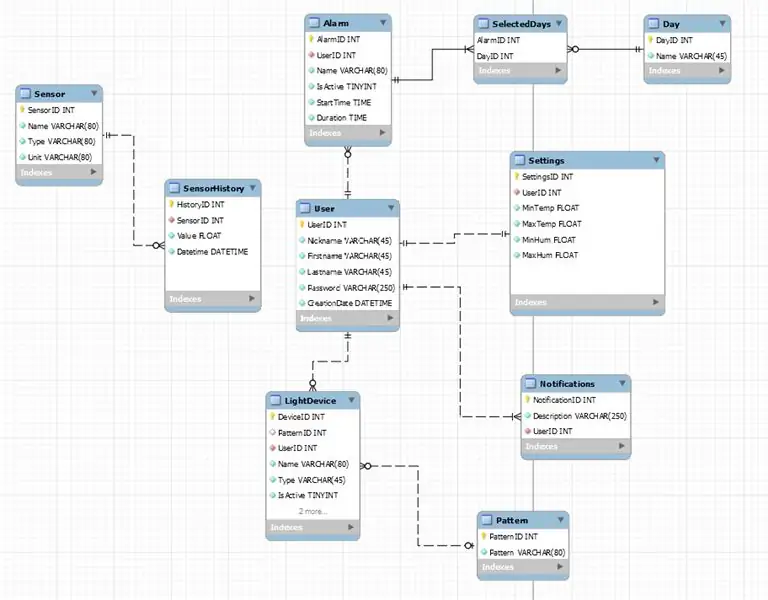
Die databasis sal alle sensormetings in 'n geskiedenisstabel stoor. Dit word gebruik vir geskiedenisgrafieke op die webwerf.
As u op die webwerf wil werk, benodig u 'n rekening. Elke rekening stoor alarms, ligte toestelle, kennisgewings en instellings.
LET WEL: die aanmeldmeganisme is nie ingesluit nie, maar ek kan dit later byvoeg.
Stap 3: Opstelling van Framboos Pi
As alles dus verbind is, kan ons begin met die opstelling van die Raspberry Pi.
Kom ons begin eers met die prentjie.
Die prent
1: Laai die Raspberry Pi OS -prent af:
2: Laai Win32DiskImager af en installeer dit:
3: Plaas die SD-kaart en voer Win32DiskImager uit.
4: Kies die afgelaaide prent op u skyf. Kies dan u SD-kaart en druk op die skryfknoppie. (Maak seker dat die SD-kaart leeg is voordat u hierdie proses begin; alle data sal verwyder word!)
5: As die proses voltooi is, kan ons die laaste aanpassings aan die Raspberry Pi doen. Gaan na die SD-kaartgids en voeg 'n "ssh" -lêer sonder uitbreiding by om seker te maak dat die pi SSH moontlik maak by aanvang.
6: Maak dan cmdline.txt in dieselfde gids oop en voeg "ip = 169.254.10.1" aan die einde van die reël in en klik op save. NOTE: Hou alles op een reël, anders werk sommige instellings nie.
7: Gooi nou veilig die SD-kaart uit u rekenaar en plaas die SD-kaart in die Raspberry Pi.
8: As dit klaar is, kan u die pi met 'n Ethernet -kabel aan die LAN -poort van u skootrekenaar of rekenaar koppel.
9: Skakel die Raspberry Pi aan.
Die Wi-Fi- en Pi-opset
Om die Raspberry Pi oor SSH te beheer, benodig ons 'n sagteware genaamd Putty. U kan Putty hier aflaai en installeer:
1: Sodra Putty geïnstalleer is, kan u aan die pi koppel met IP: 169.254.10.1 en poort: 22. As die opdraglyn -koppelvlak verskyn, kan u aanmeld met die gebruiker: pi en die wagwoord: framboos.
2: Nou is ons aangemeld by die tipe "sudo raspi-config" en gaan na koppelvlakopsies. Maak seker dat One-Wire, Serial (Aktiveer slegs die seriële hardeware-poort, nie die aanmeldskulp oor seriële nie), I2C en SPI aangeskakel is.
3: Om 'n verbinding met Wifi te maak, moet ons die wortelgebruiker gebruik. Tik "sudo -i" om aan te meld as die wortelgebruiker.
4: Tik om u Wifi -netwerk by die Raspberry Pi te voeg
"wpa_passphrase" SSID "" u wagwoord ">> /etc/wpa_supplicant/wpa_supplicant.conf"
in die terminale met die naam en wagwoord van u netwerk.
5: As dit klaar is, herlaai u pi.
6: As alles reg is, moet u 'n IP op u wlan0 -koppelvlak sien. Doen "ip a" om dit na te gaan.
7: Tik as laas "sudo apt-get update" en "sudo apt-get upgrade" om u pi op te dateer.
8: Maak seker dat u MySQL, apache2 en php-mysql vir hierdie projek installeer. Tipe: sudo apt installeer apache2 mariadb-server php-mysql -y
9: Lees hierdie artikel vir die installering van MySQL:
10: Wysig u MySQL -gebruiker en wagwoord in die config.py -lêer in die agterkant.
Bluetooth -opstelling
1: Skakel die Arduino aan
2: Tik hcitool scan om die mac -adres van u Bluetooth -module te vind. Sodra dit gevind is, skryf dit neer of kopieer dit in 'n ander dokument.
3: Nou gaan ons die Bluetooth -module by die Raspberry Pi voeg. Doen die volgende opdragte:
sudo bluetoothctl
agent op
koppel mac-adres (as dit 'n speld vra, is die standaardpen 1234)
vertrou mac-adres
4: Voeg u mac -adres by die app.py -lêer in die agterkant.
Opstelling van die luidspreker
Nou is u pi opgedateer en het ons 'n internetverbinding. Ons kan begin om die luidsprekers te konfigureer.1: Voer die volgende opdrag uit: "curl -sS https://raw.githubusercontent.com/adafruit/Raspbe… | bash"
2: As dit klaar is, sal dit u vra vir herlaai, druk op y en voer in.
3. Begin nou die script weer, dit sal verseker dat die klank korrek werk. As alles reg is, hoor jy 'n vrou praat.
4. As dit klaar is, herlaai 'n tweede keer.
Python -opset
Die projekkode werk op python, dus maak seker dat u python 3.7 geïnstalleer het. Kontroleer dit met "python3 -V". As u python het, kan u die volgende pakkette met die pip-installeerder installeer: pip installeer Flask Flask-Cors Flask-MySQL Flask-SocketIO PyMySQL gevent gevent-websocket python-socketio versoeke
SmartBox -installasie
Nou is alle hoofinstellings gekonfigureer, ons kan begin met die amptelike SmartBox -opstelling.
1: Kloon die SmartBox -bewaarplek na u tuisgids (/home/pi) deur te tik: git clone
2: Sodra dit gedoen is, kan u die sql -lêer uitvoer. Tik "sudo mysql -u root -p << SmartBox.sql" om die databasis te maak.
3: Kopieer dan die frontend na/var/www/html deur "cp -R frontend/./Var/www/html" te doen
4: Voeg die dienslêer by systemd vir outomatiese aanvang. Tik: "cp service/SmartBox.service /etc/systemd/system/SmartBox.service" en doen "sudo systemctl aktiveer myscript.service" om dit moontlik te maak.
5: Sodra dit klaar is, gaan na die config.py in die backend en verander dit na u mysql -wagwoord.
6: herlaai u pi
Stap 4: Arduino Uno -opstelling
As die hoofapparaat klaar is, begin ons met die ledstrip. Die Arduino beheer die 5V WS1812B LED -strook vir ons.
1: Laai die Arduino IDE af en installeer dit:
2: Laai die Arduino -kode af in my github -bewaarplek:
3: As alles afgelaai en geïnstalleer is, kan u u Arduino Uno aansluit.
4: Maak die LedStripCode.ino -lêer oop en laai dit op na u Arduino deur op die pyltjie te klik wat na regs wys.
5: Koppel u bluetooth -module en ledstrip aan die arduino, en alles behoort te werk. (Sien stap 1 bedrading)
Stap 5: Case Design
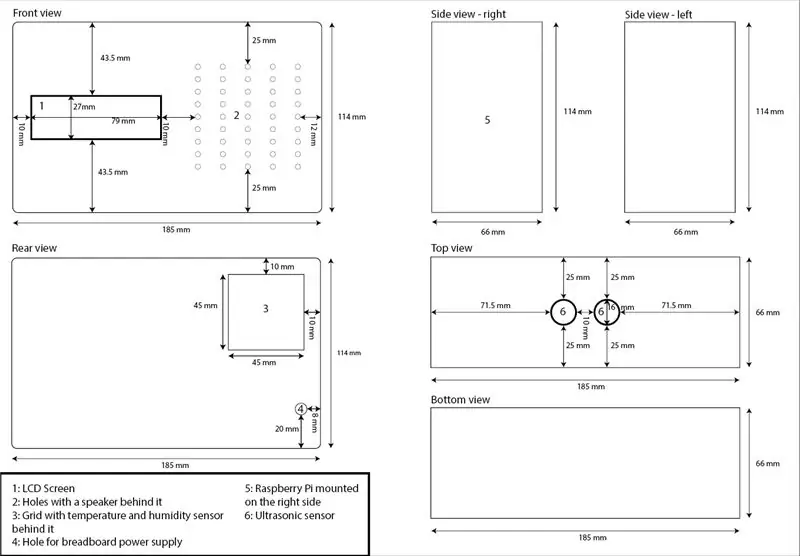


Vir die ontwerp van my kas het ek 'n bestaande plastiekboks en die amptelike Raspberry Pi -koffer gebruik. Aan die voorkant het ek verskillende gate vir die luidspreker gemaak, en een vir die LCD -skerm.
Aan die agterkant het ek 'n opening gemaak vir die bedrading van die temperatuur- en humiditeitsensor. Daar is ook 'n opening vir die bedrading van die broodbordkragbron binne.
Bo -op is daar twee gate vir die ultrasoniese sensor, sodat beweging opgespoor kan word as 'n alarm afgaan.
Ek het die Raspberry Pi in die kas aan die regterkant van die boks gemonteer, sodat ek dit makliker kan opgradeer of vervang.
Sodra dit klaar is, kan u u T-skoenmaker en sensors integreer. Ek het skroewe en silikoon gebruik om seker te maak dat alles stewig is.
OPMERKING: As u metaalskroewe gebruik om die Raspberry Pi te monteer, moet u isolasieband gebruik.
Stap 6: afwerking
As alles klaar is, kan u die IP -deel in die cmdline.txt verwyder.
Gebruik: sudo nano /boot/cmdline.txt
Aanbeveel:
Vind uit wanneer iemand 'n kamer binnegaan met behulp van radarsensor Xyc-wb-dc: 7 stappe

Vind uit wanneer iemand 'n kamer betree met behulp van Radarsensor Xyc-wb-dc: In hierdie tutoriaal leer ons hoe om uit te vind wanneer iemand 'n kamer binnegekom het met behulp van RTC-module, radarsensor xyc-wb-dc, OLED-skerm en arduino. demonstrasie video
Teller en beheerder van die MicroBit -kamer: 4 stappe

Teller en beheerder van die MicroBit -kamer: tydens 'n pandemie is een manier om die oordrag van die virus te verminder, die maksimum fisiese afstand tussen mense. In kamers of winkels sal dit nuttig wees om te weet hoeveel mense op 'n gegewe tydstip in die omheinde ruimte is. Hierdie projek gebruik 'n paar
Fanair: 'n weerstasie vir u kamer: 6 stappe (met foto's)

Fanair: 'n weerstasie vir u kamer: daar is talle maniere om die huidige weer uit te vind, maar dan weet u slegs die weer buite. Wat as u die weer in u huis, in 'n spesifieke kamer, wil weet? Dit is wat ek probeer oplos met hierdie projek. Fanair gebruik
Nike LED Swoosh! Dit is 'n uitstekende dekor vir 'n kamer. Dit is die een projek wat almal kan herhaal: 5 stappe

Nike LED Swoosh! Dit is 'n uitstekende dekor vir 'n kamer. Dit is die een projek wat almal kan herhaal .: gereedskap-maatband-skroewedraaier-soldeerbout-saag-elektriese boor-skuurpapier Toevoer -LED-strook (RGB) 5m-LED-kontroleerder-voeding 12V 4A-hout 50-50-1500 2x-hout 20-20-3000 2x-laaghout 500-1000mm-skroewe (45mm) 150x-skroewe (35mm) 30x-scr
Outomatiseer u hele kamer met Google Home + Arduino, NodeMCU en Ubidots: 5 stappe

Outomatiseer u hele kamer met Google Home + Arduino, NodeMCU en Ubidots: Hallo almal, ek wil u 'n projek wys wat ek gedoen het. Dit is op die punt om u kamer te beheer en te outomatiseer met arduino en nodemcu met 'n IoT -platform wat ek maande gelede begin gebruik het en ek dink dit is ongelooflik, so hier deel ek my ervaring met julle
