
INHOUDSOPGAWE:
- Outeur John Day [email protected].
- Public 2024-01-30 07:24.
- Laas verander 2025-01-23 12:53.

Haai almal! Vandag sal ek u vertel hoe u 'n USB -modem na 'n virtuele VMware ESXi -masjien kan herlei. Op dieselfde manier kan u 'n geheuestokkie en ander USB -toestelle herlei. Hierdie gevestigde VMware-funksie het sy voordele en nadele, so ons gaan oor alles. In ons organisasie het ons die funksie getoets vir die monitering- en kennisgewingstelsel van ons bedieners, sodat die aangewese werknemers op 'n operasionele basis Zabbix -kennisgewings kan ontvang. Weereens wed ek dat u hierdie funksie kan aanpas by u eie behoeftes.
Waarvoor word USB -herleiding na VMware gebruik?
In die meeste gevalle herlei mense USB -toestelle na 'n spesifieke virtuele masjien vir die dienste wat 'n hardeware -sleutel of 'n modem benodig vir die korrekte werking (bv. Kennisgewingsdienste). Hierdie modus word Host-Connected USB Passthrough genoem. Vervolgens gee ek u 'n lys met vereistes waaraan voldoen moet word sodat hierdie funksie behoorlik kan werk. USB herleiding reëls:
- Die eerste reël klink baie logies: een USB -toestel kan by een virtuele masjien gevoeg word. Die masjien kan tot 20 USB -toestelle hê, dit is genoeg.
- Virtuele hardeware moet 8 of hoër wees. Daar moet 'n USB -beheerder op 'n gasheer wees.
- Die USB -arbiter van die ESXi -gasheer kan tot 15 beheerders bestuur
- Let daarop dat USB nie daarmee migreer wanneer u 'n migrasieprosedure (vMotion) op u VM uitvoer nie
- Voordat u 'n USB -toestel byvoeg, moet u 'n USB -beheerder by die toestelle van u VM voeg
- Voordat u 'n USB -toestel van u VM kan ontkoppel, moet u eers die USB -beheerder ontkoppel wat na die virtuele masjien herlei word
- U moet USB -toestelle van die VM ontkoppel voordat u geheue of CPU -byvoeging gebruik. 'N Toename in hulpbronne sal dit in elk geval afsny, en dit kan dataverlies veroorsaak.
- U kan nie 'n VM vanaf 'n herlei USB -toestel begin nie
Hier is 'n lys van VMware met die amptelik ondersteunde toestelle. Dit is nie volledig nie, so as u toestel nie daar is nie, kan dit steeds goed werk. Probeer dit in elk geval.
Stap 1: Figuur 1

Stap 2: Hoe om 'n USB -flash drive en ZTE MF863 -modem te herlei

Gaan na die eienskappe van die virtuele masjien (moenie die VM afskakel nie) en klik op "Voeg by"
Stap 3:

Die eerste ding wat u moet byvoeg, is die USB -beheerder
Stap 4:

Kies “EHCI+UHCI”
Stap 5:

Klik op "Voltooi" om die eerste stap te voltooi.
Stap 6:

Laat ons nou probeer om 'n USB -geheue -stok en 'n ZTE MF863 -modem by te voeg. Klik weer op "Voeg by".
Stap 7:

Kies die USB -toestel om 'n USB -toestel by VMware ESXi te voeg en klik op "Volgende".
Stap 8:

Die hypervisor sal u toestel outomaties opspoor. In my voorbeeld is die eerste toestel in die lys die Zalman eksterne boks ZM-VE400.
Stap 9:

Kyk na opsommingsstatistieke en klik op "Voltooi".
Stap 10:

Soos u kan sien, is ZM-VE400 suksesvol bygevoeg.
Stap 11:

Kom ons doen dieselfde vir ZTE MF 863. Let wel: ek moes geen CD-ROM-modus aktiveer om ZTE MF863 op te spoor nie.
Stap 12:

Dit is alles! MF863 is ook bygevoeg.
Stap 13:
U kan die VMware ESXi 5.5 -opdragprompt gebruik om die toestellys te hersien. Hier is 'n opdrag vir VMware SSH:
esxcli stoor kern toestel lys | grep -i usb
Uit die logboekuitset kan u sien dat my modem in 'n dubbele modus was en dus nie as 'n USB-toestel herken kan word nie:
Is USB: vals
Is Boot USB -toestel: vals Is
USB: vals
Is Boot USB -toestel: vals
Is USB: vals
Is Boot USB -toestel: vals
Vertoonnaam: Plaaslike USB-CD-ROM (mpx.vmhba34: C0: T0: L0)
Model: USB SCSI CD-ROM
Is USB: waar
Is Boot USB -toestel: vals
Vertoonnaam: Plaaslike USB-direkte toegang (mpx.vmhba34: C0: T0: L1)
Is USB: waar
Is Boot USB -toestel: vals
Hoe om u ZTE MF terug te stel van 'n CD-ROM-modus na 'n modem-modus
Hier is 'n lys met opdragte wat u moet invoer om u ZTE MF as modem te herken.
Let wel: Maak seker dat u die Serial Port Terminal -sagteware geïnstalleer het voordat u begin.
- Koppel aan u modem via Serial Port Terminal (sien Windows Device Manager vir poortnommer en spoed).
- Voer opdrag ATE1 in om die invoer van teks in te skakel (slaan hierdie stap oor as u dit nie nodig het nie)
- Tik AT+ZCDRUN = 8 en druk ENTER om die CD-ROM uit te skakel
- Op hierdie punt reageer u terminale met iets soos hierdie: Sluit outomatiese toestandstoetsresultaat (0: FAIL 1: SUCCESS): 1 OK
- Koppel die modem van u rekenaar en koppel dit weer aan.
Om die standaardmodus in te skakel, voer die opdrag AT+ZCDRUN = 9 in.
Daar is ook 'n modus slegs vir modem (u kan nie 'n USB-geheue-stick gebruik nie). Voer AT+ZCDRUN = E in om te aktiveer en AT+ZCDRUN = F om hierdie modus uit te skakel.
Dit is die beste om u firmware op te gradeer na die nuutste weergawe. Dit werk soos 'n bekoring vir my ZTE MF863.
En hier is nog 'n opdrag met meer gedetailleerde inligting oor die USB -toestelle wat aan ESXi gekoppel is
lsusb -v
Die uitvoer van hierdie opdrag sal so lyk:
Stap 14:

En daar gaan jy, maklik soos 'n taart.
Aanbeveel:
Buigsame boekwyser wat verander kan word, kan verander word: 6 stappe
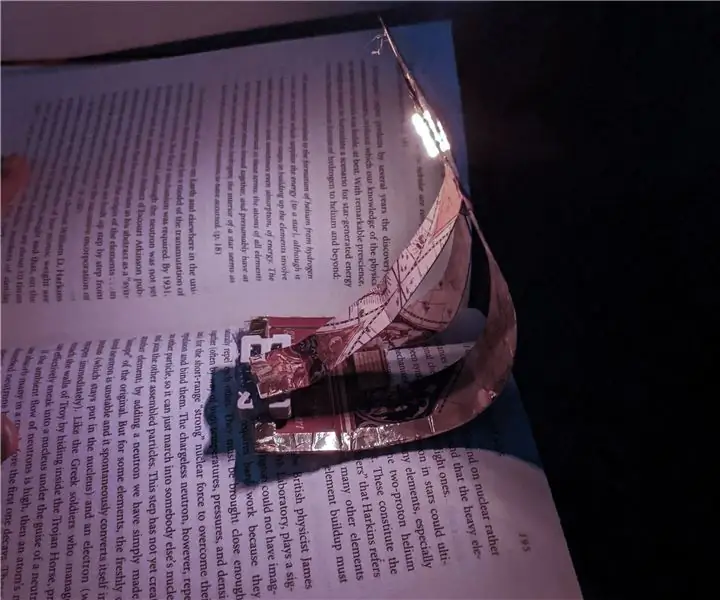
Buigsame boek wat verander kan word: verander u gunsteling papierboekmerk in 'n veranderlike boek met slegs 'n paar maklike stappe. om 'n boek opsy te sit as dinge gaan
Hoe om 'n eenvoudige ewekansige virtuele dobbelsteen te kodeer: 6 stappe

Hoe om 'n eenvoudige ewekansige virtuele dobbelsteen te kodeer: Hallo almal !!!!! Dit is my eerste instruksie, en ek sal u leer hoe om 'n virtuele dobbelsteen op u rekenaar of slimfoon te kodeer. Ek gebruik HTML, JavaScript en CSS, ek hoop dat u almal daarvan sal hou en moenie vergeet om vir my te stem in die konteks hieronder nie
Hoe om musiek te kry van byna enige (Haha) webwerf (solank u dit kan hoor, kan u dit kry Ok, as dit in Flash is ingebed, kan u dit nie redigeer nie) !!!!! Bygevoeg inligting: 4 sta

Hoe om musiek te kry van byna enige (Haha) webwerf (solank u dit kan hoor, kan u dit kry … Ok, as dit in Flash is ingebed, kan u dit nie redigeer nie) !!!!! Bygevoeg inligting: as u ooit na 'n webwerf gaan en 'n liedjie speel waarvan u hou en dit wil hê, is dit die instruksie dat u nie my skuld het as u iets deurmekaar maak nie (die enigste manier waarop dit kan gebeur, is as u sonder rede begin om dinge uit te vee) ) Ek kon musiek kry vir
Hoe u Fedora op 'n SheevaPlug kan installeer en 'n SD -kaart kan oplaai: 13 stappe

Hoe om Fedora op 'n SheevaPlug te installeer en 'n SD -kaart af te laai: Ek het 'n plasing op die SheevaPlug by Slashdot en daarna in Popular Mechanics gesien. Dit het na 'n interessante toestel gelyk dit loop by 2,5 w, geen waaiers, soliede toestand en geen monitor nodig nie. Ek dra al jare lank 'n ou CRT -monitor rond
Hoe u u rekenaar drasties kan bespoedig en die snelheid kan handhaaf vir die hele lewe van die stelsel: 9 stappe

Hoe u u rekenaar drasties kan bespoedig en die snelheid kan handhaaf vir die hele lewe van die stelsel: Dit is 'n handleiding wat ek gemaak het oor hoe u u rekenaar kan opruim, aanpas en optimaliseer sodat dit vinniger kan werk as toe u die eerste keer gekoop het dit en om dit so te hou. Ek sal foto's plaas sodra ek 'n kans kry, maar ongelukkig op die oomblik nie
