
INHOUDSOPGAWE:
- Outeur John Day [email protected].
- Public 2024-01-30 07:24.
- Laas verander 2025-01-23 12:53.


Die Arduino is 'n maklike en prettige mikrokontroller wat in baie verskillende projekte gebruik kan word. Vandag gebruik ons die Arduino -mikrokontroller saam met 'n 4x4 -klavier om 'n basiese sakrekenaar te skep wat kan optel, aftrek, deel en vermenigvuldig! Hierdie projek is baie handig en kan tuis, op skool of selfs op die werkplek gebruik word; dit is baie vinnig en doeltreffend as dit kom by die oplossing van klein wiskundige probleme. Ek hoop dat u leer en plesier het terwyl u hierdie sakrekenaar skep! Geniet dit!
Kom ons kyk eerstens na die benodigdhede wat u nodig het om hierdie basiese sakrekenaar te skep!
Voorrade
1. Arduino -mikrobeheerder (1)
2. Toetsenbord 4x4 (1)
3. LCD 16x2 (1)
4. 200Ω Weerstand (1)
5. Drade (22)
Stap 1: materiaal benodig



Daar is 'n paar hoofkomponente wat nodig is om hierdie projek te skep. Eerstens benodig ons een Arduino -mikrobeheerder. Die Arduino is die belangrikste komponent in hierdie kring, aangesien dit gekoop kan word deur op hierdie skakel te klik.
Tweedens benodig ons ook een 4x4 -klavier. Dit sal die gebruiker in staat stel om sy wiskundige probleem in die sakrekenaar in te voer. Dit is ook 'n baie belangrike komponent om hierdie projek te skep. Hierdie klavier kan gekoop word deur op hierdie skakel te klik.
Derdens benodig ons een 16x2 LCD. Dit is die skerm wat die wiskundige vraag en antwoord sal vertoon. Hierdie komponent kan via hierdie skakel gekoop word.
Ten vierde het ons een 200 Ω weerstand nodig. Weerstande is redelik maklik om te gebruik en is uiters belangrik vir hierdie projek. U kan hierdie weerstande via hierdie skakel koop.
Laastens benodig ons 22 drade om die stroombaan te voltooi. Hierdie drade kan by hierdie skakel gekoop word.
Stap 2: Koppel GND en 5V



Nadat ons al die materiaal versamel het, moet ons na die volgende stap gaan. Hierdie stap is om die 16x2 LCD aan te sluit op die Arduino. Ons moet die LCD toelaat om krag en grond van die Arduino -mikrobeheerder te verkry. Om dit te kan doen, benodig ons 4 drade, een 200 Ω weerstand en die 16x2 LCD. Eerstens, laat ons begin deur die 5V -pen op die Arduino aan die VCC op die LCD te koppel. Dit sal die LCD in staat stel om krag van die Arduino te verkry, aangesien die VCC -aansluiting ook bekend staan as die Voltage Common Collector. Die volgende stap is om die grondpen (GND) op die Arduino aan die grondaansluiting op die LCD (GND) te koppel. Vir die volgende stap benodig ons nog 'n draad en die 200 Ω weerstand. Dit sal ons toelaat om die GND -pen op die Arduino aan die LED -pen op die 16x2 LCD te koppel. Ons moet die weerstand gebruik om die stroomvloei na die LCD te verminder, want sonder die weerstand sou die LCD nie korrek werk nie, aangesien dit te veel stroom sou kry. Laastens moet ons nog 'n GND -verbinding maak, dit verbind die GND -pen op die Arduino met die V0, ook bekend as die kontrasverbindingspunt.
Nadat ons al vier hierdie drade korrek verbind het, kan ons na die volgende stap gaan.
Stap 3: LCD -verbindings



Vir die derde stap moet ons al ons LCD -verbindings voltooi. Ons moet elke draad behoorlik en akkuraat verbind sodat die Arduino korrek aan die LCD gekoppel kan word. In hierdie stap benodig ons nog 6 drade om die digitale penne op die Arduino aan die 16x2 LCD te koppel. Die eerste verbinding wat ons maak, sluit die digitale pen 8 aan op DB7 (groen draad). Vervolgens verbind ons pen ~ 9 met DB6 (turkoois draad), en sluit pin ~ 10 ook aan op DB5 (blou draad). Vervolgens moet ons pen ~ 11 op die Arduino aan DB4 koppel. Vervolgens moet ons pen 12 aan E op die LCD koppel. Die "E" -aansluiting op die LCD word ook die Enable genoem. Laastens sal ons pen 13 aan die RS -aansluiting koppel. Die "RS" -aansluiting staan ook bekend as die Register Select.
Nadat al hierdie verbindings gemaak is, moet die stroombaan soos die prentjie hierbo lyk. Ons is amper klaar!
Stap 4: Voltooi LCD -verbindings



Dit is 'n baie eenvoudige, maar belangrike stap in hierdie kring. In die prent hierbo sien u een grys draad; hierdie draad moet gebruik word om die LCD die beste te laat lyk. As ons die VCC -aansluiting aan die LED -aansluiting koppel, kan die LCD helderder word, wat veroorsaak dat die skerm beter sigbaar is. Alhoewel dit 'n opsionele verbinding is (aangesien die LCD daarsonder werk), is dit 'n goeie toevoeging tot enige sakrekenaarkring, aangesien dit die LCD baie helderder kan maak, soos gesien kan word in die foto's hierbo.
Stap 5: Koppel die 4x4 -klavier


Nou moet ons die 4x4 -klavier aan die Arduino koppel. Ons moet digitale penne 0 tot 7 koppel aan die 8 verskillende verbindings op die bedieningspaneel. Eerstens moet ons D0 op die Arduino verbind met kolom 4 op die bedieningspaneel. Vervolgens moet ons D1 koppel aan kolom 3 op die klavier. Dan heg ons D2 aan kolom 2 en koppel D3 aan kolom 1. Die pen D4 sal met ry 4 op die bedieningspaneel gekoppel word, D5 word verbind met ry 3, D6 met ry 2 en D7 met ry 1.
Nadat al hierdie verbindings gemaak is, is die 4x4 -toetsbord behoorlik opgestel en gereed om te gebruik. Die sleutelbord is so belangrik dat daarsonder die gebruiker nie sy wiskundige probleem in die sakrekenaar kan tik nie. As gevolg hiervan, moet u die bedieningspaneel sorgvuldig aan die Arduino koppel.
As die drade verkeerd gekoppel is, is die opmaak van die klavier nie sinvol nie, wat veroorsaak dat die sakrekenaar baie verwarrend is om te gebruik.
Nadat al die drade behoorlik verbind is, moet die stroombaan soos die foto's hierbo lyk.
Stap 6: Kom ons kodeer



Noudat ons die hardeware -komponent van ons projek voltooi het, gaan ons na die sagteware.
Kom ons kyk eerstens na die nodige biblioteke wat ons in hierdie kode moet opneem. Ons benodig twee hoofbiblioteke om hierdie kode te laat werk. Ons benodig, Keypad.h, en LiquidCrystal.h. Elkeen van hierdie biblioteke kan verwarrend lyk, maar dit is baie eenvoudig om te verstaan en te gebruik. Met toetsbord.h kan ons die bedieningspaneel wat ons gebruik het, koppel aan 'n ry-kolomkode, waarmee ons kan kodeer wat elke sleutel op die bedieningspaneel doen. Vervolgens laat LiquidCrystal.h die Arduino Microcontroller toe om die LCD (Liquid-Crystal-Display) behoorlik te gebruik en te beheer.
Tweedens kan ons die opmaak van die toetsbord van nader bekyk (waar die sleutelbord.h -biblioteek belangrik word). Ons kan RowPins saam met ColPins gebruik om die kring te laat verstaan watter digitale penne as rypenne en kolompenne gebruik word. In hierdie geval is RowPins 7, 6, 5, 4 terwyl ColPins 3, 2, 1, 0 is.
Derdens kan ons in die leemte-opstelling () -funksie sien wat die opstartboodskappe is. Hierdie boodskappe word eenvoudig op die LCD gedruk deur lcd.print te gebruik.
In die vierde plek kan ons sien dat daar baie reëls kode binne die funksie void lus () is, en binne hierdie reëls het ek 'n skakelingsverklaring gebruik. Hierdeur kan die kring verstaan dat as hulle op -, +, /, of * klik, wat hulle moet doen. Dit bied 'n reeks instruksies aan die kring, afhangende van watter knoppie die gebruiker klik.
Nadat al hierdie stappe gedoen is, moet die kode soos op die foto's hierbo lyk! Hierdie kode kan ingewikkeld lyk, maar dit is redelik maklik om te verstaan en te leer.
Stap 7: Geniet dit

Noudat ons die hardeware- en sagtewarekomponente van hierdie projek klaar is, is ons amptelik klaar! Dankie dat u na my tutoriaal gekyk het, en ek hoop dat u dit geniet het!
Aanbeveel:
E-dohicky die elektroniese weergawe van Russ's Laser Power Meter Dohicky: 28 stappe (met foto's)

E-dohicky die elektroniese weergawe van Russ's Laser Power Meter Dohicky: Laser kraggereedskap. E-dohicky is die elektroniese weergawe van die dohicky van Russ SADLER. Russ animeer die baie goeie SarbarMultimedia youtube kanaal https://www.youtube.com/watch?v=A-3HdVLc7nI&t=281sRuss SADLER bied 'n maklike en goedkoop bykomstigheid
Elektroniese kersboom: 4 stappe
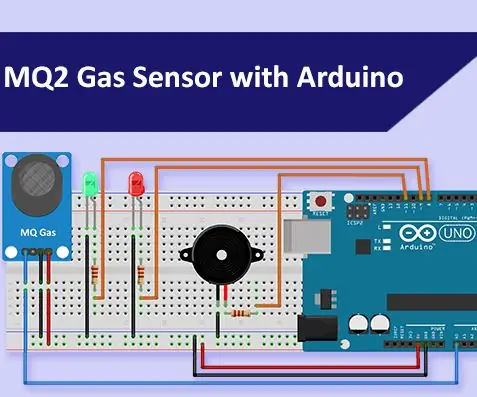
Elektroniese kersboom: Hallo! Ek wil graag my elektroniese kersboom aanbied. Ek het dit as versiering gebou en ek dink dit is baie mooi en mooi
ELEKTRONIESE KOMPONENTE GEBASEERDE KERSBOOM: 8 stappe

ELEKTRONIESE KOMPONENTE GEBASEERDE Kersboom: Hallo en welkom terug !!! As elektroniese entoesias. Ek sien dinge of feeste /geleenthede altyd as 'n geleentheid om 'n paar innoverende dinge uit elektronika te maak, en soos Kersfees nader kom. Ek het gedink om 'n kersboom te maak
4 tot 20 MA Industriële Proses Kalibrator DIY - Elektroniese instrumente: 8 stappe (met foto's)

4 tot 20 MA Industriële Proses Kalibrator DIY | Elektroniese instrumente: Industriële en elektroniese instrumente is 'n baie duur veld, en dit is nie maklik om daaroor te leer as ons net selfopgevoed is of 'n stokperdjie is nie. Daarom het ek en my elektroniese instrumentasieklas hierdie lae begroting van 4 tot 20 mA opgestel
Black Lives Matter Elektroniese blaainame teken: 5 stappe

Black Lives Matter elektroniese blaai -naamteken: Die #sayhername-, #sayhisname- en #saytheirname -veldtogte maak bewustheid van die name en verhale van swart mense wat deur rassistiese polisiegeweld getraumatiseer is, en bepleit voorspraak vir rasse -geregtigheid. Meer inligting oor die eise en
