
INHOUDSOPGAWE:
- Outeur John Day [email protected].
- Public 2024-01-30 07:24.
- Laas verander 2025-01-23 12:53.


Haai almal, In hierdie instruksies sal ek jou wys hoe om die FlySky FS-i6-beheerder aan 'n RC-simulator te koppel.
Stap 1: Wat is nodig?


Om 'n modelvliegtuig te kan vlieg, moet u eers leer hoe. Daarvoor is die gebruik van 'n simulatorsagteware regtig onontbeerlik, aangesien dit u ruimte bied vir foute sonder duur herstelwerk aan u model. En glo my, jy gaan neerstort.
Die kontroleerder wat ek het, is die FlySky FS-i6X en dit is wonderlik vir die koste daarvan. Hieronder is skakels vir alles wat u nodig het om te begin oefen. Benewens die beheerder, het ek hierdie simulatorkabel gekoop met drie dele, die USB-beheerder, die s-video tot 3,5 mm klank en 'n ekstra groter MIDI-aansluiting vir ander FlySky-senders.
Simulator sagteware - ClearViewhttps://rcflightsim.com/
FlySky FS-i6X:
Simulator kabel Flysky FS-SM100:
Stap 2: Koppel die beheerder aan



Die verbindingsproses is redelik eenvoudig, waar u die s-videokabel in die opleidingspoort van u beheerder moet aansluit. Hierdie poort is gewoonlik agterop en word gebruik om met ander beheerders te skakel, sodat u 'n werklike onderwyser by u kan hê.
Sodra dit klaar is, moet ons die USB -beheerder aansluit. Koppel eers die 3,5 mm -aansluiting in die houer op die beheerkabel en steek dan die USB in u rekenaar.
Stap 3: Simulator sagteware
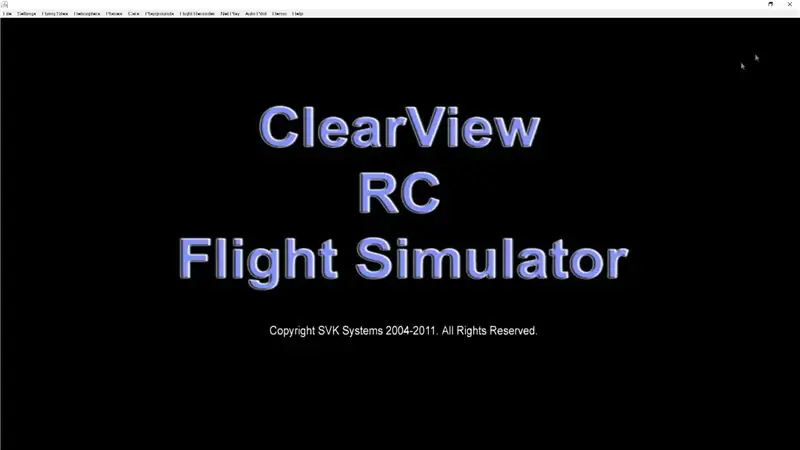
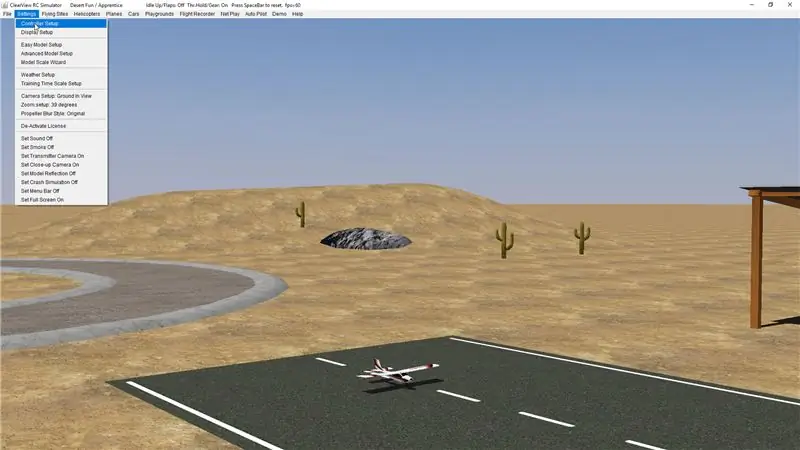
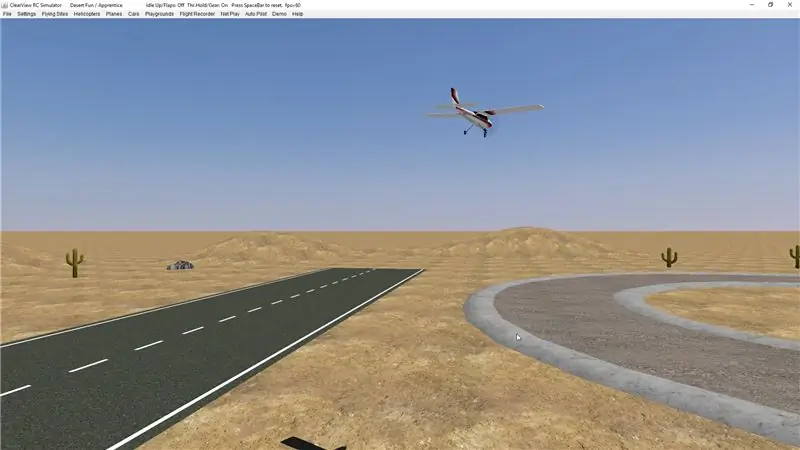
Die simulator wat ek gebruik, word ClearView genoem, en u kan dit hier kry.
Voordat u die simulator begin, is dit nodig dat ons die beheerder via USB verbind en dit aanskakel. Sodra ons die simulator begin, kan ons na Instellings> Kontroleuropstelling gaan om ons beheerder te kies en op te stel.
Stap 4: Kalibreer die beheerder
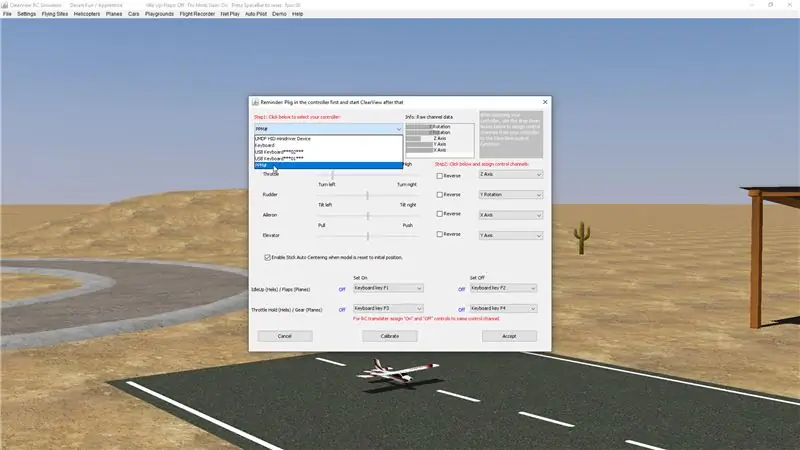
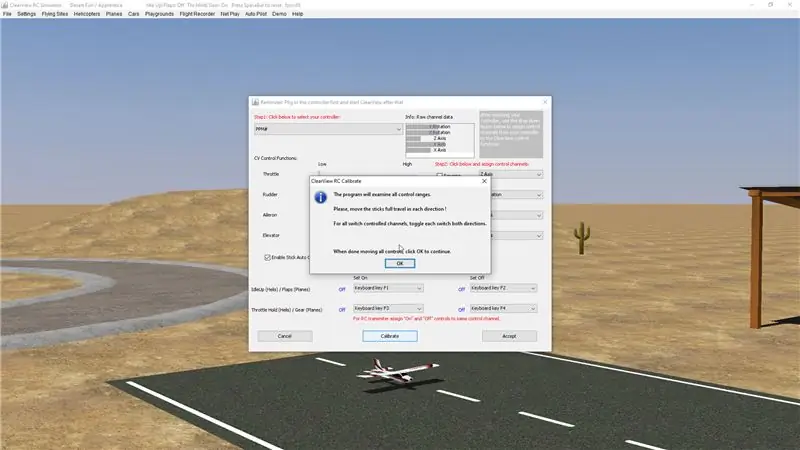
Stap 1 is om u beheerder te kies. As u die verbinding behoorlik gemaak het, moet die kontroleerder as PPM in die keuselys verskyn. As u dit kies, moet u die kontroles sien beweeg sodra u die stokke beweeg. Die kontroleerder het egter nie altyd die volle bewegingsbereik nie. Daarom word dit aanbeveel dat u die kontroleerder kalibreer deur op die kalibreringsknoppie te druk.
Eers word u gevra om al die stokke te sentreer, en dan is die volgende stap om al die stokke in sirkels na hul eindposisies te skuif. As u klaar is, klik dan op OK, en u kontroleerder moet nou na die eindposisies beweeg.
Stap 5: geniet vlieg


Wat volgende is, is dat u u model en webwerf moet kies en dit geniet om te vlieg. Net soos hoe regte vlieëniers leer vlieg, moet u baie tyd spandeer aan die simulator om reg te vlieg en u model te red.
As u vliegwenke of -aanbevelings het, laat dit dan in die kommentaar, moenie vergeet om in te teken op my YouTube -kanaal nie, en geniet dit tot die volgende een.
Aanbeveel:
Flysky RF -sender word aangedryf via USB + draadsein -verbinding met 'n rekenaar + gratis simulatorsagteware: 6 stappe

Flysky RF -sender word aangedryf via USB + draadsein -verbinding met 'n rekenaar + gratis simulatorsagteware: as u soos ek is, sal u u RF -sender graag wil toets en leer voordat u met u dierbare RF -vliegtuig/hommeltuig neerstort. Dit sal u ekstra plesier gee, terwyl u tonne geld en tyd bespaar. Om dit te doen, is die beste manier om u RF -sender aan u te koppel
RC linker stuurstuur LHS -pistolsender Mod. Flysky Fs-gt3c 2,4 GHz: 3 stappe

RC linker stuurstuur LHS -pistolsender Mod. Flysky Fs-gt3c 2.4Ghz: Flysky FS-GT3C 2.4Ghz 3CH AFHDS-sender.Ek is seker dat hierdie mod deur ander gemaak is, want dit is net so eenvoudig, maar ek het dit nie gesien sodat almal dit kan sien nie !! Die VSA is 'n groot mark vir RC.In Amerika weet ons almal dat dit nogal nie
FLYSKY FS-I6 UPGRADE-TUTORIAAL: 6 stappe

FLYSKY FS-I6 UPGRADE-TUTORIAAL: Hallo mense, my loopbaan in die rc-stokperdjie het 'n paar jaar gelede begin met 'n 40+ jaar oue 3/-kanaal TX/RX-kit wat in 'n kelder bedek was, maar dit is meer korrek om te sê dat dit OMDAT hierdie kit begin het. Eintlik is die eerste sender wat een of ander tyd
Verskaf die Flysky FS-I6-kontroleerder met mikro-USB of 2V tot 6V battery: 6 stappe

Verskaf die Flysky FS-I6-kontroleerder met mikro-USB of 2V tot 6V-battery: Flysky FS-I6-beheerder (hierdie hack kan met ander beheerders werk) DC-DC verstelbare StepUp-module (met mikro-USB) https://www.aliexpress.com /item/DC-DC-Adjustable-B…Wires
Hoe om 'n Quadcoptor te bou. (NTM 28-30S 800kV 300W en Arducopter APM 2.6 & 6H GPS 3DR Radio en FlySky TH9X): 25 stappe (met foto's)

Hoe om 'n Quadcoptor te bou. (NTM 28-30S 800kV 300W en Arducopter APM 2.6 & 6H GPS 3DR Radio en FlySky TH9X): Dit is 'n handleiding oor hoe om 'n Quadcopter te bou met behulp van NTM 28-30S 800kV 300W motors en Arducopter APM 2.6 & 6H GPS & 3DR Radio. Ek het probeer om elke stap met 'n aantal beelde te verduidelik. As u enige vrae of kommentaar het, antwoord asseblief
