
INHOUDSOPGAWE:
2025 Outeur: John Day | [email protected]. Laas verander: 2025-01-23 12:53
Alias is 'n leerbare 'parasiet' wat ontwerp is om gebruikers meer beheer oor hul slim assistente te gee, wat pasmaak en privaatheid betref. Deur 'n eenvoudige app kan die gebruiker Alias oplei om te reageer op 'n pasgemaakte wekwoord/klank, en sodra dit opgelei is, kan Alias beheer oor u huisassistent neem deur dit vir u te aktiveer. In hierdie instruksies lei ons u deur die hoofstappe om u eie alias te voltooi en 'n nuwe wekwoord vir u slim toestel te begin oplei.
Stap 1: Vereistes en materiaal


Die belangrikste komponente wat in hierdie konstruksie gebruik word, is:
- 1x Framboos Pi3 A+
- 1x Raspberry Pi -laaier 5v (wit)
- 1x ReSpeaker 2-Mics Pi HAT
- 2x klein luidspreker 16 mm, voorbeeld
- 4x klein houtskroewe (ongeveer 2 x 10 mm)
- Micro SD kaart
- Drade
- JST 2.0 -aansluiting of 'n ou Jack -kabel
Gereedskap wat benodig word vir hierdie projek is:
- Toegang tot 'n 3D -drukker
- Soldeerbout
- Draadstropper
- Skroewedraaier
- 'N manier om 'n micro SD -kaart op u rekenaar te flits
Let wel: hierdie projek is slegs met hierdie komponente getoets.
Stap 2: 3D -druk van die omhulsel

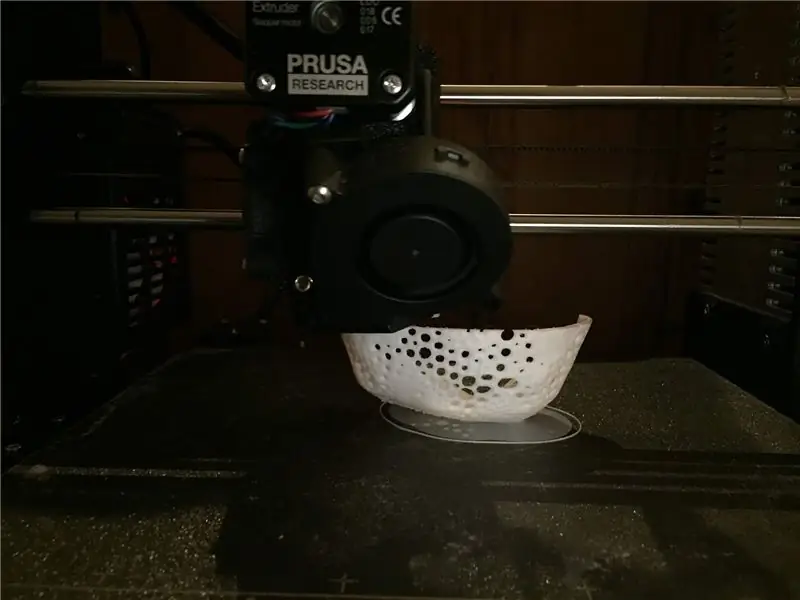
Vir hierdie stap gaan ons die dop 3D druk
Op die oomblik bied ons 2 opsies:
- Google Home (oorspronklik)
- Amazon Echo
1. Druk die omhulsel en luidsprekerhouer in enige kleur op 'n 3D -drukker. As gevolg van die maas in die voorwerp, is dit belangrik om die ondersteuningsmateriaal tot 'n minimum te beperk. Ons het die beste resultaat gehad om dit aan die agterkant te druk. (Sien prentjie)
2. Gebruik skuurpapier om die dop 'n mooi en gladde oppervlak te gee. (gee dit opsioneel 'n asetoonbad)
Stap 3: Bedrading en montering


Voordat ons die Alias monteer, moet ons die luidsprekers aansluit op die ReSpeaker -klankskerm en 'n kragtoevoer na die Raspberry Pi
1. Die luidsprekerdrade word gestroop en aan 'n JST 2.0 -aansluiting of 'n ou Jack -kabel gesoldeer. Die luidsprekers en drade klik in die 3D -gedrukte luidsprekerhouer vas. (Sien foto hierbo). Opmerking: ons het gevind dat die drade die Google Home kan aktiveer as dit in die middel geplaas word. Om 'n beter resultaat op 'n Google Home te kry, probeer om die drade langs die kante te lei.
2. Vervolgens moet ons 5V aan die Raspberry Pi verskaf. Aangesien daar nie veel ruimte in die dop is nie, het ons besluit om die 5V en die grond direk aan die GPIO -penne te soldeer. U kan probeer met 'n hoekige of aangepaste mikro -USB -kabel. Daar is 'n klein duik in die dop om die draad uit te voer. Afhangende van u draad kan 'n paar passtukke nodig wees.
3. Monteer die luidsprekerhouer en Raspberry Pi op die skerm met 4 klein houtskroewe. (Draai liggies vas om te keer dat die 3D -druk kraak)
4. Plaas die saamgestelde alias op u toestel. Gee 'n bietjie skuurpapier aan die binnekant as die pasvorm glad is. Dit is belangrik om die luidsprekers in lyn te bring met die mikrofone van u toestel.
Stap 4: sagteware
In hierdie stap voeg ons die sagteware by die Raspberry Pi
Volg die stappe op die projekte GitHub -bladsy. Die kode is standaard gebruik om saam met 'n Google Home te gebruik. As u van plan is om dit op 'n Amazon Echo te gebruik, verander dan reël 21 in app.py om die alexa.wav -lêer te gebruik. Amazon: sound.audioPlayer ("data/alexa.wav", 0, "wakeup", Onwaar)
Google Home: sound.audioPlayer ("data/google_home.wav", 0, "wakeup", Onwaar)
Stap 5: Oefen en kalibreer
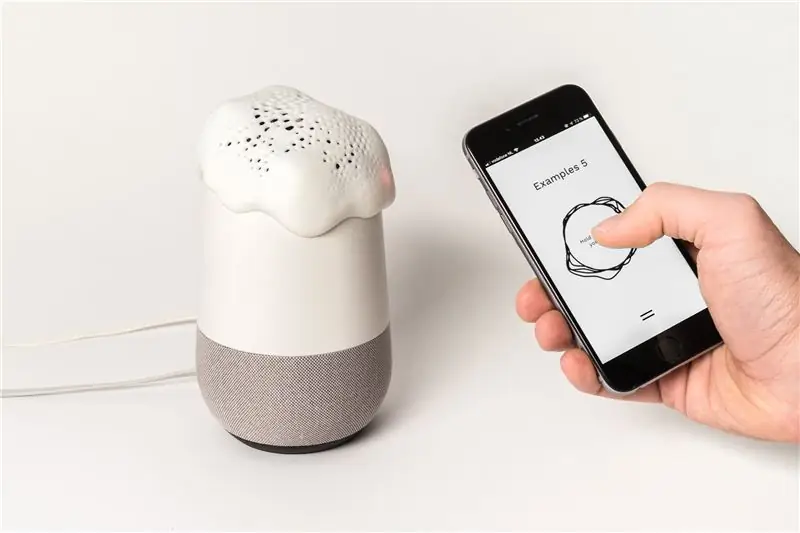
In hierdie stap sal ons Alias oplei met 'n persoonlike wekwoord.
1. Om Alias op te lei, gebruik die blaaier op u telefoon en maak raspberrypi.local oop: 5050
2. Hou die opname-knoppie ingedruk terwyl u die nuwe naam ongeveer 4-6 keer sê. 'N Klein balkie dui die opname -venster van 2 sekondes aan. Elke naam moet binne hierdie tydsraamwerk pas.
3. Klik onder die spyskaart op Train Alias en wag 'n paar sekondes totdat die model die naam leer. Hierdie naam hoef nie noodwendig 'n woord te wees nie, maar kan 'n klank en enige taal wees. Wees dus kreatief! U kan u naam altyd op die spyskaart terugstel. Wenk: dit help om die naam van verskillende plekke in u huis op te neem.
4. Probeer dit! Sê die naam en stel u vraag sodra u 'n blou lig op die toestel of op u telefoon sien. Opmerking: as u eers opgelei is, hoef u nie meer die telefoon aan te sluit nie. As u agterkom dat Alias nie korrek reageer nie, probeer om nog 'n paar voorbeelde op te lei. Of as u agterkom dat die alias gereeld voorkom, kan u na die spyskaart gaan en die agtergrondklank AAN skakel. Dit verander die agtergrondmodus en voeg nuwe opnames by die agtergrondvoorbeelde. Teken op en oefen net soos voorheen, maar probeer om unieke klanke in u omgewing vas te lê of selfs woorde wat soortgelyk is aan u gekose naam.


Tweede prys in die veilige en veilige uitdaging
Aanbeveel:
Neem wonderlike foto's met 'n iPhone: 9 stappe (met foto's)

Neem wonderlike foto's met 'n iPhone: die meeste van ons dra deesdae 'n slimfoon oral, daarom is dit belangrik om te weet hoe u u slimfoonkamera kan gebruik om fantastiese foto's te neem! Ek het net 'n paar jaar 'n slimfoon gehad, en ek hou daarvan om 'n ordentlike kamera te hê om dinge te dokumenteer wat ek
Raspberry Pi -boks met koelventilator met CPU -temperatuuraanwyser: 10 stappe (met foto's)

Raspberry Pi Box of Cooling FAN Met CPU Temperature Indicator: Ek het framboos pi (Hierna as RPI) CPU temperatuur aanwyser stroombaan in die vorige projek bekendgestel. Die kring wys eenvoudig RPI 4 verskillende CPU temperatuur vlakke soos volg.- Groen LED aangeskakel wanneer CPU temperatuur is binne 30 ~
Howto: Raspberry PI 4 Headless (VNC) installeer met Rpi-imager en foto's: 7 stappe (met foto's)

Howto: Raspberry PI 4 Headless (VNC) installeer met Rpi-imager en foto's: ek is van plan om hierdie Rapsberry PI te gebruik in 'n klomp prettige projekte in my blog. Kyk gerus daarna. Ek wou weer my Raspberry PI gebruik, maar ek het nie 'n sleutelbord of muis op my nuwe plek gehad nie. Dit was 'n rukkie sedert ek 'n Framboos opgestel het
Spel met 4 knoppies met een analoog invoer: 6 stappe (met foto's)

Spel met 4 knoppies met een analoog invoer: hierdie instruksies fokus op die gebruik van een analoog invoerlyn vir verskeie knoppies wat onafhanklik van mekaar opgespoor kan word. Al die speletjies (8 in t
Hoe om 'n rekenaar met maklike stappe en foto's uitmekaar te haal: 13 stappe (met foto's)

Hoe om 'n rekenaar uitmekaar te haal met eenvoudige stappe en foto's: dit is 'n instruksie oor hoe om 'n rekenaar uitmekaar te haal. Die meeste basiese komponente is modulêr en kan maklik verwyder word. Dit is egter belangrik dat u daaroor georganiseerd is. Dit sal u verhinder om onderdele te verloor, en ook om die montering weer
