
INHOUDSOPGAWE:
- Outeur John Day [email protected].
- Public 2024-01-30 07:25.
- Laas verander 2025-01-23 12:53.




Opsomming:
Hierdie projek stroom lewendige video vanaf 'n fish-eye-kamera na 'n draagbare head-up-skerm. Die resultaat is 'n groter sigveld binne 'n kleiner gebied (die skerm is vergelykbaar met 'n 4 "skerm 12" van u oog af en uitsette by 720p). Die primêre doel is om meer ruimtelike bewustheid te bied aan mense met Retinitis Pigmentosa (afgekort as RP), 'n degeneratiewe oogsiekte wat tonnelvisie tot gevolg het (dit is vergelykbaar met die hele tyd deur 'n toiletpapierrol kyk). Dit gesê, omdat die projek gebaseer is op 'n RPi, is daar 'n groot aantal moontlike toepassings (waarvan sommige aan die einde bespreek sal word).
Materiaallys:
- (1) Raspberry Pi Zero ($ 5) (Raspberry Pi Zero W werk ook)
-
(1) Micro SD -kaart vir Raspberry Pi ($ 8) (slegs 'n gewone Micro SD -kaart, niks besonders nie. Aanbevole minimum berging van 8 GB)
-
RPi Externals: (u benodig dit nie as u dit reeds besit nie of as u 'n ander RPi -model het)
- (1) USB -adapter ($ 5)
- (1) Mini HDMI -na -HDMI -kabel ($ 6) (met goeie sig kan Vufine as 'n monitor gebruik word, wat die behoefte aan hierdie kabel uitskakel)
-
- (1) Vufine draagbare skerm ($ 200)
-
(1) Mikro- tot mini -HDMI -lintkabel ($ 10) (is gestaak, sien kolpunte hieronder)
-
HDMI -adapters
(C -tipe en D -tipe; sal hopelik later hierdie naweek die model spesifiseer (vandag is 2/3/2018)) (Adafruit verkoop ook hierdie verbindings, maar dit is duurder)
- HDMI -lintkabel
-
- (2) USB-mikrokabel ($ 1-5 elk) (slegs 2 gewone mikro-USB-kabels, niks spesiaals nie)
- (1) Fish-Eye-kamera vir Framboos Pi ($ 25)
- (1) Raspberry Pi -kamerakabel ($ 8)
- (1) Pak klein ritsbande ($ 3)
Totale koste: ~ 265 dollar (hang af van wat u reeds het en hoeveel u vir aflewering betaal)
Gereedskaplys:
- Draadknipper
- Draadstroppers (vir draadgroottes van ongeveer 26 awg)
- Hot-lijmpistool (en gomstok vir die warmlijmpistool)
- Sleutelbord
- Skerm (moet HDMI -in staat wees, maar weer, met goeie genoeg sig, kan Vufine as monitor gebruik word)
- Soldeerbout (en soldeer)
- X-Acto-mes
Persoonlike nota:
Hierdie projek is geïnspireer deur my ouma. Sy is lank gelede gediagnoseer met RP en haar sig het oor die jare versleg. Onlangs het sy besluit om haar sien-ooghond, Ventura (met die bynaam Seymour, woordspeling bedoel), weens ouderdom prys te gee. Alhoewel dit die lewe in sommige opsigte makliker gemaak het, is ek seker dat dit ander dinge meer triviaal gemaak het (soos om deur 'n winkelsentrum te loop). Ek was al 'n rukkie besig om 'n toestel soos hierdie te maak, maar daar was geen geredelik beskikbare skerms nie. Dit het verander toe ek Vufine vind. Dit is 'n wonderlike onderneming met 'n uitstekende produk, en nee, ek word nie betaal om dit te sê nie; dit is regtig 'n goeie geselskap. Wat my ouma betref, het sy berig dat hierdie toestel haar gesigsveld omtrent verdubbel het (in terme van deursnee, nie oppervlakte nie).
Opdateer:
Ek het dit gebou met 'n Vufine -module wat vir die linkeroog gekonfigureer is (my ouma is heeltemal blind in haar regteroog), so daar kan probleme wees vir diegene wat dit vir die regteroog bou (niks groot nie, net 'n paar rigtings) dele). Dit gesê, Vufine was vriendelik genoeg om vir my 'n module vir die regteroog te stuur, sodat ek met hierdie projek kan voortgaan en die probleme kan oplos. Sodra ek dit doen, sal ek hierdie instruksies verder opdateer.
Stap 1: Stel die Raspberry Pi op


Die opstel van die Pi se hardeware:
Opmerking: as u 'n ander Raspberry Pi as 'n RPi Zero (W of gereeld) het, kan u die nodige sagteware -wysigings met die Pi maak en die SD -kaart na die Pi Zero oordra.
Tweede opmerking: ek het nie eintlik van die hardeware gekoop wat met die Pi verbind word nie; Ek het eerder 'n handige hoed. Dit gesê, die prent hierbo moet lyk hoe u opset moet lyk. Dit is nie myne nie en is hiervandaan geneem.
Eerstens sluit ons die sleutelbord in. Aangesien u sleutelbord 'n USB -aansluiting van die tipe A (die alomteenwoordige reghoekige) en die Pi Zero nie het nie, moet ons die USB -adapter gebruik. Steek die USB -adapter in die USB -poort naaste aan die middel van die bord. Koppel dan die sleutelbord in die USB -adapter. Die ander USB -poort sal vir krag gebruik word. Die boonste twee kabels op die foto is USB -kabels, met die heel boonste kabel wat krag verskaf.
Koppel tweedens die HDMI -kabel aan die mini -HDMI -poort op die Pi en die HDMI -poort op u skerm (as u verkies om die Vufine -skerm as u skerm te gebruik, gebruik die HDMI -lintkabel).
Die opstel van die Pi -sagteware:
Hierdie proses word oral gedokumenteer, maar die amptelike gids is hier. Dit is belangrik om op 'n paar dinge kennis te neem: u gebruik die mikro -SD -kaart wat u gekoop het (die een wat ek gekies het, het 'n adapter sodat u dit met 'n gewone rekenaar kan flits), u sal Raspbian installeer en die kamera moet aktiveer in die Raspberry Pi -konfigurasie -kieslys. Moet ook NIE die handleiding vir die uitvoering van 'startx' volg nie. As u dit gedoen het, is dit nie 'n groot ding nie, maar u benodig nou 'n muis. Gaan na die opdragreël (moet soos 'n swart venster in u taakbalk lyk) en gebruik dit (die "pi@framboos ~ $" moet in die venster verskyn). Nou sal ons die Raspberry Pi uitskakel deur die volgende uit te voer:
sudo shutdown -h nou
Stap 2: Installeer die kamera




Fisiese verbindings:
Laat ek eers verduidelik hoe die lintkabelverbindings werk. Om lintkabels aan te sluit en te ontkoppel, moet u eers die oortjies aan die kant lig (vir die Pi Zero is dit 'n uitwaartse rigting), waardeur die koppelaar in 'n mate kan in- en uitvou, sodat die lintkabel kan kom in en uit. Om die lintkabel vas te maak (en sodoende die verbindingsproses te voltooi), moet u die voustuk van die aansluiting plat teen die kabel druk en die oortjies weer inbring. Die kabel moet nou in die aansluiting vasgemaak word. Klik hier om 'n amptelike video te sien oor hoe dit gedoen word.
Dit is belangrik om daarop te let dat die wit kabel wat by die kamera kom, nie vir die Pi Zero pas nie; maak seker dat u dit vervang met een van die goue lintkabels. Maak ook seker dat die blootgestelde kant van die kabel afwaarts in die Pi en die kameraborde gerig is.
Sagteware:
Die opstelling van die kamera is relatief maklik aan die sagtewarekant. Om die video direk vanaf die kamera na die HDMI te stroom, voer die volgende reël in die terminale uit:
raspivid -t 0 -rot 0
Die kamera behoort nou na u skerm te stroom. Stop nou die stroom deur op ctrl+c te druk. Nou voer ons dieselfde opdrag uit, maar as u 'n standaard Vufine-module gekoop het (gekonfigureer vir die regteroog) verander die 0 na "-rot" na 90. Net so, as u 'n Vufine-skerm gekonfigureer vir die linkeroog gekoop het, verander die 0 na "-rot" na 270.
As u nou die kamera teen die Vufine -skerm hou op 'n manier wat op die foto wys, moet u 'n regop beeld sien (op u skerm, nie noodwendig in die Vufine nie). As u beeld onderstebo is, probeer die ander nommer (270 as u 90 voorheen gedoen het en 90 as u 270 voorheen gedoen het; u moet nog steeds op ctrl+c druk om uit die stroom te kom).
As u die stroom van die kamera korrek georiënteer het (via sagteware), wil ons seker maak dat dit begin wanneer die Raspberry Pi aangeskakel word. Die eerste stap is om uit te voer:
sudo nano /etc/rc.local
Tik nou 'n opdrag soortgelyk aan wat u vroeër uitgevoer het ("/usr/bin/raspivid -t 0 -rot 90/270") in die lyne tussen "fi" en "afrit 0" (hou dit op een reël soos gesien As u 'n beeld met 'n laer resolusie en 'n hoër raamkoers wil hê, gebruik dan "/usr/bin/raspivid -t 0 -rot 90/270 -md 6". Nadat u dit ingetik het, moet u dit stoor deur op ctrl+x te druk, y in te voer (ja, u wil dit stoor) en dan op enter druk om dit onder dieselfde naam te stoor. U behoort nou terug te wees na die opdragreël ("pi@framboos ~ $"). Uiteindelik kan u toets om seker te maak dat alles werk deur die Raspberry Pi te herlaai met:
sudo herlaai
As alles werk, moet u aan die einde van die opstartproses die kamera na die HDMI -uitset sien stroom.
Notas:
- Nadat al die bogenoemde voltooi is, wil u dit oorweeg om 'n klein hoeveelheid warm gom op die lintkabel/-aansluiting op die kamera en die Pi aan te bring om seker te maak dat dit op sy plek bly. Dit is suiwer opsioneel en is iets wat ek eintlik nie gedoen het nie.
- As u 'n Vufine -skerm vir die regteroog gekonfigureer het en u kies om dit anders te oriënteer (dit is geriefliker as die USB -poorte van die Pi aan die onderkant is), sal die bokant van die kamera aan die linkerkant wees as u dit dra.
- Die kamera op die foto is reeds gemonteer. Ons kom daaraan in 'n latere stap.
- Ek wou 'n foto van die kamera -aansluiting op die Pi plaas, maar ek wil nie die Pi uittrek as ek dit nie weer kan aansit nie en ek het al my ritsbande verloor (wat u nodig sal sien) om dit later te monteer) en ek is nie seker wanneer ek volgende keer nog kan koop nie, so ek het besluit om nou net op te laai en later op te dateer.
Stap 3: Laai die Vufine -skerm op




Die Vufine -skerm het 'n eie battery, maar dit duur slegs 90 minute, en hoewel dit genoeg is vir die gebruik van die Vufine, is dit onvoldoende vir ons doeleindes. Dit gesê, ons kan die Vufine laai terwyl dit gebruik word, en sodoende die batterylewe verleng. Gewone USB -kabels is egter redelik groot, en aangesien ons die gewig wil verminder, moet ons een verander (wat dit in die proses kleiner en ligter maak); ons sal 'n USB -kabel tot die minimum beperk.
Nota: Die res van hierdie stap gee 'n uiteensetting van hoe u die aansluiting van 'n USB -kabel kan haal. Dit gesê, ek is bewus gemaak van hierdie goedkoop (in koste) USB -verbindings. Deur dit te gebruik, kan u die gevaarlike deel van die verwydering van die aansluiting oor die draad slaan. Ek het geen ervaring met hulle nie, maar ek sal hierdie instruksies opdateer oor hoe ek dit kan gebruik sodra ek dit doen.
Berei die USB -kabel voor
Opmerking: dit is verreweg die gevaarlikste deel van die gebou. U moet uiters versigtig wees rondom skerp messe
Die eerste stap in die vermindering van die USB -kabel is om dit ongeveer 5 duim (ek sou ongeveer 7 vir 'n regteroogkonfigurasie) van die mikro -USB -kant af te sny. Gaan voort deur die draad tot by die USB -mikrokant te stroop.
Vir die gevaarlike deel moet u die omhulsel van plastiek met die X-Acto-mes afsny. Ek stel voor dat u 'n tang of 'n tafelskroef gebruik om die prop vas te hou terwyl u dit sny om die risiko om uself te sny, te verminder. Die beste manier om dit af te sny, is om langs die nate aan die kant te sny (dit lyk soos lyne) soos in die prentjie gesien. U moet redelik sterk krag gebruik om die mes in die omhulsel te grawe. Na 'n rukkie kan die een kant na buite 'draai', en afhangende van hoe vry dit is, kan u 'n tang gebruik om die res af te sny in plaas daarvan om dit af te sny.
Die afhandeling van die USB -stuk
As u net die metaalstuk oor het, moet u die twee middelste drade (die nie -rooi en swart) verwyder. U kan dit doen deur hulle af te sny of met 'n soldeerbout te gebruik om hul verbindings te ontvou en dit eenvoudig af te haal (ek stel voor dat u soldeer as u genoeg ervaring het). Plaas dan 'n bietjie warm gom op die basis van die drade (waar dit by die Micro USB -aansluiting kom) om 'n isolator te voorsien en dit veilig te hou. As u klaar is, moet die prentjie ongeveer soos die USB in die prentjie lyk (ons het dit egter nog nie aan die Pi gekoppel nie).
Koppel dit aan die Pi
Hierdie stap is redelik eenvoudig. Al wat u hoef te doen is om die rooi draad aan die 5V -poort en die swart draad aan die grond (GND) -pen op die RPi te soldeer. Sien die prentjie met die rooi reghoek op die Pi om presies te sien watter poorte dit is. Klik hier om 'n video oor basiese soldeer te sien. Ek stel voor dat u warm gom aan weerskante van die Pi (waar u gesoldeer het) gebruik om die drade vas te maak en om 'n isolator te voorsien.
Stap 4: Verbind dit alles



Die beveiliging van die Pi
Plaas op hierdie punt die Pi teen die Vufine -module met die kamerapoort naby die voorkant en die USB -verbindings (geïnstalleer op die Pi) na onder en na binne. Bevestig dit met die twee pare (een paar aan elke kant) van ritsbande. Doen dit deur 'n rits vas te maak deur een van die boonste hoekgate op die tert, draai dit om die Vufine (afwaarts) en steek dit deur die onderste hoekgat aan dieselfde kant van die Pi. Neem dan nog 'n rits en bind dit vas aan die eerste. Draai dit vas sodat die Pi naby die Vufine kom. Sny die oorblywende ritssluiting vir beide ritsbande af (almal vir die tweede, en die deel wat uit die tweede ritsbinder steek vir die eerste). Herhaal hierdie stap aan die ander kant van die Pi.
Steek dinge in
Dit is miskien die eenvoudigste stap van die hele konstruksie. Koppel die USB -kabel wat u aan die Pi gesoldeer het, aan op die Vufine -skerm.
Warm plak die aansluiting
Die magneet in die Magnetic Docking Station is nie regtig sterk genoeg vir ons doeleindes nie, dus voeg ons 'n bietjie warm gom by om die verbinding te versterk. Koppel die Vufine -module aan die magnetiese aanlegstasie waarmee dit saamgevoeg word (nie plus nie) met die band omhoog (soos op die foto getoon). Maak seker dat dit amper parallel is met die werklike Vufine (u sal steeds die posisie van die skerm kan aanpas deur die band op die bril te skuif). Dien 'n behoorlike hoeveelheid warm gom aan die bokant en onderkant toe. Laat dit afkoel voordat u verder gaan, om seker te maak dat dit nie in 'n vreemde posisie beland voordat dit stol nie.
Steekproppe in, vervolg
Alhoewel hierdie deel nie so maklik is as die eerste plugging nie, moet u nie te veel worstel nie. Steek eenvoudig die HDMI -lintkabel in beide die Vufine en die Pi (die stryd is meer sielkundig as fisies; jy kan dit doen. Ek glo in jou).
Koppel die kamera aan
Linkeroogkonfigurasie:
Dit is 'n maklike deel, maar die posisie van die kamera maak dit moeilik om met woorde te beskryf. In wese bevestig u die kamera sodat dit sywaarts is, met die lintkabel daaronder. Sien die prentjie om te sien wat ek bedoel. Druk dit teen die Vufine -skerm vas en bevestig dit in hierdie posisie deur warm gom aan die bokant en onderkant aan te bring. Ek sou dit nie aan die kante plaas nie, aangesien dit net aan die bokant en onderkant voldoende is om dit te beveilig, en om dit aan die kante te doen, kan die lint en die Vufine -skerm nie verstel word nie.
Konfigurasie van die regteroog:
Ek het nog nie die regte oogkonfigurasie gedoen nie (sal terugkom en wysig sodra ek dit gedoen het), maar in wese moet u seker maak dat die kamera sywaarts en in 'n redelike posisie bo -op die skerm is. Die bokant (teenoor die aansluiting) moet na links wys (links as jy dit dra). Gebruik warm gom om die kamera aan die skermstuk op die Vufine -module vas te maak. Daarbenewens kan u warm gom (of ritsbande) gebruik om seker te maak dat die oortollige lintkabel vasgemaak is (gee 'n bietjie leiband vir verstelbaarheid en probeer om nie die lint te vou nie, aangesien dit nie bedoel is om hoë rotasiegrade te weerstaan nie). U kan ook teruggaan na stap 2: die installering van die kamera as u die kamerastroom moet herkonfigureer as gevolg van 'n verandering in die fisiese posisie.
Stap 5: Fin

Skakel dit aan
Om dit aan te skakel, skakel die Vufine -module aan deur op die grys knoppie agterop te druk. Dit moet blou begin flikker. Koppel vervolgens die Pi Zero aan met die USB -poort heel regs (aan die buitekant en met die naam PWR IN). U moet nou sien dat 'n soliede rooi lig brand, benewens die flikkerende blou LED op die Vufine -module. Dit beteken dat die Vufine gehef word. Boonop moet die skerm begin en moet u die Pi deur die opstartproses sien, terwyl die kamerastroom aan die einde verskyn. Sodra die skerm verskyn, moet die flikkerende blou lig op die Vufine -knoppie stewig word.
Nota: as u eers die Pi aanskakel (gevolg deur die Vufine), kan u skerm vreemd lyk. Om dit reg te stel, skakel die Pi uit en skakel dit weer aan.
Skakel dit af
Skakel die RPi uit deur die USB -kabel wat dit van krag voorsien, uit te skakel. Om die Vufine uit te skakel, kan u dit self laat uitskakel (wat dit sal doen nadat u 'n kort tydjie geen sein ontvang het nie), of u kan die grys knoppie (met 'n blou LED) op die Vufine ingedruk hou totdat die blou LED gaan af. Ek verkies om dit self te laat afskakel, maar jy doen dit.
Verdere verbeterings
Soos in die opsomming gesê word, omdat die projek gebaseer is op 'n Raspberry Pi, het die projek 'n enorme ontwikkelingsvermoë. Hier is 'n paar idees wat ek gehad het:
-
U kan dit aansluit op 'n draadlose sleutelbord vir maklike gebruik as 'n head-up linux-rekenaar. Ek sou 'n sleutelbord (en muis) soos hierdie gebruik, en ek sou dit in 'n soortgelyke proses aansluit.
Dit sou ook gaaf wees om 'n hand-gebaseerde koppelvlak soos hierdie by te voeg
- Voeg knoppies aan die kant om foto's en video's te stoor en om in en uit te zoom
- Voeg 'n ingeboude kragskakelaar by (ek sê inheems omdat sommige USB -kabels ingeboude skakelaars het)
- Maak 'n 3D -gedrukte omhulsel vir alles.
- Voeg 'n klankuitset by
-
Voeg 'n batteryhegstuk by
Om dit aan die ander kant van die bril te plaas, is 'n maklike manier om 'n teenwicht by te voeg (die gewig op die bril is tans effens skeef)
-
Maak 'n CNN (konvolusie neurale netwerk) met TTS (teks-na-spraak) uitset vir 'n klankbeskrywing van u omgewing. Hierdie neurale netwerk kan op 'n Movidius Neural Compute Stick werk vir meer rekenaarkrag.
Moontlike gebruik Galvaniese vestibulêre stimulasie vir noodmaneuvers
U kan sien dat sommige van hierdie idees op my github -bladsy geïmplementeer word.
Let wel:
Ek sal waarskynlik later nog 'n paar foto's byvoeg. Laat weet my as u 'n spesifieke prentjie wil hê, en ek sal my bes doen. Dieselfde geld vir verduidelikings; As u wil hê dat ek meer in detail moet ingaan, laat weet my dan, en ek sal probeer om dit reg te kry.
Dankie
- Ek het baie by hierdie gemeenskap geleer; hopelik help dit ander, so baie hier het my al voorheen gehelp.
- Weereens, dit is my eerste opdrag en alle terugvoer sal waardeer word. As iemand wel iets hiermee doen, laat weet my asseblief; Ek sal graag wil sien waarheen die gemeenskap dit neem.
Spesiale dank aan my ouma vir alles wat sy deur my lewe gedoen het. Ek sal u nooit kan terugbetaal nie, maar ek sal my bes probeer.


Eerste prys in die Raspberry Pi -wedstryd 2017
Aanbeveel:
Arme man se lensdop of kappie (pas by enige DSLR / semi-DSLR): 4 stappe

Arme man se lensdop of kappie (pas by enige DSLR / semi-DSLR): Toe ek my DSLR tweedehands koop, het dit nie 'n lensdop gehad nie. Dit was nog in 'n goeie toestand, en ek kon nooit 'n lensdop koop nie. So het ek net een gemaak. Aangesien ek my kamera na stowwerige plekke neem, is dit waarskynlik die beste om 'n lensdop te hê
Arme man se Bluetooth -versterker: 5 stappe
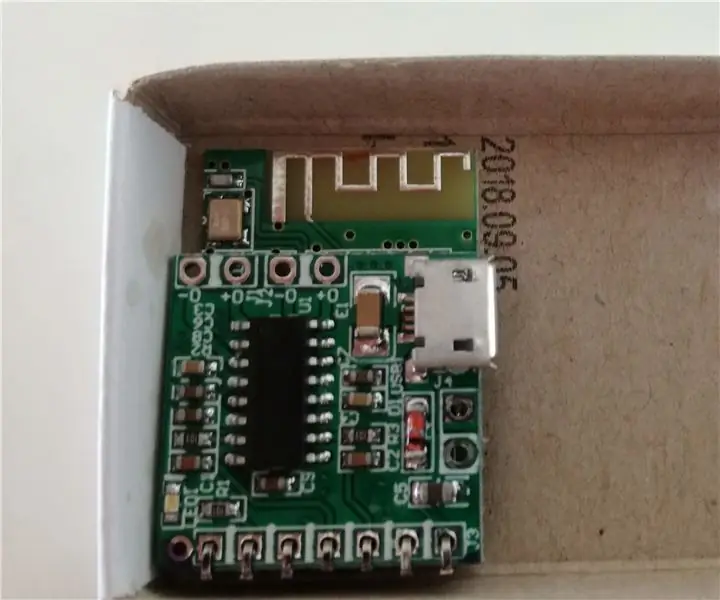
Poor Man's Bluetooth -versterker: Hierdie bluetooth -versterker is gebaseer op 'n PAM8403 -versterker en 'n bluetooth -module. (Aliexpress) Die totale kosprys van beide is 1,80 Amerikaanse dollar, aangesien u reeds die meeste ander komponente besit. My oorspronklike idee is om dit in die plafon van my badkamer te monteer om te lys
Sny en weer verbind Phillips Hue Light Strips (vir diegene van ons wat nie te vaardig is met soldeer nie): 6 stappe

Om Phillips Hue Light Strips te sny en weer aan te sluit (vir diegene wat nie te soldeer nie): as u vaardig is met soldeer, is daar 'n goeie boodskap hier deur 'ruedli' van hoe u dit moet doen sonder om die soldeerblokkies in twee te sny .Hierdie stappe is vir diegene van ons wat bekend is, maar nie baie vaardig is in soldeer nie. Ek het basiese verkoop gedoen
Laserskou vir arme man: 9 stappe (met foto's)

Laserskou vir die arme man: hier is nog 'n nuttelose, maar cool voorkoms wat moet bou " gadget vir elke romantiese geek. Laat ek 'n PIC -mikrokontroller -gebaseerde drie -as -laser -spirograaf bekendstel …. Kyk na die onderstaande skakel as u meer patrone wil sien Laser -patrone -galery
Opvoubare ligkas vir diegene wat min ruimte en kontant het: 12 stappe (met foto's)

Opvoubare ligkas vir diegene wat kort spasie en kontant het: ek het besluit om die uitdaging aan te pak om 'n bekostigbare, opvoubare ligkas te skep vir mense met 'n gebrek aan ruimte sowel as kontant. Die probleem wat ek gevind het met baie van die bekostigbare ligte bokse met skuimkern, is dat u elke keer as u dit wil neem
