
INHOUDSOPGAWE:
- Stap 1: Versamel u gereedskap en materiaal
- Stap 2: Laai die.btm -lêer af
- Stap 3: Koppel aan die meul en skakel dit aan
- Stap 4: Stel die gereedskap op
- Stap 5: Berei u materiaal voor en laai dit
- Stap 6: Laai die.btm -lêer op na die sagteware
- Stap 7: Pas u gereedskapvoere en snelhede aan (opsioneel)
- Stap 8: Frees u PCB -kenteken
- Stap 9: Verwyder u bord uit die masjien
- Stap 10: Soldeer u PCB -kenteken
- Stap 11: Gevorderd: Custom PCB Name Badge
- Stap 12: Probleemoplossing
- Outeur John Day [email protected].
- Public 2024-01-30 07:25.
- Laas verander 2025-06-01 06:08.

Of u nou nuut is in CNC-bewerking of net wil inskakel by u meul, hierdie ligte PCB-kentekenprojek lei u deur die stappe om u materiaal voor te berei en te laai, u werk in die Bantam Tools-sagteware op te stel, gereedskap aan te pas in die Gereedskapbiblioteek, soldeerkomponente op u PCB en pas u kenteken aan. Blaai so vinnig of stadig deur hierdie gids as wat u gemaklik voel, en verwys indien nodig daarna terwyl u die res van ons aanvangsprojekte lees. Laat ons maal!
Stap 1: Versamel u gereedskap en materiaal

U desktop PCB -freesmasjien bevat al die materiaal wat u benodig vir hierdie projek. Om u PCB -kenteken te laat soldeer sodat dit brand, benodig u die bykomende gereedskap hieronder.
GEREEDSKAP
Bantam Tools Desktop PCB freesmasjien
'N Rekenaar met sagteware vir Bantam Tools -tafelbladmasjiene geïnstalleer
Vlak eindmeul, 1/32"
Bietjie waaier
Skraper
Digitale kaliber
Soldeerbout en soldeer
Diagonale snyers vir die knip van drade
Multimeter
Naald tang (opsioneel)
MATERIAAL
PCB leeg, eensydig, FR-1
Weerstand, 22 ohm (2)
LED, 3 mm, wit (2)
Muntselbattery, 3-volt, CR2032
Muntselbatteryhouer
Dubbelzijdige band met hoë sterkte of dubbelzijdige plakband
Stap 2: Laai die.btm -lêer af
Ons Bantam Tools-sagteware is intuïtief, maklik om te gebruik en laat u 'n verskeidenheid lêertipes invoer, insluitend SVG (.svg), G-kode, Gerber (.gbr), EAGLE (.brd),.btm lêers en meer. 'N.btm -lêer is in wese 'n zip -lêer wat aparte lêers stoor.
Laai die.btm -lêer vir hierdie projek af. Vir hierdie projek hoef u niks aan te pas nie. Terwyl u aanhou om u vaardighede aan te skerp, wil u moontlik u eie ontwerpe begin skep. Vir meer hieroor, gaan na die afdeling Gevorderde van hierdie projekgids.
Stap 3: Koppel aan die meul en skakel dit aan
Installeer die Bantam Tools Desktop Freesmasjien sagteware as u dit nog nie gedoen het nie. Maak dit dan oop op u rekenaar. Let op hoe dit sê dat die tafelblad -freesmasjien ontkoppel is? Koppel die USB -kabel in die meul en die USB -poort van u rekenaar, en skakel dan die masjien aan.
Die sagteware sal u versoek om die masjien tuis te maak. Die tuisproses vertel die sagteware waar die dele van die masjien geleë is. Sonder omskakeling kan u desktop -CNC -masjien nie begin maal nie.
Stap 4: Stel die gereedskap op

Vir hierdie werk gebruik ons 'n 1/32 -inch vlakmeul. Koppel 'n bietjie waaier aan die eindmeul. Dit is nie nodig om 'n bietjie waaier te gebruik nie, maar dit help deur puin te verwyder en die lewensduur van u gereedskap te verleng. Die eindmeul behoort so te lyk met die bitswaaier daarby.
Installeer nou die eindmeul ongeveer 3/4”in die spantang. As u nog nooit 'n instrument gelaai het nie, raadpleeg ons gids "Voeg 'n instrument in en vind dit".
Nota: Om meer te wete te kom oor snygereedskap, onderskei hierdie onderlaag tussen die verskillende soorte eindmeulens en stukkies.
Nadat u die 1/32 plat eindmeul gelaai het, voer u besonderhede van die freeswerk in die sagteware in. In die Tool -afdeling van ons sagteware:
- Klik op die knoppie Verander en kies '1/32' Flat End Mill '
- Klik op Gaan voort en verifieer die posisie van die gereedskap (dit moet bo 'n leë gedeelte van die bord wees).
- Klik op Soek hulpmiddel. Die eindmeul sal sak totdat dit aan die spoilboard raak, wag en dan terugtrek.
Nou weet die sagteware waar die punt van die 1/32”plat eindmeul geleë is.
Stap 5: Berei u materiaal voor en laai dit
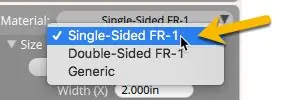

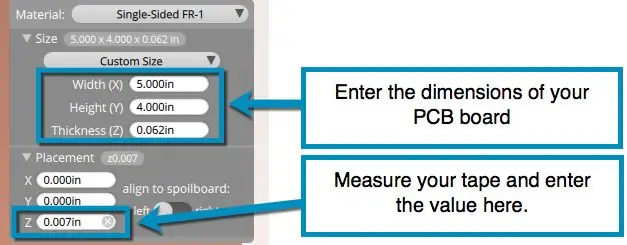
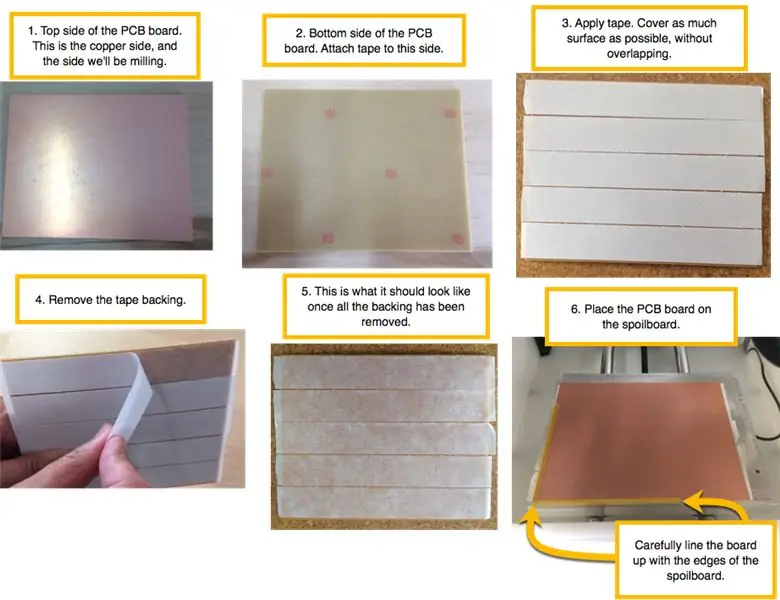
Kies Verwyder, naas Fixturing in ons sagteware, aangesien u nie die belyningsteun vir hierdie projek nodig het nie.
Kies langs Materiaal "Enkelsydige FR-1".
Meet dan die afmetings van u FR-1 met u digitale kalibreerders en voer die waardes in vir X (breedte), Y (hoogte) en Z (dikte). Al ons FR-1-spasies het soortgelyke afmetings, maar klein afwykings in die grootte van die bord, veral in die Z-dimensie, kan 'n groot verskil maak as dit kom by die frees. Meet altyd 'n nuwe PCB -bord voordat u maal.
Let wel: As u u vertooneenhede wil verander, klik dan te alle tye op Bekyk> Wys eenhede in duim in die Bantam Tools -sagteware.
Om die PCB-bord aan die spoilboard te heg, gebruik u dubbelzijdige band. Meet u band en voer dit in die Z -waarde onder Plasing in. Die hoë sterkte, dubbelzijdige band is tipies 0,006 "tot 0,008" dik, en die dubbelzijdige Scotch tape (wat saam met u tafelblad-CNC-masjien gestuur word) is gewoonlik ongeveer 0,003 "dik.
Let wel: meet die dikte sonder die papier aan elke kant as u die dubbelzijdige band met 'n hoë sterkte meet. Dit kan makliker wees om die band op die bord te sit en dan te meet.
Dien dan 'n enkele laag band aan die onderkant van die printplaat toe. Bedek soveel as moontlik oppervlak, maar laat die stroke nie oorvleuel of rimpel nie, wat u Z -dikte kan beïnvloed. As u die band met hoë sterkte gebruik, verwyder die agterkant van die papier nadat u dit aangebring het.
Klik onder Laai op Laai om die spoilboard aan die voorkant van die masjien te bring. Rangskik die printplaat met die linkervoorhoek van die spoilboard, soos in die prent hierbo getoon.
Opmerking: as u die bed heeltemal na die voorkant van die meul skuif, kan u die omhulsel as 'n stop gebruik om die FR-1 op te druk om seker te maak dat dit reguit is.
Stap 6: Laai die.btm -lêer op na die sagteware
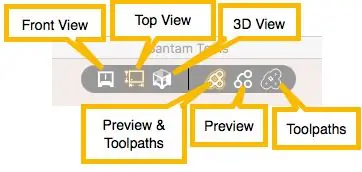
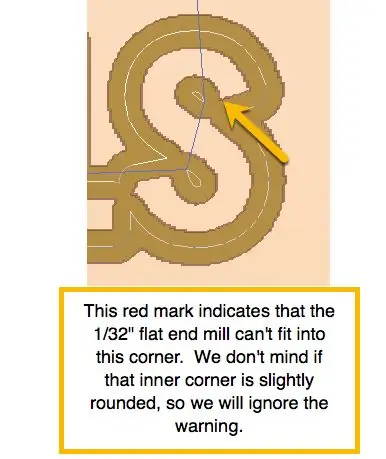
Klik onder Planne op Maak lêers oop en kies die.btm -lêer wat u afgelaai het. Die sagteware gee nou 'n voorskou met die dele van die printplaat wat gegraveer en gesny sal word, asook blou lyne wat die gereedskapspad wys. Kyk na die voorskou om seker te maak dat alles korrek lyk en geen rooi waarskuwings bevat nie. Die sagtewareweergawe wys u alles wat gemaal sal word.
U kan kies om Preview en Toolpaths saam te sien, Preview alleen of Toolpaths alleen. U kan ook vooraansig, bo -aansig of 3D -aansig kies.
Let op hoe daar onder Boodskappe 'n waarskuwing 'Gemerkte gebiede benodig 'n kleiner hulpmiddel' is. Soms beteken rooi waarskuwings dat u na u ontwerp moet teruggaan en iets moet verander sodat al u funksies korrek kan word. As daar byvoorbeeld 'n rooi waarskuwing tussen twee spore is, kan die masjien nie die gekose snywerktuig tussen die twee spore pas nie. As die freesproses nie die een spoor van die ander kan skei nie, werk u bord nie soos ontwerp nie.
As u op die letters inzoom, sien u klein rooi merke wat aandui dat sekere hoeke eerder afgerond as vierkantig sal wees. In hierdie geval beïnvloed die hoek nie die funksionaliteit van u bord nie, sodat u die waarskuwing kan ignoreer.
Stap 7: Pas u gereedskapvoere en snelhede aan (opsioneel)
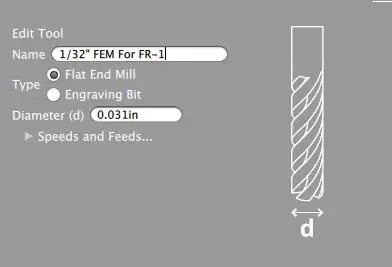
Hierdie stap is opsioneel, maar dit is steeds belangrike kennis om op te let. Gaan gerus na stap 7 as u nog steeds gemaklik voel met die meul en nie heeltemal gereed is om aan te pas nie.
Let u op hoe u geskatte meultyd ongeveer 25 minute is? Dit is omdat die instrument wat ons gekies het, ingestel is op basiese snelhede en feeds vir FR-1. Met ons pasgemaakte gereedskapbiblioteek kan u die snelhede en voer van u gereedskap verander om u freesoperasies te optimaliseer en u maaltyd aansienlik te verminder. Raadpleeg ons ondersteuningsgids vir snelhede en feeds vir meer inligting oor feeds en snelhede.
Vir hierdie PCB -kenteken voeg ons 'n nuwe hulpmiddel by die biblioteek. Klik op File> Tool Library> Add.
Noem u nuwe instrument "1/32" FEM For FR-1 "en voer" 0.031in "in vir die deursnee van die instrument. Klik dan op die wortel langs Snelhede en voere, merk die blokkie langs Pasgemaak en voer die volgende snelhede en voer in.
- Voertempo: 59 in/min
- Duikkoers: 15 in
- Spil spoed: 24.000 RPM
- Oorgang: 40%
- Pasdiepte: 0,010 in
Nota: as u ons FR-1-snelheids- en voerdiagram afgelaai het, sal u agterkom dat hierdie resep aggressiewer is. Dit is omdat ons u wou wys hoe vinnig u borde kan prototipe.
Nadat u hierdie inligting ingevoer het, kan u die gereedskapbiblioteek verlaat. Gaan terug na die keuselys in elk van u.brd- en.svg -ontwerplêers en kies die pasgemaakte hulpmiddel wat u pas geskep het. Sien u hoe u maaltyd net tot 5 minute gedaal het? Dit is een van die vele voordele van die programmering van pasgemaakte snelhede en feeds in die Bantam Tools -sagteware!
Stap 8: Frees u PCB -kenteken

As u tevrede is met hoe alles daar uitsien, plaas al vier die vensters op u desktop PCB -freesmasjien en klik op Mill All Visible.
Stap 9: Verwyder u bord uit die masjien

As die taak klaar is, klik op die Laai -knoppie en gebruik 'n skraper om die printbord saggies van die bederfbord af te trek. As u die dubbelzijdige band met hoë sterkte gebruik, sal die verwydering van die bord makliker wees om 91% isopropylalkohol aan die kante van die bord aan te bring. Die alkohol maak die gom los. As die bord uit die masjien is, maak die rande skoon met 'n skuurblokkie of vryf dit teen 'n dubbelzijdige band.
Jou bord moet soos die in hierdie prentjie lyk.
Stap 10: Soldeer u PCB -kenteken

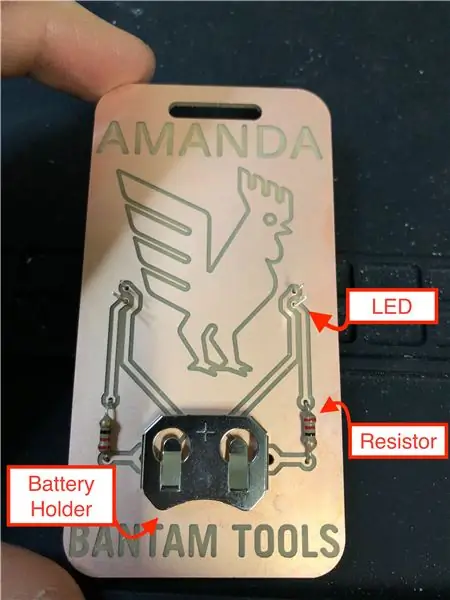

Met u PCB gemaal, is dit tyd om komponente by u printboard te voeg. As u nog nie soldeer nie, kyk dan na die gids van Adafruit vir uitstekende soldering. Op die foto is 'n oorsig van die komponente wat u sal gebruik.
Die tweede prent wys hoe die PCB -kenteken sal lyk met al die geïnstalleerde komponente (sonder soldeer).
Nota: as u belangstel om u PCB -kenteken met u naam aan te pas, bied ons besonderhede in die afdeling Gevorderd hieronder.
Eerstens soldeer u die batteryhouer. Plaas dit op die bord sodat die positiewe kant na die bokant van die bord kyk.
Plaas dan u LED's in die bord sodat die negatiewe sye (die korter bene) in die boonste gate is (sien prentjie). Hierdie plasing is belangrik omdat die kort been met die grond verbind word en die lang been met die positiewe.
Kyk ook na die gat aan die voorkant van die bord. Sien u die koperkring wat die gat omring? Dit word 'n pad genoem. As u die LED aan die bord soldeer, soldeer u eintlik die been aan hierdie pad.
Buig die LED -bene. Dit is belangrik om hulle te buig voor soldeer. As u dit buig, kan u die soldeerverbinding breek.
Sodra u al vier LED -bene ingesit en gebuig het, soldeer hulle soos aangedui.
Buig dan die bene van die weerstande vooraf (soos getoon).
Plaas die bene van een weerstand in die gate soos getoon. Anders as met die LED's, maak dit nie saak watter been in watter gat gaan nie. Draai die bene af totdat die weerstand gelyk met die bord is. soldeer die weerstand aan die bord. Herhaal met die tweede weerstand.
Nadat u al u komponente gesoldeer het, kan u die oortollige bene op die agterkant van die PCB -kenteken met die skuinsnyers sny.
Laastens, plaas die battery en kyk hoe u PCB -kenteken brand! Geluk!
Stap 11: Gevorderd: Custom PCB Name Badge
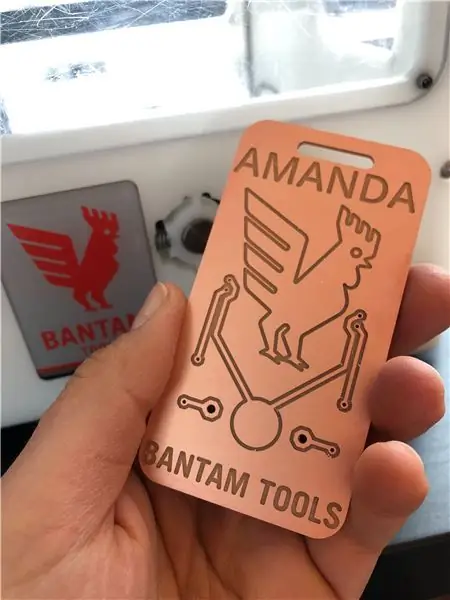
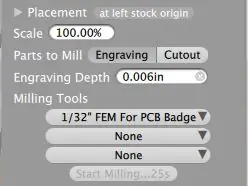
Wil u u PCB -kenteken na die volgende vlak neem? Voeg 'n persoonlike aanraking deur dit in 'n naamplaatjie te verander.
Eerstens moet u 'n SVG -lêer met u naam skep. Ons beveel aan dat u Inkscape (of Illustrator, as u dit verkies) gebruik. Raadpleeg ons Gravure Dog Tags -projek vir meer inligting oor hoe.
Nadat u die SVG -lêer geskep en gestoor het, laai dit tydens stap 5. saam met die.btm -lêer in die Bantam Tools -sagteware, afhangende van die grootte van u teks, moet u u SVG moontlik skaal. U kan die waarde in die blokkie langs Skaal invoer. Beweeg die ontwerp dan op sy plek met behulp van die X- en Y -waardes in Plasing --- die Z -waarde bly 0.000in.
Nadat u u SVG-lêer geplaas en afgeskaal het, kies '1/32' FEM For FR-1 'vir u gereedskap en maak seker dat slegs Gravering gekies is onder Parts to Mill. Volg dan die stappe soos hierbo uiteengesit.
Stap 12: Probleemoplossing
Hier is 'n paar dinge om na te gaan as u LED's nie brand nie.
Gaan die LED -bene na. Maak seker dat die positiewe been (die langer een) in die onderste gat is en die negatiewe been (die korter) in die boonste gat. As hulle agteruit is, moet u die LED draai. As u die bene al gesny het en nie kan sien watter been langer is nie, kyk dan na die rand om die onderkant van die LED. Terwyl die grootste deel van die rand rond is, is daar 'n plat rand wat in lyn is met die negatiewe been.
Kontroleer die battery. Maak seker dat die kant met die opskrif “+ Panasonic CR 2032” weg is van die koper van die printplaat. Die kant sonder teks moet met die gesig na onder wees en moet direk op die printplaat raak.
Gaan die soldeerverbindings na. 'N Slegte of "koue" gewrig sal verhoed dat elektrisiteit deur die kring beweeg, wat beteken dat die LED's nie sal brand nie. Kyk na die gids vir algemene soldeerprobleme by Adafruit. As die probleem 'n koue verbinding is, kan die soldeer gewoonlik smelt en 'n beter voeg hervorm word deur 'n warm soldeerbout aan die gewrig te hou.
Gebruik 'n multimeter om seker te maak dat al u soldeerverbindings elektrisiteit deur die soldeerverbinding laat beweeg. Vir meer inligting oor die gebruik van 'n multimeter, het SparkFun 'n nuttige gids.
Herwerk. Gestel u het opgemerk dat die LED -bene in die verkeerde gate is, en dat u dit moet verwyder en weer installeer. Hou in gedagte dat ons 'n FR-1 PCB gebruik, wat 'n 0,001 laag koper het wat bo-op 'n papier en epoxyagtige harssubstraat (die middelste deel van die bord) sit. By die verhitting van 'n soldeerverbinding en die verwydering van 'n komponent, trek die koper soms weg van die substraat. As dit eers gebeur, is dit redelik moeilik, indien nie onmoontlik nie, om reg te stel. Die enigste oplossing is dikwels om nog 'n PCB -bord en soldeerkomponente op die nuwe bord uit te maal.
Aanbeveel:
Verligte draad Bonsai -boom: 3 stappe

Verligte draad Bonsai -boom: Nog 'n draadboom! Ek sal nie u tyd mors met die maak van die boom nie, want daar is al baie wonderlike instruksies daar buite. Ek is geïnspireer deur Awesome Crafts vir die bou van die boom, en suziechuzie vir my bedradingidees. In hierdie
Verligte klokmodus: 3 stappe

Light-up Clock Mod: Analoog horlosies is moeilik om in die nag te sien. My digitale digitale horlosie wat ek 'n paar maande gelede gebruik het, gekoop. net gebreek. Ek het 'n horlosie gelê, van die battery-aangedrewe variëteit. Dus het ek dit reggemaak met 'n paar sprokiesligte waaruit ek rondgelê het
Verligte skatkis: 4 stappe

Opbergskatkas: 'n Projek wat ek gemaak het vir my 4-jarige seun, wat 'n spesiale boks aangevra het om klein dinosourusse, strokiesprente, skulpe en toevallige stukke hout en papier te bêre, ook bekend as 'skatte'. " Dit is in wese 'n eenvoudige houtkas met 'n skarnierdeksel
Hoe om 'n verligte kaart te maak: 10 stappe
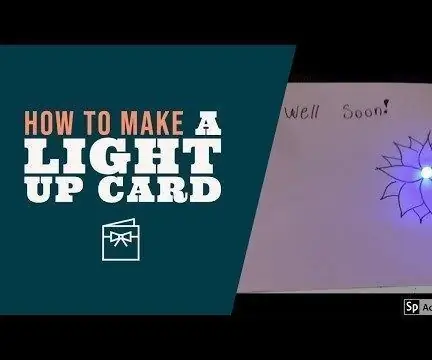
Hoe om 'n ligkaart te maak: In hierdie aktiwiteit leer ons oor elektrisiteit, hoe stroombane werk en hoe om 'n verligte kaart te maak! Nadat u u eie kaart gemaak het, deel dit op sosiale media met #HomeMakeKit, sodat ons kan sien hoe dit uitgewerk het
LED -verligte 'DOEN MEER' teken: 8 stappe

LED -agtergrond 'DOEN MEER' teken: ek wou my CNC -masjien met polikarbonaat toets (ek kon geen akriel in die hande kry nie) en daarom het ek hierdie projek gekry. Daar is baie verligte tekens soos hierdie op die internet en dit is my toevoeging! Ek gebruik Casey Neistat se handtekening
