
INHOUDSOPGAWE:
- Voorrade
- Stap 1: Kyk na die video
- Stap 2: Bedrading
- Stap 3: [Opsioneel] Hoe die sleutelbord werk
- Stap 4: Gryp die kode
- Stap 5: Die installering van biblioteke en oplaai na die bord
- Stap 6: [Opsioneel] Verduideliking van die kode
- Stap 7: Gebruik met OBS
- Stap 8: Die uiteindelike Stackoverflow -sleutelbord
- Stap 9: Pasgemaakte snelklets -sleutelbord
- Stap 10: Gevolgtrekking
2025 Outeur: John Day | [email protected]. Laas verander: 2025-01-23 12:53


'N Makro -bedieningspaneel kan gebruik word om sekere aksies of funksies op u rekenaar uit te voer en kan baie handig wees met sekere toepassings, soos videoredigeerders of speletjies.
Baie toepassings het sneltoetsen om vinnig aksies uit te voer, maar soms is dit moeilik om die knoppiekombinasie van elke opdrag te onthou, maar dit is waar 'n makro -sleutelbord inkom. Hulle kan in feitlik enige knoppiekombinasie of volgorde geprogrammeer word. 'n baie kragtige instrument.
My hoofgebruik vir myne is om OBS te beheer, die sagteware wat ek gebruik om video's op te neem en vir streaming. Dit stel my in staat om maklik tussen tonele te wissel of om sekere elemente van tonele uit te skakel. OK, ek gaan hier 'n vet aanspraak maak, dit is die eenvoudigste DIY makro -klavier wat u kan bou! As u van 'n eenvoudiger een weet, skakel dit dan aan my, want ek het nog nie een gevind nie. Dit gebruik slegs 2 komponente en daar hoef geen spesiale borde vir Arduino geïnstalleer te word nie, sodat dit regtig nie makliker kan word nie!
Die Arduino Pro Micro ondersteun die emulasie van HID (Human Interface Devices, oftewel u sleutelbord en 'n muis), so dit is perfek vir hierdie soort projekte. op
Voorrade
- Arduino Pro Micro van Aliexpress - ~ $ 3,00*
- 4x4 matriks -toetsenbord van Aliexpress - $ 0,50*
*= Affiliate
Stap 1: Kyk na die video


Ek het 'n video gemaak oor hierdie onderwerp as u wil kyk!
Stap 2: Bedrading

Dit kan nie makliker wees nie!
Die Toetsenbordmatriks steek direk in op die 8 GPIO regs onder op die Pro Micro, met die naam GPIO2 - GPIO 9. Die draad aan die linkerkant van die bedieningspaneel maak verbinding met GPIO2
En dit is dit, het ek nie vir jou gesê dit was eenvoudig nie!
Stap 3: [Opsioneel] Hoe die sleutelbord werk
![[Opsioneel] Hoe die sleutelbord werk [Opsioneel] Hoe die sleutelbord werk](https://i.howwhatproduce.com/images/001/image-2217-36-j.webp)
![[Opsioneel] Hoe die sleutelbord werk [Opsioneel] Hoe die sleutelbord werk](https://i.howwhatproduce.com/images/001/image-2217-37-j.webp)
![[Opsioneel] Hoe die sleutelbord werk [Opsioneel] Hoe die sleutelbord werk](https://i.howwhatproduce.com/images/001/image-2217-38-j.webp)
As u belangstel in hoe die bedieningspaneel werk, gee ek hier 'n vinnige verduideliking. As u nie belangstel nie, slaan hierdie stap net oor!
Elke ry en kolom is gekoppel aan 'n GPIO -pen van u arduino. Die 4 ry penne word as uitset gestel en die 4 kolom penne word as insette gestel. Die Arduino sal een vir een deur die ry penne ry, en elkeen hoog stel terwyl die ander rye laag is. As elke ry so hoog is, lees dit elkeen van die kolompen. As een van die kolompenne hoog is, kan u sien watter knoppie ingedruk is, aangesien u nou die kolomry ken wat ingedruk is.
Ons hoef nie hieroor bekommerd te wees nie, want ons gaan 'n biblioteek gebruik om dit vir ons op te pas!
Stap 4: Gryp die kode


Die eerste ding wat u nodig het, is die Arduino IDE, wat u van hier af kan kry as u dit nie het nie. Dit is redelik eenvoudig om op te stel, maar as u meer instruksies of leiding nodig het, sou ek aanbeveel om na die Arduino -klas van Becky Stern te kyk
Dan wil u die kode vir hierdie projek van my Github haal. Klik op die kloon- of aflaai -knoppie aan die regterkant van die bladsy en klik op die "Download zip" -knoppie.
Pak die zip uit en maak dit oop met die.ino -lêer met die Arduino IDE.
Stap 5: Die installering van biblioteke en oplaai na die bord




Voordat ons hierdie skets op die bord kan oplaai, moet ons eers die Keypad -biblioteek installeer om met die matriks -toetsbord te koppel.
Om dit te installeer, klik op Skets -> Sluit biblioteke in -> Bestuur biblioteke
As dit laai, soek na 'toetsbord' en blaai af na die een wat geskryf is deur Mark Stanley en Alexander Brevig. Klik op installeer.
U is nou gereed om die skets op te laai! Ons hoef net die Arduino IDE vir die regte bord en poort op te stel.
Gaan in die menu Gereedskap na die bord en kies Arduino/Genuino Micro
Gaan in dieselfde gereedskapskieslys na Poort en kies die com -poort wat (Arduino/Genuino Micro) daarna het. U kan nou op die oplaai -knoppie klik en u toestel moet dit programmeer!
Stap 6: [Opsioneel] Verduideliking van die kode
![[Opsioneel] Verduideliking van die kode [Opsioneel] Verduideliking van die kode](https://i.howwhatproduce.com/images/001/image-2217-45-j.webp)
![[Opsioneel] Verduideliking van die kode [Opsioneel] Verduideliking van die kode](https://i.howwhatproduce.com/images/001/image-2217-46-j.webp)
![[Opsioneel] Verduideliking van die kode [Opsioneel] Verduideliking van die kode](https://i.howwhatproduce.com/images/001/image-2217-47-j.webp)
U het op hierdie stadium 'n volledig funksionerende makro -bedieningspaneel, dus as u nie omgee hoe die kode werk nie, slaan hierdie stap oor.
Sleutelbordbiblioteek se opset
In die eerste prentjie sien u die konfigurasie van die sleutelbordbiblioteek. As u sleutelbord min of meer rye of kolomme bevat, sou u dit hier verander. Die "sleutels" -reeks laat die biblioteek weet watter karakter dit na u moet terugkeer as u op 'n knoppie druk. As u matriks dus die letters van die alfabet in plaas van getalle het, kan u dit hier aanpas. Dit maak nie regtig saak wat hier is as u eers op die toepaslike druk op die knoppie reageer nie (meer hieroor hieronder). En uiteindelik is daar die konstruktor waar ons die sleutelbordbiblioteek met al die konfigurasies inisieer.
Deur die knoppie te lees, word ingedruk
In die lus kry die skets die ingedrukte sleutel uit die sleutelbordbiblioteek; wat teruggestuur word, is een van die karakters wat ons gedefinieer het in die "sleutels" -reeks wat ooreenstem met dieselfde posisie as die knoppie wat ingedruk is. Dus, as die sleutel waar is (hoegenaamd ingestel), gebruik ons 'n skakelaarverklaring om te kyk watter knoppie ingedruk is en voer die aksie uit wat ons daarmee wil doen. Daarom is dit nie regtig belangrik wat in u sleutelsreeks is nie, sodra u hierdie kontrole uitgevoer het.
Sodra die knoppie gemerk is, word die SendMacroCommand gebel.
"SendMacroCommand"
SendMacroCommand is die metode wat al die opsies noem. Dit neem een parameter as 'n sleutel in; standaard is dit f1-f12 en dan a, b, c en d. Hierdie metode emuleer basies die hou van die volgende knoppies
- CTRL
- ALT
- SKUIF
- en die sleutel wat as param
Hierdie knoppies word nie vrygestel voordat ons spesifiek daarvoor gesê het nie. Ons doen dit aan die einde van die lus.
Stap 7: Gebruik met OBS

My belangrikste gebruik vir hierdie toestel is om dit te gebruik met sneltoetsen in OBS (Open Broadcast Studio, dit is 'n sagteware wat hoofsaaklik deur streamers gebruik word, maar nuttig om enige video op u rekenaar op te neem). Dit kan handig wees om tonele te verander of om elemente in u geselekteerde tonele moontlik te maak.
Open in OBS die instellingsmenu en dan die sneltoets -afdeling.
Blaai af na die opsie wat u met u makro -sleutelbord wil beheer en klik in die wit blokkie. Die volgende knoppie wat u druk, is die opdrag wat met hierdie aksie verband hou, dus gebruik u makro -sleutelbord om op die knoppie te druk wat u hierdie aksie wil beheer.
Stap 8: Die uiteindelike Stackoverflow -sleutelbord

Om te wys hoe u dit kan gebruik vir meer algemene opdragte en kortpaaie, kan u maklik die uiteindelike stackoverflow -sleutelbord maak, of een wat kan kopieer en plak. bl
Om dit by die sleutelbord te voeg, vervang die oproep na die SendMacroKeypad -metode in een van die drukknoppies en vervang dit met die kode in die prent hierbo. Soos voorheen sal dit wees asof albei hierdie sleutels ingedruk word totdat die vrylating aan die einde van die lus opgeroep word.
Stap 9: Pasgemaakte snelklets -sleutelbord

Nog 'n goeie ding wat u met hierdie opstelling kan doen, is dat u in plaas van net op knoppies kan druk, 'n boodskap kan simuleer. 'N Goeie gebruik hiervoor kan 'n pasgemaakte snelklets -sleutelbord vir speletjies wees.
Die opdrag om 'n boodskap uit te tik, is óf keyboard.print. keyboard.println werk ook, dit is dieselfde, maar net met 'n nuwe reëlkarakter aan die einde.
U kan 'n voorbeeld van die gebruik hierbo in die prent hierbo sien.
Onder opsie 3, tik dit die boodskap dadelik uit
Onder opsie 4 sal dit eers op die t -knoppie druk (dit maak klets in baie speletjies moontlik) en tik dan die boodskap uit. Miskien moet u 'n vertraging byvoeg tussen die druk van die t en die tik van die boodskap, sodat die speletjie die chat -skerm kan laat verskyn.
Stap 10: Gevolgtrekking
Hopelik vind u dit nuttig! Ek dink daar is baie moontlikhede met 'n toestel soos hierdie, en hopelik bied dit 'n goeie inleiding tot die gebruik van HID -opdragte op u Arduino Pro Micro.
Waarvoor sou u 'n makro -sleutelbord gebruik?
Het u 'n eenvoudiger makro -sleutelbord gesien !?
As u enige vrae het, vra dit gerus!
Brian
Aanbeveel:
WAVE - die wêreld se eenvoudigste DIY soldeerwys! (PCB Helping Hands): 6 stappe (met foto's)
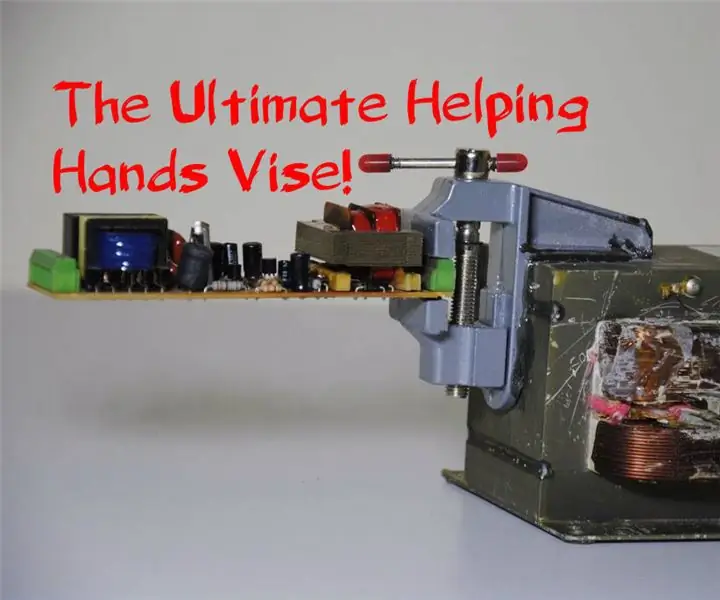
WAVE - die wêreld se eenvoudigste DIY soldeerwys! (PCB Helping Hands): WAVE is waarskynlik die vreemdste Helpende Hande -toestel wat u nog ooit gesien het. Waarom word dit " WAVE "? Omdat dit 'n Helping-Hands-toestel is wat uit mikrogolfonderdele gebou is! Maar die feit dat WAVE vreemd lyk, beteken nie dat dit nie die
Eenvoudigste tuisautomatisering met behulp van Bluetooth, Android -slimfoon en Arduino .: 8 stappe (met foto's)

Eenvoudigste huisautomatisering met behulp van Bluetooth, Android -slimfoon en Arduino: Hallo almal, hierdie projek gaan oor die bou van die eenvoudigste tuisautomatiseringstoestel met 'n arduino en 'n bluetooth -module. Hierdie een is baie maklik om te bou en kan binne 'n paar uur gebou word. In my weergawe wat ek hier verduidelik, kan ek
Die eenvoudigste Mendocino -motor wat van uitgebreide polistireen bestaan: 3 stappe (met foto's)

Die eenvoudigste Mendocino-motor wat gemaak is van uitgebreide polistireen: die Mendocino-motor is 'n elektriese motor wat deur magneties opgehef word deur sonkrag
Die eenvoudigste omslag van die iPod: 4 stappe

Eenvoudigste omslag op die iPod: die iPod -video is baie kras, so as u die mou verloor het (soos ek gedoen het), kan dit 'n baie vinnige en maklike vervanging wees. My foto's is effens vaag (2.0 Mp n70 cam)
Instruksies vir die voltooiing van die opmaak van die baanskyfontwerp vir die opheffing/verlaging van die middelste voetsteun op motorwielstoele: 9 stappe (met foto's)

Instruksies vir die voltooiing van die opmaak van die baanskyfontwerp vir die opheffing/verlaging van die middelste voetsteun op motorwielstoele: die middelste voetsteunhysers moet goed onder die sitplek geberg word en laer om te ontplooi. 'N Meganisme vir die onafhanklike werking van die opberging en ontplooiing van voetsteun is nie ingesluit by rolstoele op die mark nie, en PWC -gebruikers het die behoefte uitgespreek
