
INHOUDSOPGAWE:
2025 Outeur: John Day | [email protected]. Laas verander: 2025-01-23 12:53




Haai. Ek wil nog 'n projek van my aan die breë samelewing voorlê.
Die projek het ten doel om die kweekhuis wat ek in my agterplaas gebou het, te outomatiseer. Dit is die eerste stap- die skepping van 'n kompleks sensors vir die kweekhuis. Later in die toekoms, op grond van data van sensors, is ek van plan om besproeiing en ventilasie te outomatiseer. Die toestel is gebaseer op die Wemos D1 mini Pro. Sagteware vir hierdie projek is in MicroPython geskryf. Data van sensors vloei na die Domoticz -bediener wat op Raspberry Pi Zero loop.
Laat ons nou dieper in die besonderhede ingaan.
Voorrade
Vir hierdie projek benodig u:
1. Wemos D1 mini Pro
2. Wemos trippler basis
3. Skerm vir kragtoevoer (opsioneel, u kan D1 via USB voed).
4. OLED -skerm
5. DHT22 sensor
6. GRONDSENSOR
7. 18b20 temperatuur sensor
8. Behuising
9. Dupont -kabels
10. Begin Domoticz -bediener (ek gebruik Raspberry Pi Zero)
11. Pyhon -lêers. Alle lêers wat u benodig, is hier.
Stap 1: Firmware- en Micropython -bestuurders
Ek sal nie ingaan op die manier waarop firmware op die toestel geïnstalleer is nie. Die prosedure word in besonderhede beskryf in een van my vorige plasings hier.
Alhoewel daar een ding is wat u moet weet oor die installering van firmware op WemosD1 mini Pro. Normaalweg gebruik ek die volgende opdrag as ek firmware installeer:
python esptool.exe --port COM5 --baud 460800 write_flash --flash_size = opspoor 0 C: / path_to_firmware
Maar dit werk nie met die D1 mini Pro -weergawe nie. Dit werk met D1 mini, maar nie met Pro nie. Nadat die firmware op hierdie manier geïnstalleer is, gaan D1 in 'n oneindige lus - dit word voortdurend herlaai. Iewers op die internet het ek gevind dat dit nodig is om die grootte van die geheue wat dit sal gebruik, te beskryf. U moet die opdrag hieronder gebruik:
python esptool.exe -p COM8 write_flash -fs 4MB 0 C: / path_to_firmware
Dus, nadat u die firmware geïnstalleer het, laai die lêers hierbo genoem in 11.) behalwe main.py op, byvoorbeeld deur ampy te gebruik. U sal main.py later moet wysig, dus moenie dit nou oplaai nie:).
Stap 2: Verbindings



Koppel alle hardeware.
1. Grondsensor:
Rooi draad ======> +3.3V
Swart ======> GND
Geel (data) ===> A0
2. OLED -skerm:
GND ======> GND
VCC ======> +5V
SCL ======> D1
SDA ======> D2
3. ds18x20:
Rooi ======> +3.3V
Swart ======> GND
Wit (data) ==> D6, ook via optel 4.7kOhm weerstand verbind met +3.3V
4. DHT22:
GND ======> GND
VCC ======> +3.3V
UIT ======> D3
Stap 3: Voeg sensors by Domoticz
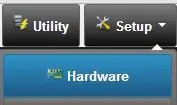

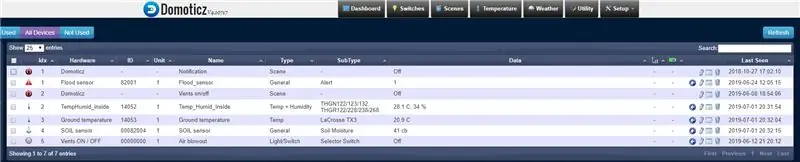
Voeg sensors by u Domoticz -bediener.
1. Kies SETUP/HARDWARE om hardeware by te voeg.
2. Voeg "Dummy" by die keuselys. As hardeware bygevoeg word, word die oorsig van alle gedefinieerde hardeware getoon.
Die nuwe hardeware moet in die lys verskyn en daar moet 'n knoppie wees "Skep virtuele sensors". Klik op hierdie knoppie. Kies die tipe sensor wat u geskep het. Let asseblief op die IDX -nommer van u sensor.
Voer idx -nommers vir elke sensor in die main.py -lêer in. U benodig dit in u Python -script om data van sensors na virtuele sensors toe te spreek.
Om die toestelle te sien, klik op die OPSTEL -oortjie en kies dan TOESTELLE.
Voer ook die IP -adres van u Domoticz -bediener in na die main.py -lêer.
Nou kan u main.py oplaai na Wemos D1 mini Pro.
Stap 4: Resultaat
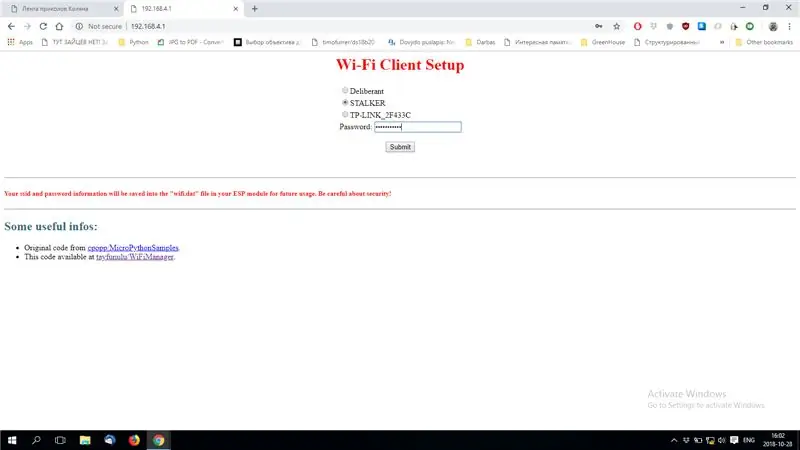
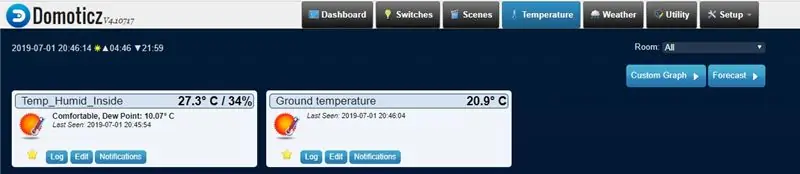
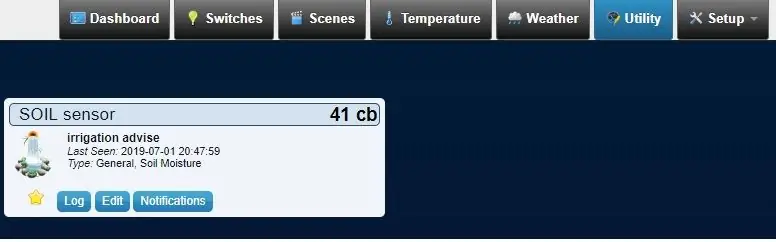
Skakel die toestel aan.
Nadat ESP begin het, soek 'n nuwe WiFi -netwerk genaamd "Wifimanager". Verbind dit met u rekenaar of telefoon met behulp van 'n wagwoord: "tayfunulu", en gaan dan na die IP -adres 192.168.4.1.. Hier kan u u ESP aan die plaaslike WiFi -netwerk koppel. Kies die WiFi -netwerk wat u gaan gebruik, tik die wagwoord in en klik op "Submit". As alles korrek is, sal u die boodskap "ESP suksesvol gekoppel aan XXXX -netwerk" sien. U ESP is nou aan u WiFi -netwerk gekoppel en gereed. Sodra dit aan WiFi gekoppel is, sal dit aan die Domoticz -bediener koppel en data van sensors begin stuur. U kan die proses in "Setup"/"Log" volg. Wys nuutgemaakte sensors deur op die oortjie "Temperatuur" te klik. Die sensorbeeld sal vertoon word.
Die grondsensor word onder die blad "Utility" vertoon.
Merk sensors soos "gunsteling" deur op die sterreteken te klik om alles op die "Dashboard" -oortjie te sien.
Aangesien die hantering van foute in die kode geïmplementeer is, sal die toestel nie neerstort nie, maar slegs herlaai as daar 'n fout is.
Nou weet u wat ek in u kweekhuis aan die gang het.
Sterkte:)
Aanbeveel:
N Juke Box vir die baie jong Aka Raspi-Music-Box: 5 stappe

N Juke Box vir die baie jong … Aka Raspi-Music-Box: geïnspireer deur die instruksionele " Raspberry-Pi-gebaseerde-RFID-Music-Robot " Ek beskryf 'n musiekspeler wat ROALDH vir sy 3-jarige bou, vir my nog jonger kinders. Dit is basies 'n boks met 16 knoppies en 'n Raspi 2 i
Smart-Greenhouse: 9 stappe

Smart-Greenhouse: Hallo merkers, ons is 'n groep van drie studente en hierdie projek is deel van die vak genaamd Creative Electronics, 'n Beng Electronic Engineering 4de jaar module aan die Universiteit van Malaga, Skool vir Telekommunikasie (http: //etsit.uma .es/). Hierdie pro
GreenHouse -sensor: 8 stappe

GreenHouse Sensor: Tutoriaal GreenHouse SensorRealiseer deur Alain Wei bygestaan deur Pascal Chencaptors | sigfox | ubidots Doelwitte Dinge wat in hierdie projek gebruik word Implementeringsstap Werkbeginsel Toestelverbinding Die mbed -kode Dataverwerking en -analise Optimaliseer die
The Greenhouse Project (RAS): Monitor die elemente wat op ons plantasie sal reageer: 18 stappe (met foto's)

The Greenhouse Project (RAS): Monitor die elemente wat op ons plantasie moet reageer: Hierdie projek stel voor om die lugtemperatuur, helderheid en humiditeit, sowel as die temperatuur en humiditeit van die bos te monitor. Dit stel ook voor om hierdie maatreëls wat so leesbaar is op die webwerf Actoborad.com te netwerk, om dit te doen, verbind ons 4 sensors aan die N
Cedar (Cigar?) Box Speaker Box: 8 stappe (met foto's)

Cedar (Cigar?) Box Speaker Box: Geïnspireer deur die Munny -luidsprekers, maar nie bereid om meer as $ 10 te spandeer nie, hier is my instruksies met behulp van ou rekenaarluidsprekers, 'n houtkas uit die tweedehandse winkel en baie warm gom
