
INHOUDSOPGAWE:
- Outeur John Day [email protected].
- Public 2024-01-30 07:25.
- Laas verander 2025-01-23 12:53.



Wou u al ooit 'n paar klassieke speletjies speel as u eet? Miskien nie, maar as u dit gedoen het, is dit die projek vir u! Die GameBoy -emulator gebruik RetroPie op 'n Raspberry Pi Zero W. Daar is 'n batterypak met 2500mAh, wat ongeveer 20 uur se batterylewe kan uitdruk! Daar is 'n 4,3-duim-skerm om die speletjies te vertoon, nie die grootste nie, maar skerms kan duur raak! Nie net dit nie, daar is ook twee SNES -beheerders vir multiplayer -spel! En die belangrikste is dat u enige retro -speletjie kan uitvoer wat u hart begeer (dit word nie in die tutoriaal ingesluit nie, maar die retropiedokumentasie vertel u hoe u dit goed kan doen … https://retropie.org.uk/docs/) !!! Die meeste dele kom van Adafruit, insluitend die kosblik. Die projek is ontwerp rondom die kosblik, maar ek sal die Tinkercad -skakel verskaf as u my ontwerp wil aanpas om by u ontwerp te pas. Ek het baie tyd aan hierdie projek bestee, so ek hoop dat u dit sal geniet!
Stap 1: Onderdele en voorrade
Skerm
Framboos Pi Zero W -pak
Kippah
Mikro USB splitter
Batterypak
SNES -beheerder
Verlengkabel
USB bank
'N Skakelaar
Soldeerbout
Tinkercad
Thingiverse
U benodig 'n 3D -drukker, of gebruik shapeways om dit vir u te laat druk.
Stap 2: Micro SD -kaart
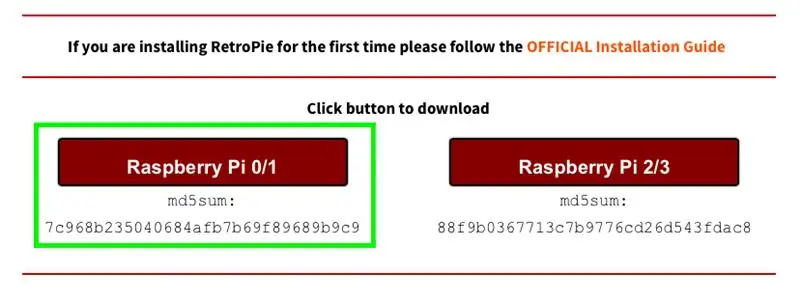
Gaan na https://retropie.org.uk/download/ en klik op Raspberry pi 0/1. Laai dan balenaEtcher vir Mac of Windows af. Plaas die micro SD-kaart in u rekenaar (jammer vir alle USB-C-rekenaars, u moet 'n adapter koop) en maak balenaEtcher oop. Kies die SD -kaart en die prent wat u pas afgelaai het, en klik op "Flash" om te begin flits. Dit is alles vir die micro SD -kaart!
Stap 3: Montering (1/6)


Laat ons begin! Die eerste prentjie toon al die onderdele wat nodig is vir die monteerproses. Ons sal baie eenvoudig begin. Al wat u hoef te doen is om die SD -kaart in die Raspberry Pi te plaas.
Stap 4: Montering (2/6)


Krediete aan Adafruit Industries vir die kode. Koppel die framboos pi aan 'n monitor met die meegeleverde mini-hdmi na HDMI kabel. Sodra dit gelaai is, sal dit u vra om 'n beheerder aan te sluit. Koppel die SNES-beheerder met die mikro-usb-usb-kabel wat by die pakket ingesluit is, en gaan voort met die aanwysings. Verlaat die emulasiestasie en tik:
sudo apt-get install rpi-update
en dan
sudo rpi-opdatering
Tik daarna:
sudo apt-get install raspi-gpio
Dan kan u dit gebruik
sudo raspi-gpio kry
Tik vervolgens:
wget
sudo cp dt-blob.bin /boot /
Tik laastens:
sudo nano /boot/config.txt
En tik hierdie lyne onderaan:
dtparam = spi = af
dtparam = i2c_arm = af
oerskans_links = 0o
overscan_right = 0
overscan_top = 0
overscan_bottom = 0f
framebuffer_width = 480f
framebuffer_height = 272
enable_dpi_lcd = 1
display_default_lcd = 1
dpi_groep = 2
dpi_modus = 87
dpi_output_format = 520197
hdmi_timings = 480 0 40 48 88 272 0 13 3 32 0 0 0 60 0 32000000 3
Verlaat en stoor en tik: sudo reboot.
Na die herlaai, ontkoppel die pi en die monitor en neem die blou item, die Kippah, en plaas dit soos die tweede prentjie, die een voor die ander. Draai die Kippah om sodat dit onderstebo is en druk dit versigtig op die 20 penne op die Raspberry Pi, genaamd GPIO -penne.
Stap 5: Montering (3/6)




Halfpad klaar! Neem die lintkabel, skerm en die aansluitbord soos op die foto. Let op die nabye skoot van die twee toestande van die swart flappe: op en af. Die regterkant is op terwyl die linkerkant af is. Plaas die lintkabel met die klep omhoog. Maak die klep versigtig toe en maak seker dat die lintkabel styf vas is. Doen dieselfde vir die skerm, wat die finale foto tot gevolg het.
Stap 6: Montering (4/6)

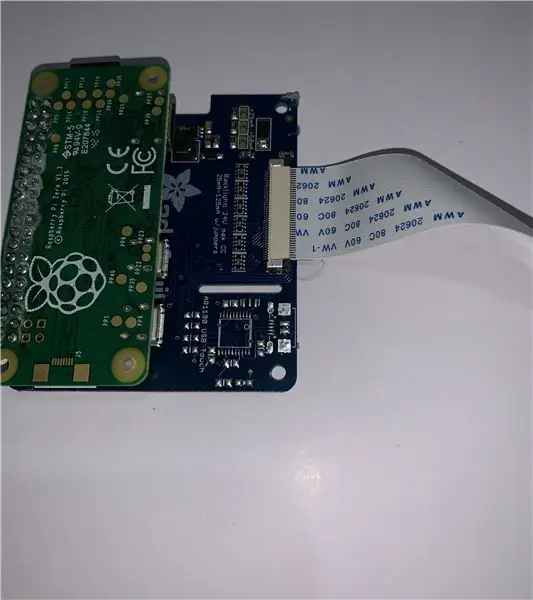
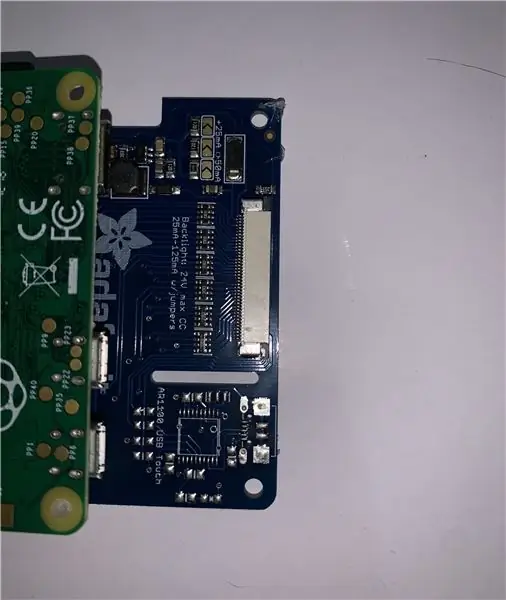
Neem die Kippah en die Raspberry Pi en trek die swart flap, nie op soos die vorige stap nie. Maak seker dat die blou kant na onder wys. Dit is van kardinale belang vir die funksionaliteit van die projek. Druk die swart klep versigtig terug en maak seker dat die Kippah veilig is.
Stap 7: Montering (5/6)



Neem die splitterkabel en trek die een kant aan sy drade vas. Sny een daarvan en soldeer op 'n skakelaar om die krag te beheer. Sit 'n bietjie warm gom of krimp om die blootgestelde drade te beskerm. Neem dan die battery en die splitter. Steek die battery in die splitter en die splitter in die poort op die Pi soos hierbo getoon. U kan u mikro -usb tot usb gebruik om die beheerders aan te sluit.
Stap 8: Montering (6/6)



Druk die dele wat nodig is vir hierdie stap in 3D af. Neem die onderste helfte en die battery. Plak dit warm in die ooreenstemmende gaatjie onderaan die afdruk. Plak die framboos pi daaronder en die USB -hub daarby. (Ek het dit van die plastiek verwyder). Ryg die USB -beheerders deur die gate en steek dit in die hub. Plak die skakelaar vas waar die lintkabel is en maak seker dat die lintkabel toegang tot die gat kry. Skuif die beheerkabels so goed as moontlik in die oorblywende ruimte. Neem die boonste helfte en plak die skerm versigtig warm. Ek beveel aan dat gom aan die kante gom word en oortollige gom aan die voorkant verwyder word. Plaas die groen verlenger daaronder en plak die bokant vas sodat dit ruimte kan sluit. Dit kan 'n paar pogings verg om dit reg te kry. En dit is dit! U het die projek voltooi! U kan ook 'n lint byvoeg om 'n spesifieke hoek te kry.
Stap 9: ROMS
Om speletjies uit te voer, moet u ROMS kry. Ek het in die inleiding 'n skakel gegee van die amptelike dokumentasie oor hoe om dit te doen. Hier is 'n webwerf met duisende ROMS. Plaas die ".nes" -lêer of die lêer wat u afgelaai het, in die ooreenstemmende gids (byvoorbeeld: nes).
Aanbeveel:
LiPo Battery Mod vir jou Gameboy DMG: 6 stappe (met foto's)

LiPo Battery Mod vir jou Gameboy DMG: Stel jou voor: die jaar is 1990. Jy is op uur ses van 'n agt uur lange reis na Mount Rushmore. Tears For Fears brand op die radio van u Chevrolet Celebrity -stasiewa. Ma ry. U is klaar met Ecto-Cooler Hi-C en u dom br
Maak 'n tydmatige kosblik met konstante temperatuur: 16 stappe

Maak 'n kosblik met konstante temperatuur: die gewone kosblik is eenvoudig om te gebruik en te gebruik, maar het 'n enkele funksie, maar dit is nie moontlik om die tyd in te stel of die temperatuur te verhit nie. Om hierdie tekortkoming te verbeter, word hierdie keer selfgemaak op grond van die kookkuns
Kosblik vir mense met hemiplegie: 11 stappe

Kosblik vir mense met hemiplegie: Baie mense ly aan hemiplegie, wat die beweging van die een kant van die liggaam belemmer weens 'n gebrek aan fyn motoriese vaardighede. Baie aktiwiteite wat die gebruik van twee hande vereis, is moeilik vir persone met hemiplegie om te voltooi. Verder, aksies su
Kosblik vir mense met hemiplegie: 10 stappe
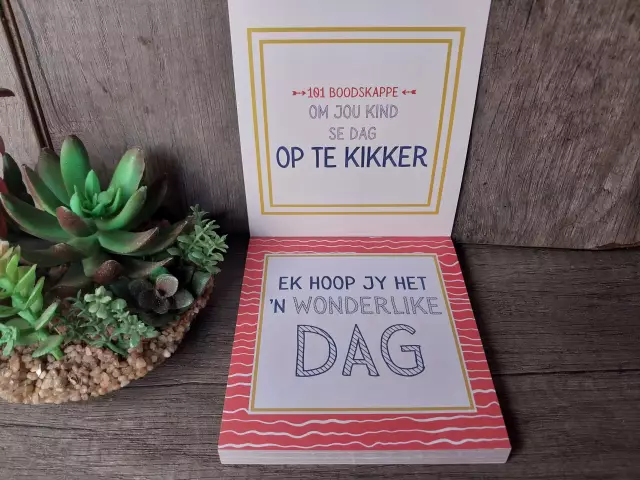
Kosblik vir mense met hemiplegie: Spanlede: Chris Lobo, Ryan Ravitz, Alex Romine Waarom het ons dit gedoen: 'n Persoon by Seven Hills het beperkte mobiliteit in sy een hand en sukkel om sy of haar kosblik te gebruik. Alhoewel dit nie uitdruklik in die ontwerpoorsig staan nie, het Seven Hills vereistes
Wat is vir middagete? Luidspreker op 'n kosblik !: 3 stappe

Wat is vir middagete? Speaker on a Foodbox !: op hierdie instruksionele wys ek jou my tuisgemaakte luidspreker vir kitaar, mp3 -speler, VCD -speler, ens. ons noem " Quiapo ". jy ca
