
INHOUDSOPGAWE:
- Outeur John Day [email protected].
- Public 2024-01-30 07:25.
- Laas verander 2025-01-23 12:53.
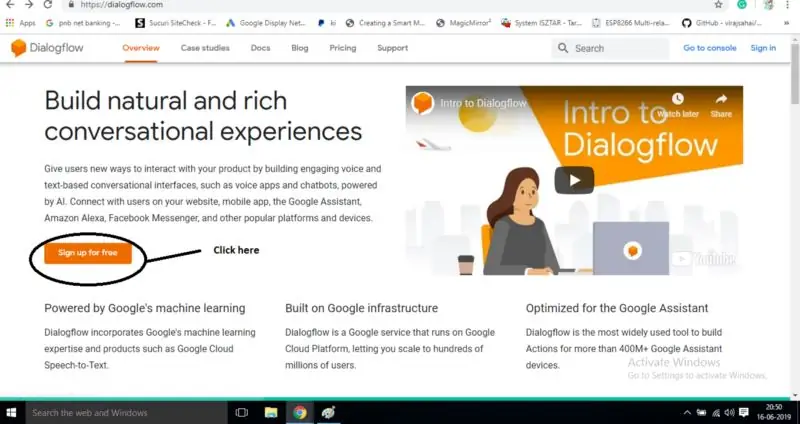
Hi, Dit is die eerste in 'n reeks artikels wat ek sal skryf, waar ons sal leer hoe om aksies op Google te ontwikkel en te implementeer. Eintlik werk ek aan die "aksies op Google" van die afgelope paar maande. Ek het deur baie artikels gegaan wat op verskillende blogs beskikbaar was. Maar ek het gevind dat daar nie so 'n artikel is wat 'n beginner maklik kan verstaan nie. Ek het baie spanning en pyn gehad as gevolg hiervan. Ek het soveel keer probeer om kontak te maak met Google -verteenwoordigers. Uiteindelik het ek geleer hoe om 'aksies op Google' te bou.
Dus, ek weet en verstaan hoe moeilik dit is om dinge toe te pas in die werklike wêreld wat uit 'n artikel geleer is. Daarom het ek gedink om 'n reeks artikels te skryf waarin ons alle konsepte van 'action-on google' behandel.
Glo my, dit is 'n baie aangename ding, en dinge is regtig so eenvoudig.
Daar is slegs 'n paar dele waar u u koderingsvaardighede moet toepas. Andersins is dit soos om u dienaar te laat verstaan om iets vir u te doen. Dus, ek dink ons moet daarmee begin.
Is jy gereed….?
laat ons begin.
Stap 1: Oorsig
Dus, voordat ons begin met ons 'aksies' oor 'aksies op google'. Kom ons behandel 'n paar basiese inligting daaroor, soos wat dit is? Hoe werk dit? Wat is die hoofkomponente daarvan?
So, basies, aksies dryf die Google Home en Google Assistant aan en laat gebruikers toe om met stem of teks met u toepassing te kommunikeer. Die doel is om hierdie proses vir elke ontwikkelaarsvlak lekker en maklik te maak. Handelinge kan tans op Google Home -toestelle of in die Google Assistant -program gebruik word.
Hierdie handleiding fokus op die stem -koppelvlak. Eerstens ontwikkel ons 'n eenvoudige "hallo wêreld" -aksie. Nadat u die projek suksesvol voltooi het. U kan dit op u selfoon toets deur eenvoudig te sê "hey google praat met my toetsprogram" (hier is 'n toetsprogram 'n naam, dit kan enigiets wees en Google sal niemand toelaat om hierdie naam te gebruik nie. Hou dus die naam van u program iets anders.)
In hierdie eerste artikel is die doel om u so min as moontlik aan die gang te kry, sodat u u aksie in die toetsmodus kan uitvoer.
In toekomstige artikels gaan ons dieper in op die kode, leer ons hoe u u aksie kan toets en implementeer, en die gebruik van verskillende nuttige hulpmiddels.
As u probleme of voorstelle vir toekomstige artikels het, kontak my @GVEEIIT op LinkedIn. Op die oomblik tik die tyd, so laat ons begin.
Stap 2: Voorvereistes
Eerstens neem ek aan dat u basiese tegniese vaardighede het en Linux of OS X kan hanteer.
Om dit te laat werk, is alles wat u nodig het:
1. Skootrekenaar (Chrome of enige blaaier daarin geïnstalleer.)
2. Internet
3. Gmail -rekening
4. Passie om te leer.
Stap 3: WAT VOLGENDE?
Begin eers u blaaier en gaan na
Klik dan gratis op die aanmelding.
Stap 4:
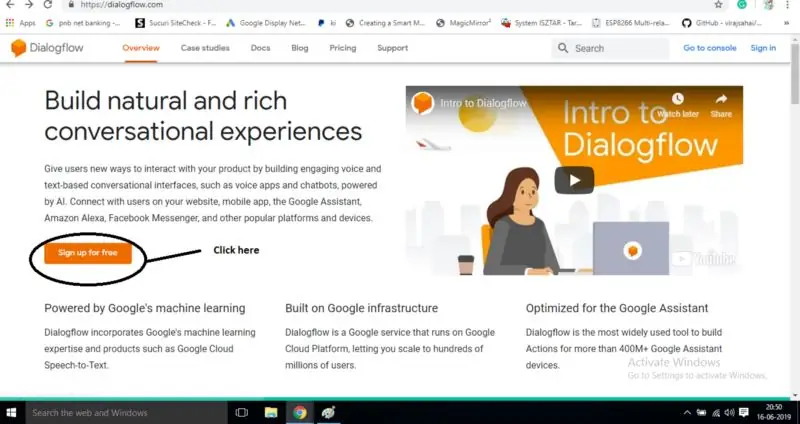
Klik op meld aan met Google en meld aan, en u word na die paneelbord van die dialoogvloei herlei.
Stap 5:
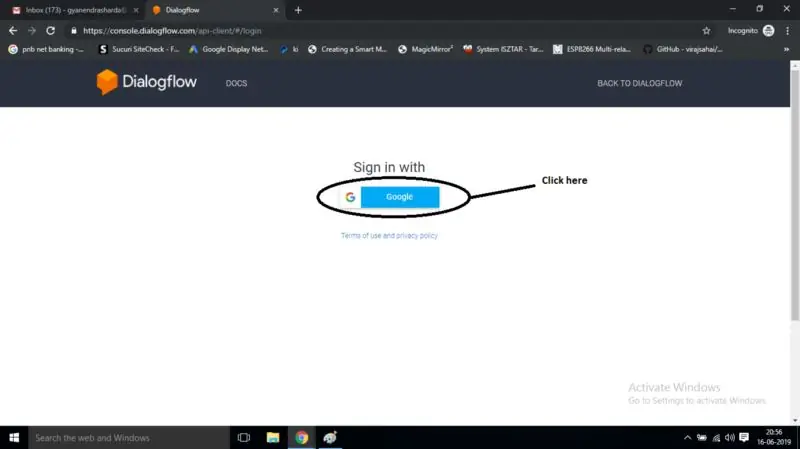
Klik nou op agent skep om u nuwe agent te skep.
Stap 6:
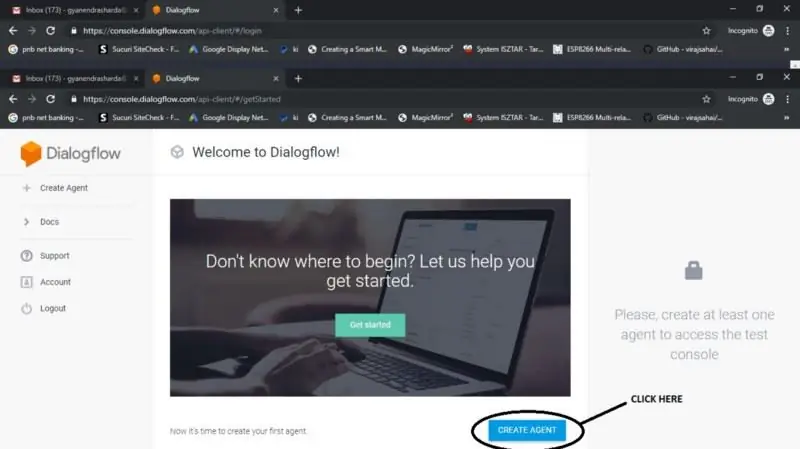
Hier vul u besonderhede soos die tydsone van u programnaam (taal aanbeveel) (in Engels aanbeveel) en klik op 'skep agent'.
Stap 7:
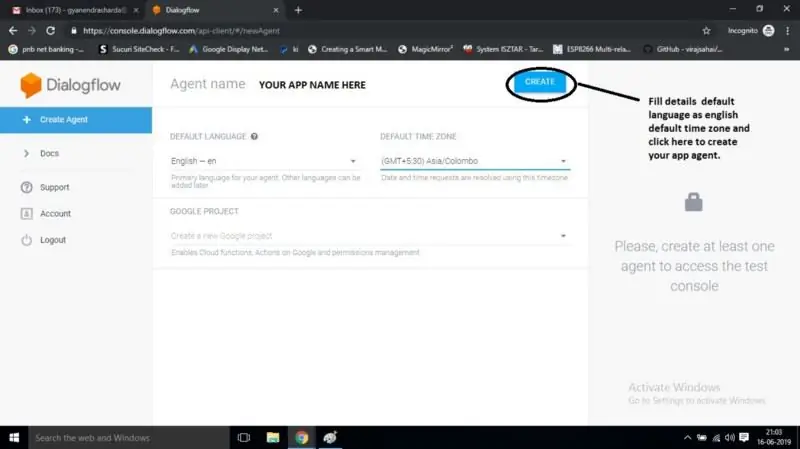
Nou het u agent 'n standaard verwelkoming en 'n terugval gemaak. Dit beteken dat dit gereed is om u te verwelkom. Klik nou op integrasie in die sypaneel. Slegs hier sal ons aangepaste aksies vir die agent doen.
Stap 8:
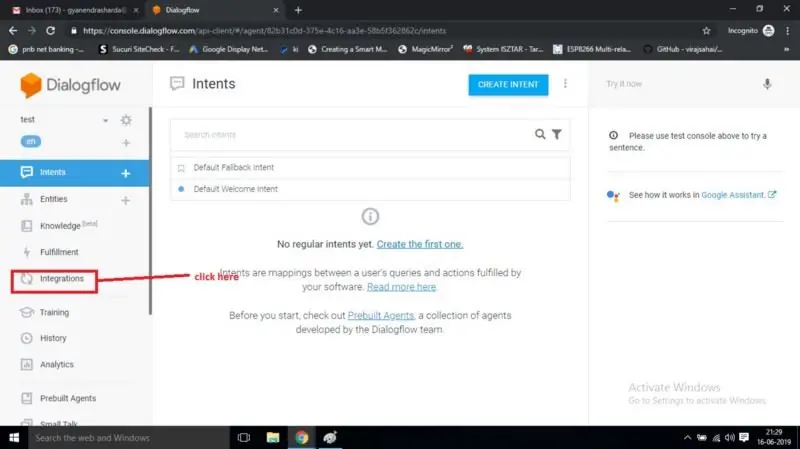
Klik dan op integrasie -instellings.
Stap 9:
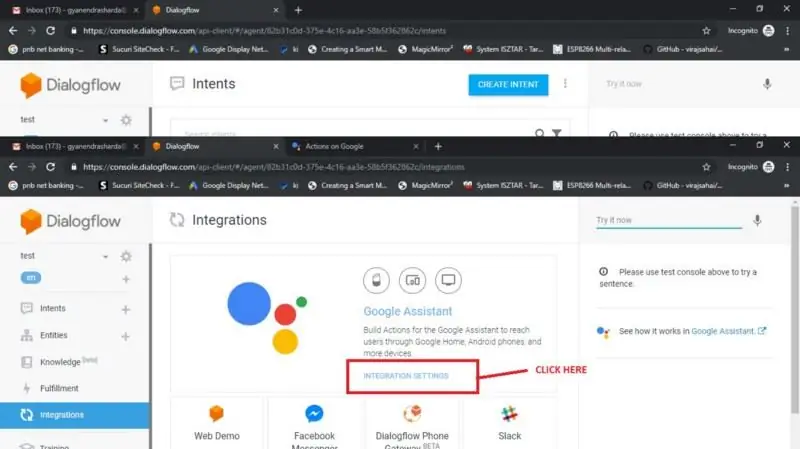
Hierna sal dit u herlei na aksies op die Google -bladsy wat beheer neem oor alles wat op Google Assistant gebeur.
Stap 10:
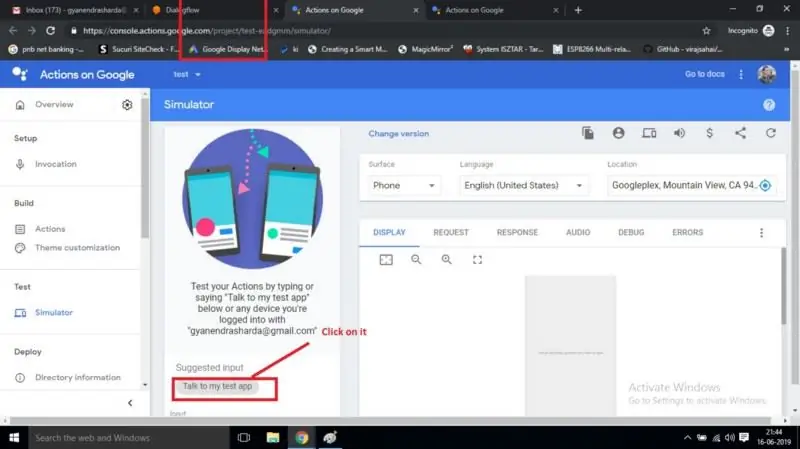
Nou, dit is gereed om met u te praat. U kan dit ook op u telefoon kyk. As u aangemeld is met dieselfde e -pos rekening wat u gebruik het om hierdie agent te skep.
Vir eers kan dit u verwelkom en totsiens vir u sê.
Maar in die volgende artikel leer ons om dit aan te pas volgens ons vereiste. Dit is dit vir eers.
Hoop u het die basiese konsep en komponent daarvoor.
Gaan jy dit regkry?
Laat weet my in die kommentaar.
Ons ontmoet binnekort in my tweede artikel.
Hoop jy het daarvan gehou. Laat weet my as u hulp nodig het.
sal jou graag wil help.
sien uit om van jou te hoor.
Baie dankie.:)
Aanbeveel:
Hoe om LED Demon Eye op te stel met 'n Bluetooth -app vir slimfone: 5 stappe

Hoe om LED Demon Eye op te stel met 'n slimfoon -Bluetooth -app: hierdie installasiegids vir die opstel van die app wat met Bluetooth verbind kan word. Hierdie app kan gevind word in beide Apple Store en Google Play, genaamd " Happy Lighting "
Hoe om Raspbian op te stel vir koploos gebruik: 10 stappe

Hoe om Raspbian in te stel vir gebruik sonder kop: Hierdie instruksies handel oor die konfigurasie van die Linux -verspreiding Raspbian wat ontwerp is vir die enkelbordrekenaar, bekend as die Raspberry Pi, om as 'n koplose stelsel te werk
Hoe om die Samsung Galaxy S7 met Android 8.0 in te stel om slegs die skerm vir een app te wys !!: 5 stappe

Hoe om die Samsung Galaxy S7 met Android 8.0 in te stel om slegs die skerm vir een app te wys !! wat daarvan hou om met jou foon te speel of wil seker maak dat jou foon slegs in een app bly as iemand anders
Hoe om ongelooflike foto's van vinnige aksie te neem: 5 stappe

Hoe om ongelooflike foto's van vinnige aksie te neem: basies gaan ek jou wys om 'n wonderlike prentjie te kry van iets wat in 'n oogwink gebeur. Die voorbeeld wat ek gebruik, is die knal van 'n waterballon. Stel u belang? lees verder
LEES MY EERSTE: Hoe om die Ultimate Mac Mini -superrekenaar op te stel: 6 stappe

LEES MY EERSTE: Hoe om die Ultimate Mac Mini -superrekenaar op te stel: Die mac mini is basies 'n skootrekenaar sonder 'n skerm en geen sleutelbord of muis ingesluit nie. U sou by uself dink, wie gaan hierdie ding nou eintlik gebruik? Hierdie rekenaar gebruik egter minder elektrisiteit as die meeste gloeilampe, werk uitstekend, en
