
INHOUDSOPGAWE:
- Outeur John Day [email protected].
- Public 2024-01-30 07:26.
- Laas verander 2025-01-23 12:53.

Hallo, hierdie instruksies sal u leer hoe u die makro op 'n maklike en beter manier kan skep om data te kopieer en te plak wat as voorbeelde verskyn.
Stap 1: Stel die ontwikkelaar in staat om makro te begin




Eerstens moet ons die ontwikkelaar -oortjie in staat stel om met die skeppingsmakro te begin.
Maak die Excel oop en klik op die lêer -oortjie. Klik dan op die mening en kies die lint aanpas en merk die boks van die ontwikkelaar.
Nadat u die boks van die ontwikkelaar gemerk het, sien ons 'n nuwe oortjie bo -aan die ontwikkelaar wat ons met die makro kan begin maak.
Stap 2: Skep die makro


Tweedens, klik op die opname van die makro soos op die foto.
Hierdie aksie sal die aksie wat u in Excel doen, aanteken en dit na kodes oordra.
Nadat u die aksie voltooi het, kan u op die stop -opname op dieselfde plek klik, en nou het ons 'n makro.
Stap 3: Voorbeelde van kopieersjablone en data



Kopieer sjabloon:
Dit gee 'n voorbeeld van hoe u 'n sjabloon met 'n makro kan kopieer. Hierdie oplossing is baie handig as u in dieselfde werkboek verskeie mense saam aan verskillende data werk.
Gaan eers na die ontwikkelaar -oortjie en klik op die rekordmakro. Tweedens, klik met die rechtermuisknop op die onderste oortjie en maak 'n afskrif van die oorspronklike sjabloon. Stop dan die opname van die makro.
Klik vervolgens op invoeg en voeg enige simbool in wat u die makro wil toewys. (Mense steek gewoonlik 'n knoppie hier in.)
Nadat u die makro toegewys het, werk die kode.
Elke keer as u op die knoppie klik, werk die makro en maak 'n afskrif van die sjabloon.
Kopieer data:
Hierdie voorbeeld sal wys hoe om data van een vel na 'n ander met 'n makro te kopieer. Eerstens doen ons dieselfde dinge weer vanaf die kopieermasjien, wat 'n makro is, kopieer die data van een vel na 'n ander vel, stop opname, plaas die knoppie en ken toe. U het miskien 'n vraag: hoe kan dit maklik wees?
In die volgende stap klik u op visual basic en u sien die makro wat ons gemaak het. Volgens die laaste prent kan ons die naam van die kopieerblad verander en die selle wat ons wil kopieer, selfs meer byvoeg deur dieselfde kode te kopieer.
Aanbeveel:
ELEGOO Kit Lab of hoe om my lewe as ontwikkelaar makliker te maak: 5 stappe (met foto's)

ELEGOO Kit Lab of Hoe om my lewe as ontwikkelaar makliker te maak: Doelwitte van die projek Baie van ons het probleme met die bespotting rondom die UNO-beheerders. Dikwels word die bedrading van komponente moeilik met baie komponente. Aan die ander kant kan programmering onder Arduino kompleks wees en baie
Hoe om speletjies op 'n maklike manier na 'n Microsoft- of derdeparty -MU te kopieer: 9 stappe

Hoe om speletjies op 'n maklike manier na 'n Microsoft- of derdeparty -kopie te kopieer: Oorspronklike handleiding HIER is baie Softmod -tutoriale, en almal is goed, maar dit is 'n pyn om die stoorlêers op die Xbox HDD te kry cd wat dit maklik maak om dit te doen. Dit is nie 'n volledige sagteware -tutoriaal nie, hierdie
Hoe om 'n makliker Altoids -iPod -omhulsel te maak: 4 stappe

Hoe om 'n makliker Altoids -iPod -omhulsel te maak: baie intructables vir Altoids -gevalle is vol onnodige dinge en stellings, om dit makliker en vinniger te leer, sal ek dit nie inbring nie
N Makliker manier om magnetiese draad aan SMD -LED's te soldeer: 5 stappe
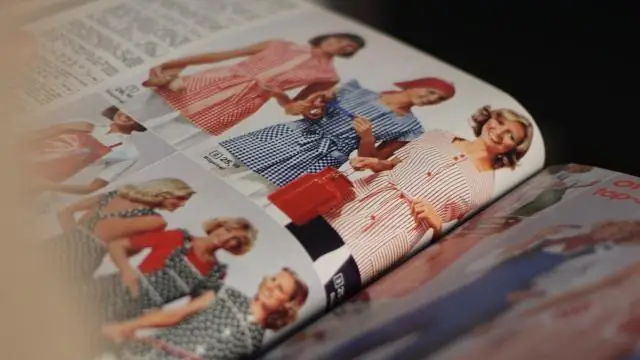
N Makliker manier om magnetiese draad aan SMD-LED's te soldeer: hierdie instruksie beskryf 'n makliker metode om fyn magneetdraad aan LED's op die oppervlak te monteer. Dit is in reaksie op die kruik met vuurvliegies wat instrueerbaar is, wat wys dat 'n " helpende hande " clip om hierdie werk te doen. Ek dink my metode is baie makliker
Kopieer u ou skyfies op die maklike manier !: 8 stappe (met foto's)

Kopieer u ou skyfies op die maklike manier !: Ek het baie skyfies van jare gelede en het dit geniet om dit af en toe te bekyk. Maar ek het altyd weggekom wens ek het dit op 'n skyf, 'n CD, Flash Drive of wat ook al, sodat ek dit meer gereeld kon sien. In daardie dae was skyfies baie goedkoper as
