
INHOUDSOPGAWE:
- Stap 1: Onderdele lys
- Stap 2: Maak die persoonlike Android -spyskaarte vir Adafruit BLE Feather52 en genereer die kode
- Stap 3: Kies Adafruit Feather NRF52 as die doelwit vir die generering van die kode
- Stap 4: PWM -beheer van ROOI LED
- Stap 5: Stel die opdrag in en stel die kode op
- Stap 6: Voeg 'n plot by die Feather52 -bedieningsmenu
- Stap 7: Voeg 'n pasgemaakte kontrole by die Feather52 -spyskaart
- Stap 8: Voorbeeldskerms en ander pasgemaakte kontroles
- Outeur John Day [email protected].
- Public 2024-01-30 07:26.
- Laas verander 2025-01-23 12:53.

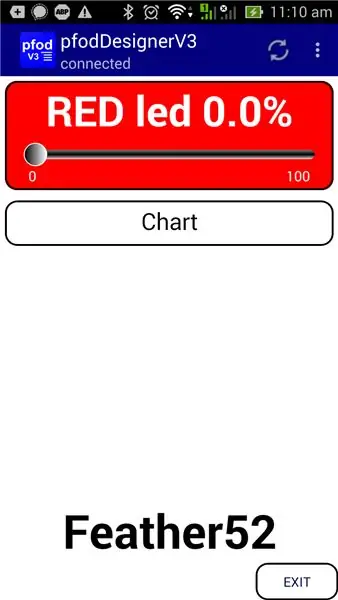
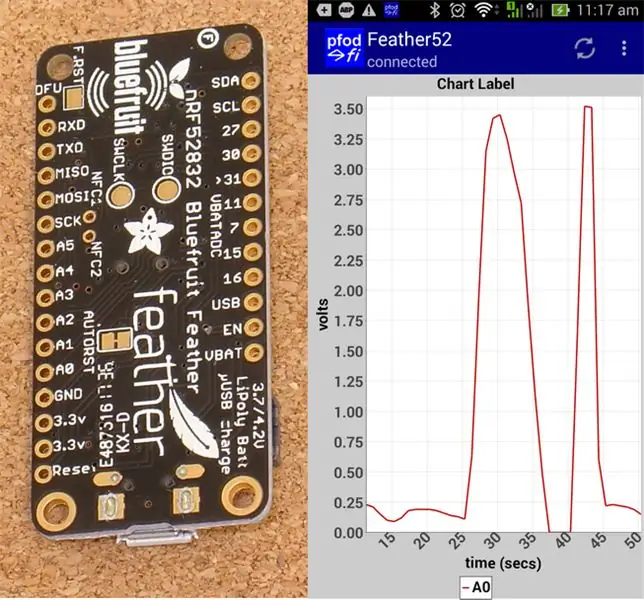
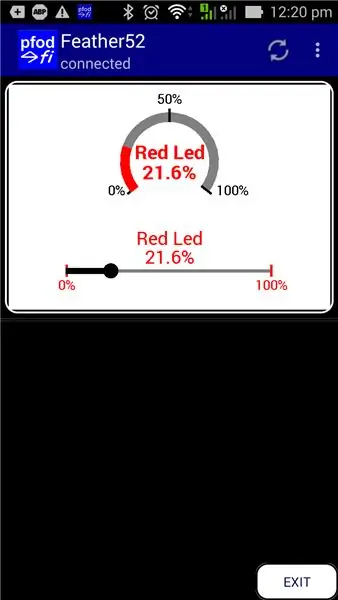
Opdatering 23 April 2019 - Vir datum-/tydplotte wat slegs met Arduino millis () werk, sien Arduino Datum/Tydplot/Logging met Millis () en PfodApp met behulp van Arduino millis ()
Opdatering 28 November 2017 - Met behulp van Adafruit Feather nRF52 Arduino IDE board addon V0.7.5 word die TX- en RX -penne omgeruil. (sien kommentaar hieronder vir toetskode). Hierdie instruksies gebruik nie die TX/RX -penne nie.
Lees dit eers
Lees dit eers - het u regtig BLE nodig? - BLE -probleme en hoe om dit op te los
Inleiding
Adafruit Feather nRF52 is 'n BLE (Bluetooth Low Energy) bord wat Bluetooth V5 ondersteun. Elke verskillende BLE -bord het sy eie ondersteunende biblioteek, pin -outs en funksies wat dit moeilik kan maak om aan die gang te kom.
Hierdie handleiding dek die skep van pasgemaakte kontroles op u Android -selfoon vir die Adafruit Feather nRF52. Dit gebruik die gratis pfodDesigner V3.3221+ om pasgemaakte spyskaarte, plotte en datalogging op veelvlakke te skep wat op pfodApp ('n betaalde app) vertoon kan word.
Die pfodDesigner genereer al die Arduino -kode wat nodig is vir die Adafruit Feather nRF52.
Die algemene doel pfodApp hanteer die gebruikersvertoning en interaksie op u Android -selfoon. Geen Android -programmering is nodig nie.
Wat aan die gebruiker op hul selfoon vertoon word, word volledig beheer deur die kode wat u in u Feather52 laai. Selfs as u besluit om nie pfodApp te gebruik nie, sal die gratis pfodDesigner steeds sjabloonkode genereer waarmee u 'n Nordiese 'uart' -verbinding met u Feather52 -bord kan opstel.
pfodDesignerV3.3221+ vertoon Feather52 se unieke keuse van bordpenne as u kies watter pen u 'n spyskaartitem wil koppel.
Hierdie instruksies is ook aanlyn beskikbaar Adafruit Feather nRF52 LE - pasgemaakte kontroles met pfodApp
Stap 1: Onderdele lys
Pryse in November 2017 uitgesluit aflewering
- Adafruit Feather nRF52 LE - ~ US $ 25
- USB A tot Micro B - ~ US $ 3
- Arduino IDE V1.8.5 - gratis
- pfodDesignerV3 Android -app - gratis
- pfodApp V3 - ~ US10
- Lêeroordrag -app (of kabel) - bv. Wifi lêeroordrag (gratis) of Wifi lêeroordrag Pro ~ US $ 3
- 'N Android -selfoon om die programme te bestuur - moet Bluetooth Low Energy V4 ondersteun, dit wil sê Android V4.4 of hoër gebruik.
- 'N Rekenaar om die Arduino IDE te bestuur
Installeer die Arduino IDE op u rekenaar en laai dan af en installeer die raadbestuurder vir die Adafruit Feather nRF52 Check waarmee u kan aansluit en u Feather nRF52 -bord kan programmeer.
Stap 2: Maak die persoonlike Android -spyskaarte vir Adafruit BLE Feather52 en genereer die kode
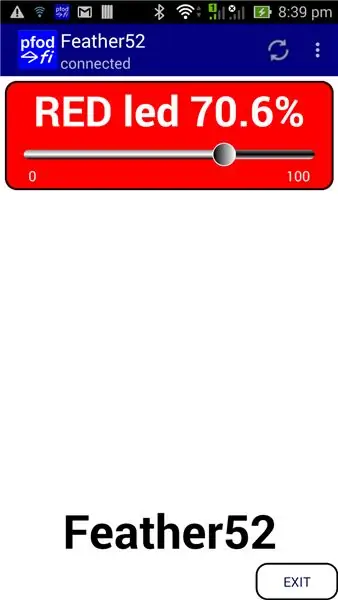
Met die gratis pfodDesignerV3 V3.3221+ Android -app kan u pasgemaakte spyskaarte skep en dan al die kode vir u spesifieke BLE -module genereer. pfodApp word dan gebruik om u pasgemaakte spyskaart op u Android -selfoon te vertoon en u die module te laat beheer. Geen Android- of Arduino -kodering is nodig nie.
Die gratis pfodDesignerV3 word gebruik om die spyskaart op 'n WISIWYG -manier te skep en u 'n akkurate voorskou te gee van hoe die spyskaart op u selfoon sal lyk. Met die pfodDesignerV3 kan u spyskaarte en sub-spyskaarte maak met knoppies en skuifbalkies, wat moontlik gekoppel is aan I/O-penne, en die sketskode vir u genereer (sien die voorbeeldstudies van pfodDesigner), maar die pfodDesignerV3 dek nie alle funksies wat pfodApp ondersteun nie. Sien die pfodSpecification.pdf vir 'n volledige lys, insluitend dwg-primitiewe, datalogging en plot, multi- en enkelkeuses, skuifbalk, teksinvoer, ens.
Skep die pasgemaakte spyskaart om die Adafruit BLE Feather52 ROOI LED te beheer
Die handleiding Ontwerp 'n pasgemaakte spyskaart om die Arduino Led aan en uit te skakel, bevat stap -vir -stap instruksies vir die maak van hierdie spyskaart met behulp van pfodDesignerV3. As u nie van die kleure van lettergroottes of van die teks hou nie, kan u dit maklik in pfodDesignerV3 wysig na wat u wil en 'n WYSIWYG (What You See Is What You) -vertoning van die ontwerpte spyskaart sien. Daar is twee veranderings na maak vir Adafruit BLE Feather52 en die is i) stel Feather52 as die doelwit vir die kodegenerator vir die nuwe spyskaart voordat u die LED -bedieningsmenu -item byvoeg en ii) in plaas van 'n aan/uit -beheer te kies, word 'n PWM -skuifknop gekies en die ingeboude ROOI LED is ingestel as die uitvoerpen.
Stap 3: Kies Adafruit Feather NRF52 as die doelwit vir die generering van die kode
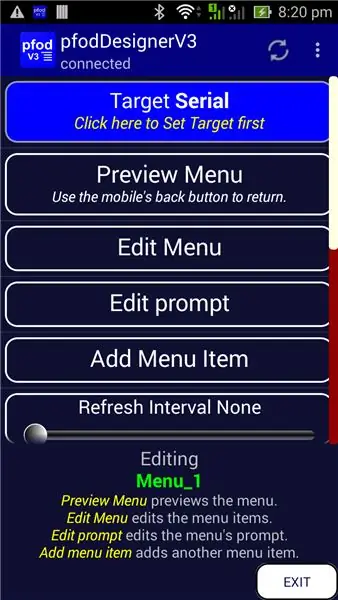
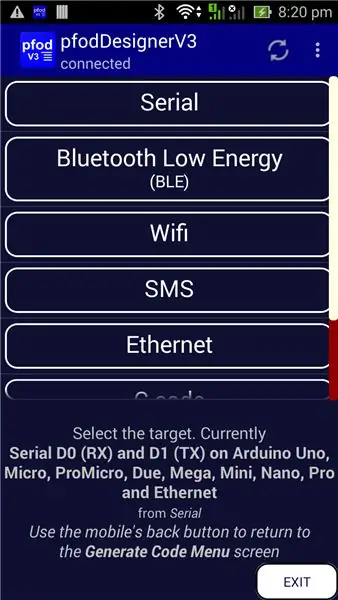
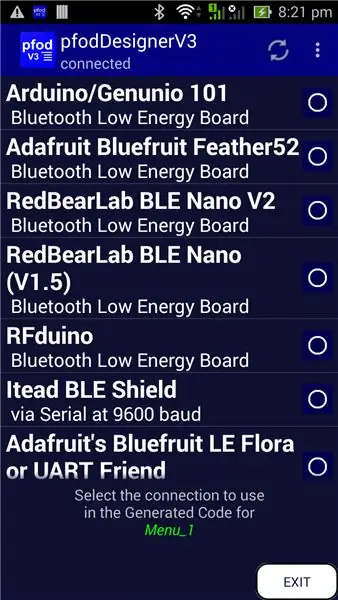
Nadat u 'n nuwe spyskaart in pfodDesigner begin het, moet u eers Adafruit Feather nRF52 kies as die doelwit vir die generering van die kode. As u 'n nuwe spyskaart begin of 'n bestaande spyskaart wysig, wys die boonste knoppie die teikenbord. Die standaard is Serial.
Klik op die knoppie Doel om die teikenkeuses oop te maak.
Kies Bluetooth Lae Energie -knoppie. Daar is 'n aantal BLE -borde wat ondersteun word, blaai af om hulle almal te sien. Kies die Adafruit Feather nRF52 as die teiken
Gebruik dan die terugknoppie van die selfoon om die skerm Doelwitte te verlaat en terug te keer na die skerm Wysig -kieslys.
Stap 4: PWM -beheer van ROOI LED
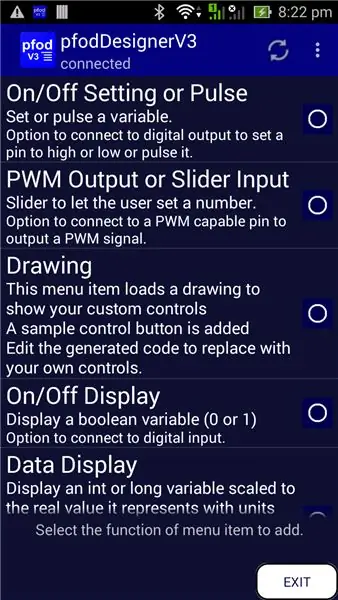
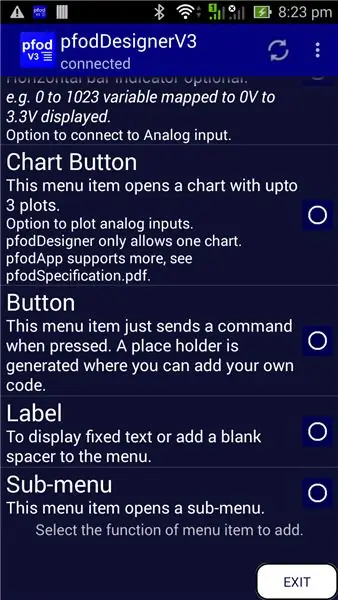
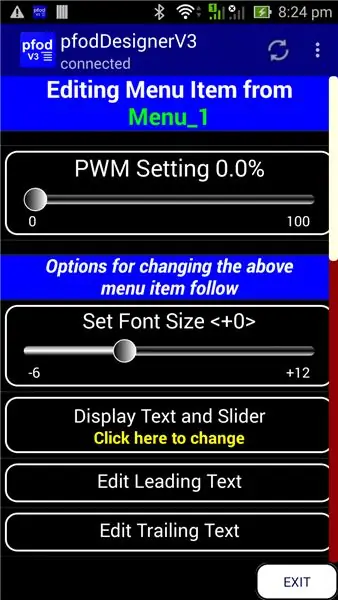
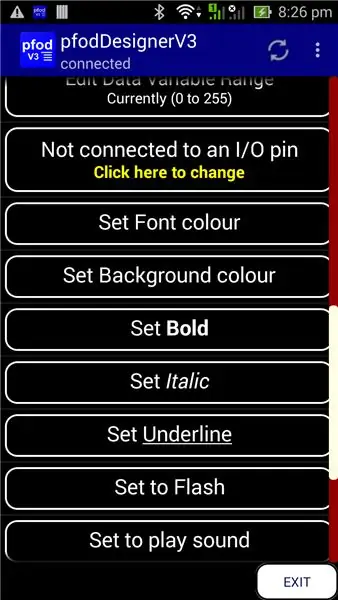
U kan nou voortgaan met die ontwerp van 'n pasgemaakte spyskaart om die Arduino Led aan en af te skakel om die kode te genereer, behalwe om PWM -uitset te kies as die menu -item om by te voeg.
As u dan afrol om 'n I/O -pen aan te sluit en klik daarop om te verander
Blaai dan af na die lys penne wat beskikbaar is vir PWM -gebruik op die Feather52 en kies die ROOI LED.
Voltooi die menu -item deur die hoofteks te wysig, BOLD, agtergrondrooi te stel en die lettergrootte tot +5 te verhoog
Stap 5: Stel die opdrag in en stel die kode op
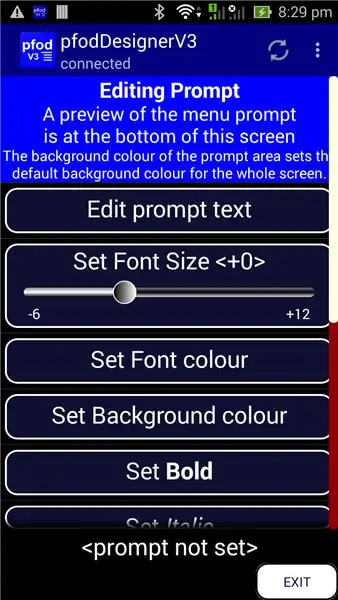
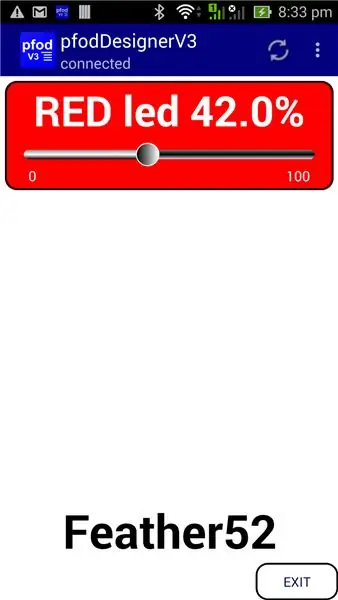
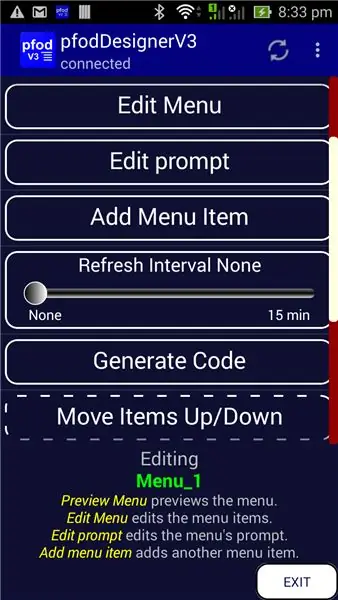
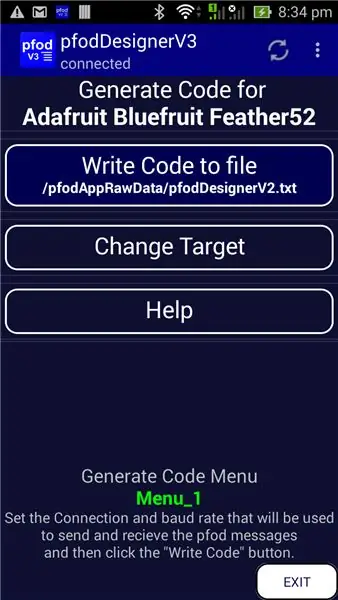
U kan dan teruggaan na die hoofkieslys en die wysigingsaanvraag instel op "Feather52" BOLD, lettergrootte +6 en 'n wit agtergrond.
Uiteindelik, gaan terug na die hoofkieslys en kyk na u ontwerp voordat u na onder blaai om 'Generate Code' te kies
Verlaat pfodDesigner en dra die kodelêer (pfodAppRawData / pfodDesignerV3.txt) na u rekenaar oor (sien pfodAppForAndroidGettingStarted.pdf page32)
'N Afskrif van die gegenereerde kodeskets is hier (Feather52_Led_Chart.ino) Programmeer u Feather52 en skep dan 'n BLE -verbinding in pfodApp en maak verbinding met u bord en wys die skuifbalk om die ROOI LED aan te pas. Dit sal presies vertoon word soos die voorbeeld hierbo.
Stap 6: Voeg 'n plot by die Feather52 -bedieningsmenu
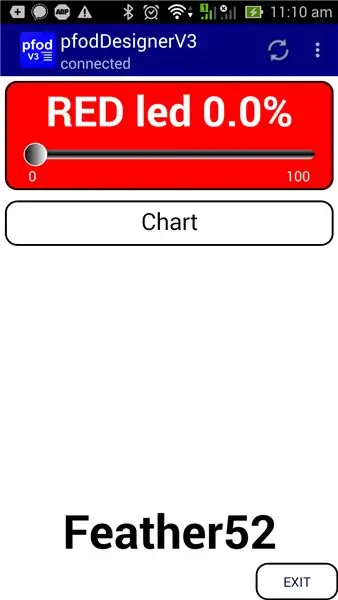
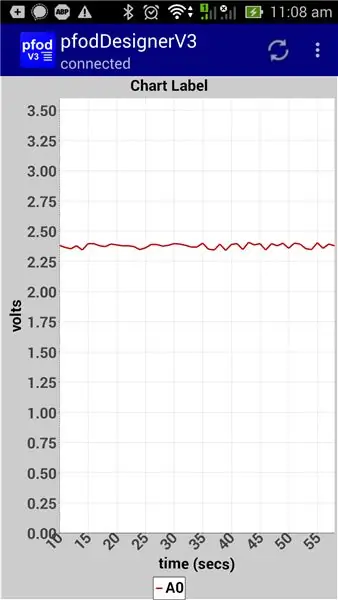
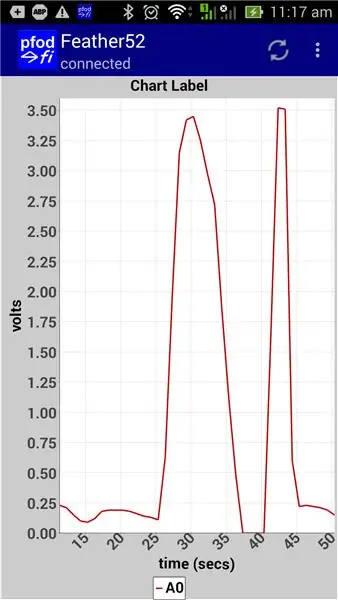
As u die Led Controller as basis gebruik, kan u meer spyskaartitems byvoeg vir die lees of beheer van die ander digitale penne en om die analoog insette, A0, byvoorbeeld te lees, te teken en aan te teken. Kyk na die verskillende tutoriale vir pfodDesigner oor die gebruik van die verskillende menu -items. Die tutoriaal oor hoe om Arduino -data op Android vir beginners te vertoon, dek die skep van erwe.
Hieronder is 'n voorskou met 'n kaartknoppie bygevoeg en 'n voorskou van die kaart van A0 met 'n paar dummy -data. Let wel: die standaardspanningsverwysing vir ADC op die Feather52 is 3,6V, dus by die opstel van die plot is die "Edit Max Display" op 3,6 gestel, sodat die 0 tot 1023 lesing na 0 tot 3,6 vir logging en vertoning afgeskaal is.
Die gegenereerde skets vir hierdie vertoning is hier (Feather52_Led_Chart.ino)
As u in u Feather52 gelaai is en via pfodApp met u selfoon gekoppel is, kan u met u vinger aan die A0 -bordpen raak om te lees en 'n plot te wys.
Benewens die analoogwaardes, word die lesings ook in CSV -formaat aangeteken by 'n lêer op u selfoon. As u die verbinding in pfodApp as "Feather52" genoem het, soos hierbo getoon, word die aangetekende CSV -data in die lêer / pfodAppRawData / Feather52.txt gestoor. U kan hierdie CSV -lêer aflaai vir verdere gebruik.
Stap 7: Voeg 'n pasgemaakte kontrole by die Feather52 -spyskaart
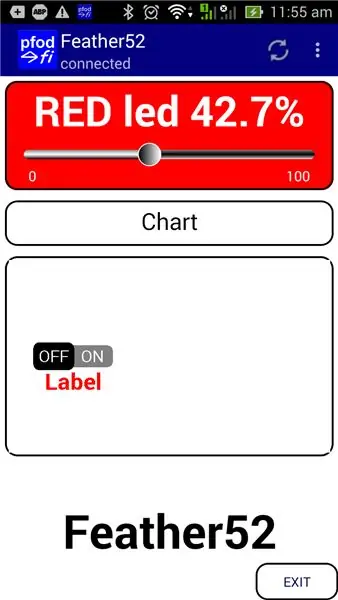
pfodApp V3 voeg primitiewe dwg by. U kan hierdie primitiewe gebruik:- reghoeke, sirkels, boë, etikette, touchZones, ens. Om gesofistikeerde grafiese UI's te skep. U kan selfs een grafika binne 'n ander insluit en dit skaal en paneer. Sien Custom Arduino Controls vir Android vir 'n handleiding oor dwg -primitiewe. Raadpleeg Arduino vir beginners vir voorbeelde van die skaal en panning van 'n grafiese UI.
Deur primitiewe grafika te gebruik, kry u volledige beheer oor die skerm, maar dit verg meer werk om u koppelvlak te skep. Die pfodDwgControl-biblioteek bied 'n aantal voorafbepaalde kontroles, aan/uit-knoppies, meters, skuifbalkies; u kan net in u grafika val. Met die pfodDesigner kan u 'n eenvoudige grafiese menu -item met 'n aan/uit -knoppie invoeg sodat u gegenereerde kode 'n sjabloon het wat u later kan aanpas om u eie grafika by te voeg.
Grafika is net nog 'n spyskaartitem en kan by enige spyskaart gevoeg word. Hier is die gegenereerde kode vir hierdie spyskaart, Feather52_Led_Chart_Dwg.ino Hierdie skets moet eers die biblioteke pfodParser.zip en pfodDwgControls.zip installeer.
Grafiese UI's kan 'n aantal boodskappe neem om al die primitiewe, kleure, etikette, ens. pfodApp beperk elke boodskap van u toestel tot 1024 grepe, maar maak dit moontlik om 'n grafika deur verskeie boodskappe te definieer. Die gegenereerde kode het voorsiening vir 2 boodskappe, maar die tweede is net leeg, en pfodApp weet dus nie om 'n derde te vra nie. U kan dit uitbrei tot soveel boodskappe as wat u nodig het om u skerm te bou. Arduino101 Starter, beheer deur Android/pfodApp, gebruik 8 boodskappe. pfodApp stoor die spyskaart en alle grafika in die parser -weergawestring, sodat u die volgende grafiek nie weer hoef te stuur nie, slegs die opdaterings indien nodig.
Stap 8: Voorbeeldskerms en ander pasgemaakte kontroles
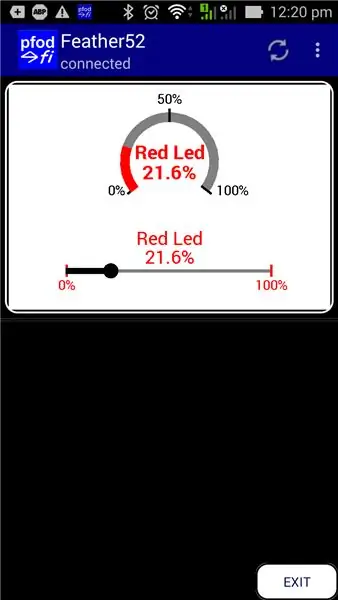
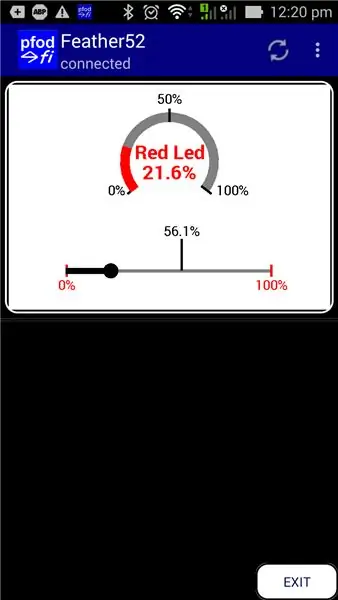
Die pfodDesignerV3 ondersteun slegs 'n substel van die skerms wat pfodApp ondersteun. Sien die pfodSpecification.pdf vir 'n volledige lys. Die skets SampleAdafruitFeather52Screens.ino bevat ekstra skerms wat deur pfodApp ondersteun word, maar nie by die pfodDesigner ingesluit is nie. Die meeste skerms het geen opmaak om die boodskappe duidelik en eenvoudig te hou nie. U kan u eie kleure en lettertipe -style byvoeg deur die pfodDesignerV3 as 'n gids te gebruik. Sien ook die pfodDemo Android -app vir ander voorbeelde.
Die skets SampleAdafruitFeather52Screens.ino moet eers die biblioteke pfodParser.zip en pfodDwgControls.zip installeer.
Een van die skerms in die SampleAdafruitFeather52Screens.ino bevat twee pasgemaakte kontroles. 'N Pasgemaakte skuifbalk om die ROOI LED te beheer en 'n meter om die huidige instelling aan te toon. Die skerm gebruik primitiewe pfodApp -tekeninge om die bordkontroles te teken en die aanraakgebiede en aksies van die gebruiker te definieer. As u u vinger oor die skuifknoppie beweeg, werk die skerm onmiddellik op om die nuwe instelling te wys. Hierdie opdatering is NIE ingebou in pfodApp nie, maar word volledig beheer deur die kode in u Feather52, sodat u dit kan aanpas soos u wil.
Die Custom Arduino Controls for Android -tutoriaal dek hoe u u eie aangepaste kontroles kan kodeer en die Arduino101 Starter, beheer deur Android/pfodApp -tutoriaal, beskryf hoe die Zoom en Pan werk.
Afsluiting
Hierdie handleiding het getoon hoe u maklik met die Adafruit Feather nRF52 -bord kan kommunikeer en dit kan beheer. Geen Android -programmering is nodig nie. pfodApp hanteer dit alles. Geen Arduino -kodering is nodig nie. Die (gratis) pfodDesignerV2 genereer volledige sketse hiervoor en 'n verskeidenheid ander BLE -modules, asook ESP8266 en WiFi, Bluetooth en SMS -skilde.
Aanbeveel:
$ 5 DIY YouTube -intekenaarvertoning met ESP8266 - geen kodering nodig nie: 5 stappe

$ 5 DIY YouTube -intekenaarvertoning met behulp van ESP8266 - geen kodering nodig nie: in hierdie projek sal ek jou wys hoe jy die ESP8266 -bord Wemos D1 Mini kan gebruik om enige aantal YouTube -kanale vir minder as $ 5 te wys
Chrome -webuitbreiding - geen voorafgaande kodering -ervaring nodig nie: 6 stappe

Chrome -webuitbreiding - geen voorafgaande kodering -ervaring nodig nie: Chrome -uitbreidings is klein programme wat gebou is om die blaaiervaring van gebruikers te verbeter. Vir meer inligting oor chrome -uitbreidings, gaan na https://developer.chrome.com/extensions.Om 'n Chrome -webuitbreiding te maak, is kodering nodig, dus dit is baie handig om HT te hersien
Betroubare, veilige, aanpasbare SMS -afstandsbediening (Arduino/pfodApp) - geen kodering nodig nie: 4 stappe

Betroubare, veilige, aanpasbare SMS -afstandsbediening (Arduino/pfodApp) - geen kodering nodig nie: Werk op 6 Julie 2018 op: 'n 3G/2G -weergawe van hierdie projek, met behulp van SIM5320, is hier beskikbaar Update: 19 Mei 2015: Gebruik die pfodParser -biblioteek weergawe 2.5 of hoër. Dit los 'n gerapporteerde probleem op omdat dit nie genoeg tyd toelaat om die skild aan te sluit
Redbear BLE Nano V2 aangepaste kontroles met PfodApp - geen kodering nodig: 6 stappe

Redbear BLE Nano V2 -aangepaste kontroles met PfodApp - geen kodering nodig nie: opdatering: 15 September 2017 - Hierdie instruksies is opgedateer om die nuutste weergawe van RedBear BLE Nano, V2 te gebruik. Die vorige weergawe van hierdie instruksies, wat gerig was op RedBear BLE Nano V1.5, is hier beskikbaar.Opdate 15 November - 2017 So
Robot Gong: Ultimate Hackaton Project Idea for Sales and Product Geeks (Geen kodering nodig nie): 17 stappe (met foto's)

Robot Gong: Ultimate Hackaton Project Idea for Sales and Product Geeks (No Coding Required): Kom ons bou 'n robotiese musikale gong wat deur e -pos veroorsaak word. Hiermee kan u outomatiese e -poswaarskuwings instel om die gong af te skakel … (via SalesForce, Trello, Basecamp …) U span sal nooit weer vergeet om " GONGGG " as nuwe kode vrygestel word, is 'n dea
