
INHOUDSOPGAWE:
2025 Outeur: John Day | [email protected]. Laas verander: 2025-01-23 12:53

Hallo almal, ek wys u graag die tweede weergawe van my WiFi -slimstrookprojek, nou met die integrasie met Home Assistant. U kan die eerste weergawe op my profiel vind as u dit wil sien.
Daar is baie verbeterings in hierdie nuwe ontwerp:
- In plaas daarvan om drie verskillende borde (5V-kragtoevoer, NodeMCU en 4-relay-board) te gebruik met 'n jumper tussen hulle, is daar nou 'n PCB. Ons bespaar baie ruimte en verbindings is sterker
- Nou kan ons sien watter aansluiting aan is danksy 3 verskillende LED's, een vir elke uitgang.
- Ons kan ook die 3 afsetpunte met 'n fisiese drukknop beheer, nie net met die stem nie.
- Daar is ook 'n temperatuursensor wat ons kan kies om te gebruik vir die interne temperatuur van die slimstrook of vir die kamertemperatuur waar die slimstrook geleë is. (In my geval het ek die tweede opsie gekies)
- Danksy Home Assistant kan ons baie outomatiserings instel wat ons strook behels.
- Nadat u die strook vir die eerste keer aangeskakel het, kan u dit via ota (draadloos) programmeer, sodat u nie meer u Esp12f aan die USB -poort van u rekenaar hoef te koppel nie.
Net soos die vorige weergawe beheer ons slegs 3 van die 4 afsetpunte op die 'slim' manier. Die laaste afsetpunte is direk aan die 220V gekoppel.
Gee aandag aan 220V, as u nie weet wat u doen nie, kan u u lewe ernstig waag
Ek is vir niks verantwoordelik nie
Stap 1: nodige materiaal
Dit is al die komponente wat ons gaan gebruik:
- 1x Hi-Link 5V kragtoevoer
- 1x klein 2 skroefaansluiting (vir AC -ingang)
- 3x 3 skroef termianl (relais uitset)
- 2x 100uF elektrolitiese kondensator
- 1x AMS117 3.3V -reguleerder
- 3x drukknop
- 1x ESP12F
- 3x 1K Ohm weerstand
- 3x 5K Ohm weerstand
- 3x BC547 NPN transistor
- 3x PC817 optokoppelaar
- 3x Gekleurde LED
- 3x IN4007 -diode
- 3x 5V aflos
- 1x DHT11 temperatuur sensor
- Sweisaar
- Elektriese kabels
- Kabels vir LED's en drukknoppies (beter dikker kabels om elektriese versteuring te voorkom)
- Trui
- Broodbord
- 'N USB na serie -omskakelaar
- 1x Mammut -klem
- Boor
- Warm gom
- Dit is duidelik dat al die ander wat ek in die eerste weergawe van die strook gebruik het
Daar is baie komponente, maar dit is nie so moeilik om te monteer soos dit lyk nie!
Stap 2: Programmeer die Esp12f
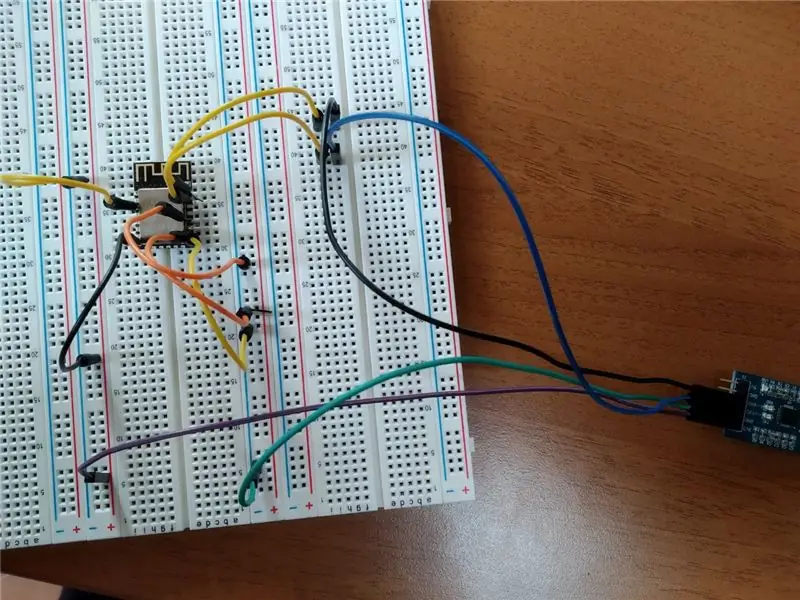
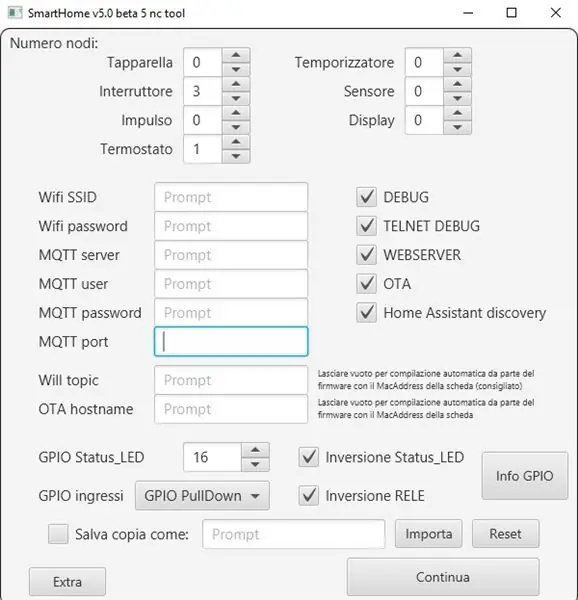
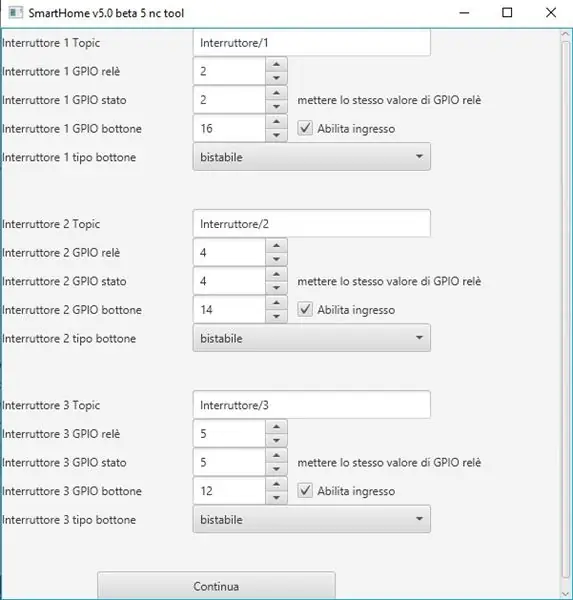
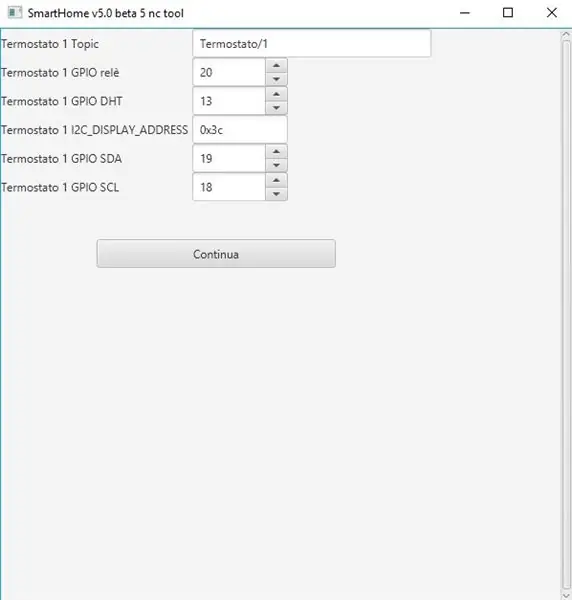
Die eerste ding wat u nodig het, is om die esp12f te programmeer voordat u dit aan die PCB soldeer.
Daar is baie uitbreekborde wat baie nuttig is om hierdie bord te programmeer, sodat u kan kies watter een u verkies, maar gelukkig het ek 'n baie dun trui gehad wat in die klein gaatjie van die esp12f -penne geplaas kon word. Hulle kan dus die nodige 'kontak' maak met die penne van die bord.
Nou moet u die bord op hierdie manier met die USB na Serial -omskakelaar verbind:
Esp12f -------- USB na reeks
VCC 3.3V
CH-PD 3.3V
GND GND
GPIO15 GND
GPIO0 GND
TX RX
RX TX
Nou kan u u USB na die seriële omskakelaar op die rekenaar aansluit, en u moet die nuwe seriële poort deur die Arduino Ide kan sien.
Dan stel ek voor dat u aansluit by hierdie wonderlike Facebook -gemeenskap vir ESP8266 vir die Smart Home om die firmware af te laai. Dit is duidelik dat dit 100% gratis is. Daar vind u die github-projek met die kode en ook met die opset vir die integrasie met Home-Assistant.
www.facebook.com/groups/351472505248816/
Nadat u die firmware afgelaai het, moet u die potgereedskap gebruik wat die konfigurasielêer sal skep om op die esp12f op te laai. In die instrument moet u u WiFi SSID en wagwoord, u mqtt -makelaar, gebruikersnaam en wagwoord opstel.
Dan moet u al die ander dinge kies wat u op die foto's kan sien, natuurlik met dieselfde pin -instellings. Alles word egter in die Wiki verduidelik.
Nadat die konfigurasielêer gegenereer is, maak SmartHome_v50beta5nc.ino oop in die Arduino IDE. Kies dan die tipe bord (in my geval werk alles met "NodeMCU 1.0 esp12e").
U moet 'n laaste ding doen as u die DHT11 -temperatuursensor in plaas van die DHT22 wil gebruik. U moet na routine_termostato.ino gaan en die reël DHTTYPE DHT22 verander met DHTTYPE DHT11. Stoor en laai dan die kode op.
Jy is klaar! Nou kan ons alles op die PCB soldeer.
Stap 3: soldeer alles aan die rekenaar

Voordat u begin, kan u die PCB natuurlik aanpas as u wil. U kan byvoorbeeld 'n ander tipe skroefaansluiting kies as u om een of ander rede nie van my hou nie!
Hier kan u die gerber -lêer van die PCB aflaai:
www.dropbox.com/s/lyl27vyue1t1v3j/Gerber_d…
Nadat ons dit gedruk het, kan ons begin soldeer.
My vaardighede is nie so ontwikkel nie, en jy kan maklik sien met my esp12f soldeer, so ek hoop dat jy beter kan doen as ek! Ek het die oorspronklike rekenaar wat ek gebruik het 'n bietjie aangepas omdat daar foute was, maar ek wou dit nie weer afdruk nie. Daar is net een ding wat ek nie kon verander nie, die transistorsrigting. U moet dit op die teenoorgestelde manier soldeer in vergelyking met wat op die pcb ontwerp is (soos u in die vorige prent kan sien).
Die waarde van weerstande onder die esp12f is 5K (dit is afslagweerstands vir die drukknoppie), en die waarde van die weerstande onder die optokoppelaars is 1k (dit is verbind met die basisse van die transistors).
Gee aandag aan alles wat u gaan soldeer, veral die twee elektrolitiese kondensators wat polariteit het, so as u dit verkeerd soldeer, kan dit ontplof. Ook die optokoppelaar en diodes moet op die regte manier gesoldeer word
In plaas daarvan om drukknoppies, LED's en die temperatuursensor direk aan die printplaat te soldeer, moet u dit met drade verbind en dan soldeerdrade aan die gedrukte stroombaan. Vir drukknoppies hoef u slegs die twee hoër penne te soldeer. Die ander twee is nutteloos. (Die langer been van die led moet aan die hoër pen gekoppel word, die korter been aan die onderste en vir die drukknoppies, die twee been wat verbind moet word, is dié wat nader aan mekaar is).
Op hierdie manier kan u leds, drukknoppies en dht11 (of dht22) oral plaas in die geval van die strook. In die Intro -beeld kan u sien waar ek kies om dit te plaas.
Nou kan ons al die gate boor waar ons wil vir hierdie komponente!
Stap 4: Boor die strook


Daar is nie veel te sê nie, besluit waar u die sensor wil plaas, druk op knoppies en lei en boor die gate!
Myne is nie perfek nie en is nie eers in lyn nie, so doen dit weer beter as ek:)
Stap 5: Monteer die Smart Strip

Voordat u die pcb in die strook plaas, stel ek voor om die elektriese drade reeds aan die wisselstroomingang en die relaisuitgang te koppel, soos u op die foto van twee stappe gelede kan sien.
Maak nou al die verbindings tussen die bord en die vier afsetpunte. As u nie weet hoe u dit moet doen nie, kan u die eerste weergawe van hierdie strook lees en foto's op my instruksies sien. Verbindings is dieselfde as die beelde!
Nadat u die temperatuursensor ingesit het, druk die knoppies en die LED's, maak die kabels vas met warm gom en probeer om alles te isoleer om elektriese versteurings te voorkom.
Nou kan u die strook sluit en aan die 220V koppel. As u dit goed gevolg het, behoort alles sonder probleme te werk!
Stap 6: Opstel met Home Assistant
U moet nou die slim strip -ip -adres kan sien. As u nie weet hoe u dit moet doen nie, laai die Fing -toepassing af, scan die WiFi -netwerk en u sal die regte IP -adres kan herken.
Tik die IP in u blaaier en u sal die esp12f -webbediener verbind.
Daar kan u al drie die afsetpunte onafhanklik beheer, maar nie die vierde nie.
Die een is direk gekoppel aan 220V!
In die wiki van die projek (vanwaar u die firmware afgelaai het) kan u maklik al die kode vind wat u by u konfigurasie.yaml vir Home Assistant kan voeg.
In die wiki, links onder, moes u 'Interruttore' kies. Dan kan u die kode drie keer kopieer en plak in u konfigurasie.yaml omdat u drie afsetpunte moet beheer. Let daarop dat u die nommer in "interruttore/1" en "interruttore/1/ack" met 2 en dan met 3 moet verander om drie verskillende entiteite te hê! In availabilty_topic moet u alle getalle uitvee en die MAC -adres van u slim strook skryf, sonder hoofletters en sonder ":".
Kies dan vir die temperatuursensor "Termostato" en kopieer slegs die eerste twee blokkies kode om temperatuur en humiditeit te meet. Onthou om die beskikbaarheidsonderwerp te verander.
Stoor die lêer, kyk na die konfigurasies en as alles in orde is, kan u Home Assistant herlaai.
Nou moet u die drie afsetpunte kan beheer en die temperatuur en humiditeit van die kamer (of die interne strook) kan monitor as u die sensor direk aan die printplaat gesoldeer het!
Stap 7: Geniet dit
Baie geluk, nou kan u u slim strook betrek by elke outomatisasie wat u wil hê deur middel van Home Assistant. As u dit dan met die stem wil beheer, kan u ook Home Assistant verbind met Alexa of Google Assistant en klaar!
Geniet dit!:)
Aanbeveel:
DIY LED Strip: hoe om LED Strip te sny, aan te sluit, te soldeer en te voed: 3 stappe (met foto's)

DIY LED Strip: Hoe om LED Strip te sny, aan te sluit, te soldeer en aan te dryf: Beginnersgids vir die maak van u eie ligprojekte met LED strip. die basiese beginsels vir die installering van 'n eenvoudige binne 60 LED's/m LED -strook, maar die in
ESP8266 RGB LED STRIP WIFI Control - NODEMCU As 'n IR -afstandsbediening vir LED -strook wat via wifi bestuur word - RGB LED STRIP -slimfoonbeheer: 4 stappe

ESP8266 RGB LED STRIP WIFI Control | NODEMCU As 'n IR -afstandsbediening vir LED -strook wat via wifi bestuur word | RGB LED STRIP -slimfoonbeheer: Hallo ouens, in hierdie tutoriaal leer ons hoe om nodemcu of esp8266 as 'n IR -afstandsbediening te gebruik om 'n RGB LED -strook te beheer, en Nodemcu word deur 'n slimfoon oor wifi beheer. U kan dus die RGB LED STRIP met u slimfoon beheer
Wifi -beheerde 12v Led Strip met Raspberry Pi Met Tasker, Ifttt -integrasie: 15 stappe (met foto's)

Wifi -beheerde 12v Led Strip met Raspberry Pi Met Tasker, Ifttt Integration .: In hierdie projek sal ek jou wys hoe om 'n eenvoudige 12v analoge led strip oor wifi te beheer met 'n framboos pi. Vir hierdie projek benodig jy: 1x Raspberry Pi (I gebruik 'n Raspberry Pi 1 Model B+) 1x RGB 12v Le
Smart Power Strip Gebaseer op Beaglebone Black en OpenHAB: 7 stappe (met foto's)

Smart Power Strip Gebaseer op Beaglebone Black en OpenHAB: !!!!! Dit is gevaarlik om met netspanning (110/220V) te speel. Wees baie BAIE versigtig !!!!! en twee Arduinos, wat in die prentjie "Ou ontwerp" getoon word. Hierdie nuwe de
Smart Master/Slave Power Strip vir u rekenaar [mod] (self afskakeling maar nul standby): 6 stappe (met foto's)
![Smart Master/Slave Power Strip vir u rekenaar [mod] (self afskakeling maar nul standby): 6 stappe (met foto's) Smart Master/Slave Power Strip vir u rekenaar [mod] (self afskakeling maar nul standby): 6 stappe (met foto's)](https://i.howwhatproduce.com/preview/how-and-what-to-produce/11123613-smart-masterslave-power-strip-for-your-pc-mod-self-shutdown-but-zero-standby-6-steps-with-pictures-j.webp)
Smart Master/Slave Power Strip vir u rekenaar [mod] (self afskakel, maar nul bystand): af moet af wees. En die bruikbaarheid moet goed wees.Om dit kort te maak: ons het nie die regte produk daar buite gevind nie, en daarom het ons dit moontlik gemaak.Ons het 'n " Energy Saver " gekoop kragstroke van Zweibrueder. Die toestelle is baie stewig en nie baie e
