
INHOUDSOPGAWE:
- Outeur John Day [email protected].
- Public 2024-01-30 07:26.
- Laas verander 2025-01-23 12:53.
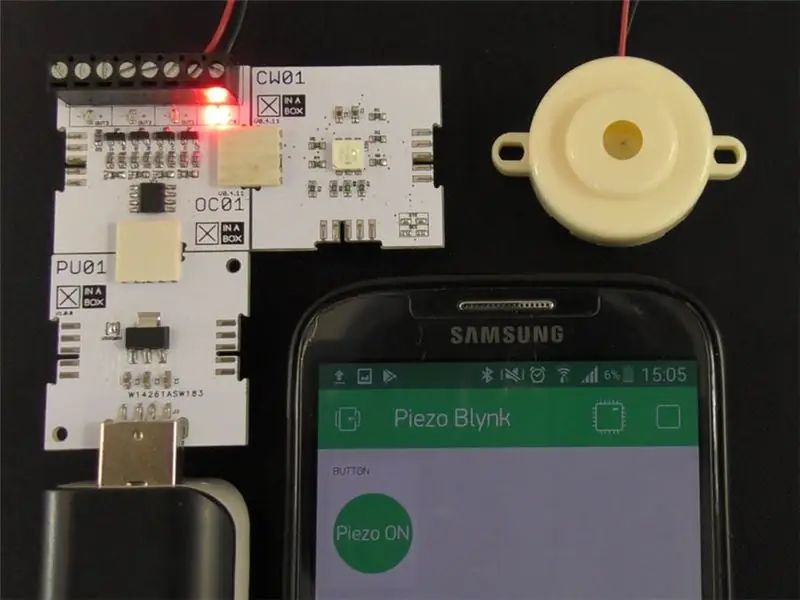
Beheer enige 5V -element met Blynk en xChips. Hierdie projek klink 'n piezo -gonser uit my foon.
Stap 1: Dinge wat in hierdie projek gebruik word
Hardeware komponente
- XinaBox IP01 x 1 xChip USB -programmeerder gebaseer op FT232R van FTDI Limited
- XinaBox CW01 x 1 xCHIP Wi-Fi Core gebaseer op ESP8266 Wi-Fi-module
- XinaBox OC01 x 1 xChip High Current DC -skakelaar
- XinaBox PU01 x 1 xChip USB (tipe A) kragbron
- Gonser x 1 Enige piezo-elektriese zoemer is voldoende of enige element wat u wil beheer
- Power Bank of soortgelyke x 1
Sagteware -programme en aanlyndienste
- Arduino IDE
- Blynk
Handgereedskap en vervaardigingsmasjiene
Platskroewedraaier
Stap 2: Verhaal
Inleiding
Hierdie projek is gebou met behulp van XinaBox xChips deur eenvoudig op die verskillende xChips te klik en basiese kode te skryf. Ek kon toe 'n piëzo-elektriese zoemer vanaf my telefoon beheer met 'n Blynk-projek wat ek geskep het.
Draadlose Piezo -zoemerbeheer met behulp van Blynk en xChips
Stap 3: Blynk opstel
Eerstens moet u Blynk op u iPhone- of Android -telefoon onderskeidelik van die Apple Store of Google Playstore aflaai. Skep self 'n rekening wat redelik eenvoudig is. Meld aan met u nuutgeskepte besonderhede. Kies 'Nuwe projek' en gee dan 'n naam aan u projek. Ek het myne Piezo Blynk genoem soos hieronder geïllustreer. Kies ook die ESP8266 -bord met behulp van die keuselys. Druk op Skep en u nuwe projek sal geskep word. Daar sal 'n pop -up verskyn wat u in kennis stel dat 'n verifikasietoken na u e -pos gestuur is; druk OK.
Vervolgens moet ons ons widget byvoeg om die zoemer aan of af te skakel van ons Blynk -projek. Kies die plusteken (+) in die regter boonste hoek. Jou widget -boks moet verskyn. Kies die widget 'Knoppie' deur net een keer daarop te druk. Die knoppie moet nou op die werkruimte van u projek verskyn. Verwys na die onderstaande skermkiekies vir grafiese instruksies tot op hierdie stadium.
Skep u Blynk -projek
Druk nou op die knoppie wat u pas bygevoeg het om 'Knoppie -instellings' oop te maak. Kies 'PIN' en kies 'Virtueel' aan u linkerkant. U kan dan 'n virtuele pen aan u regterkant kies. Ek het V10 gekies vir my projek. U kan knoppie -etikette verander as u wil, maar dit is nie nodig nie. Kies 'SWITCH' vir 'n beter beheer en laat alles anders soos dit is. Druk terug en u het die opstel van Blynk voltooi. Volg die onderstaande prent vir leiding.
Kies die instellings vir u penne
Stap 4: Monteer na die program
Koppel u IP01 -programmeerder xChip met CW01 met behulp van 'n XC10 -busskakelaar soos hieronder getoon. Plaas dan die kombinasie in 'n beskikbare USB -poort op u rekenaar.
Programmeringsvergadering
Stap 5: Programmering in Arduino
Om die xChips te kan gebruik, moet u die volgende biblioteke aflaai en dit by die Arduino -biblioteke voeg.
- xCore - Kernbiblioteek vir xChips.
- xOC01 - Biblioteek vir die hoëstroom GS -skakelaar
- ESP8622 - Volg die instruksies noukeurig
- Blynk - Blynk -biblioteek om Blynk -funksies te gebruik
Laai die kode vervolgens in die kode -afdeling af of plak dit in u Arduino IDE en plak dit. Voer u WiFi -besonderhede in en kopieer en plak die verifikasietoken wat u in stap 1 per e -pos gestuur is, in hul onderskeie velde. Sien onder.
Verifikasie -teken en WiFi -besonderhede moet ingevoer word.
U kan die kode nou na u bord oplaai nadat u 'n suksesvolle samestelling uitgevoer het.
Stap 6: Finale vergadering
Sodra dit opgelaai is, verwyder die kombinasie van u rekenaar en vervang IP01 met PU01. Plaas IP01 opsy omdat u dit nie meer benodig nie. Monteer nou u projek volgens die onderstaande prentjie. U kan die xChips verbind soos u wil, solank al die identifikasiename in dieselfde rigting is.
Finale Vergadering
Soos hierbo gesien, word die piëzo -zoemer ingeskroef in die terminale uitset wat in ons program gebruik is; in hierdie geval OUT0. U kan enige van die vier uitsette van u keuse kies; Onthou net dat u die kode moet verander. U kan die rooi draad in die positiewe terminaal en die swart draad in die negatiewe terminaal as 'n konvensie skroef, maar dit maak nie saak nie, aangesien piëzo -gonsers nie polariteitsbewus is nie.
Stap 7: Skakel aan
U kan u projek met u rekenaar of 'n gewone kragbank aanskakel. Plaas die projek in die kragbank. Maak u projek oop wat u vroeër op u Blynk -toepassing geskep het en kies die speelknoppie in die regter boonste hoek. As u projek aangeskakel word, sal 'n verbinding tot stand kom. U kan nou op die widget -knoppie druk wat u voorheen bygevoeg het, en die rooi LED op die OUT0 -uitgang moet brand terwyl u piezo -gonser klink. Druk die knoppie -widget aan en af en wees gefassineer oor hoe u 'n zoemer met u telefoon kan beheer.
Draadlose Piezo -zoemerbeheer met behulp van Blynk en xChips
Stap 8: Gevolgtrekking
Hierdie projek het ongeveer 25 minute geneem om te voltooi. Ek het eenvoudig die xChips saamgekliek en die piëzo -zoemer in die terminale vasgeskroef. Geen soldeer en geen gemors nie. U kan enige 5V -element via 'n WiFi -verbinding met u telefoon aanskakel.
Stap 9: Kode
Piezo_Blynk.ino Arduino Voer eenvoudig u WiFi -besonderhede en die magtigingsteken in hul onderskeie velde in en u is gereed om u kode na u xChips op te laai
#include // sluit kernbiblioteek in
#include // sluit in 'n hoë huidige dc switch libray #include // sluit ESP8266 -biblioteek in wat gebruik word vir wifi #include // sluit Blynk libary in wat gebruik word met ESP8266 // verifikasietoken wat aan u gestuur is // kopieer en plak die token tussen dubbele aanhalingstekens auth = "u verifikasietoken"; // u wifi -geloofsbriewe char WIFI_SSID = "u wifi -naam"; // voer u wifi -naam in tussen die dubbele aanhalingstekens char WIFI_PASS = "u wifi -wagwoord"; // voer jou wifi -wagwoord in tussen die dubbele aanhalingstekens // Blynk -funksie wat toestand lees, virtuele penlesings moontlik maak BLYNK_WRITE (V10) {// bel die toestand wat uit jou Blynk -toepassing gekies is, int OUT0_State = param.asInt (); // skryf die toestand wat op u Blynk -toepassing gekies is // na OUT0 // 1 = peizo aan, 0 = piezo uit OC01.write (OUT0, OUT0_State); } ongeldige opstelling () {// plaas u opstellingskode hier om een keer te werk: // begin i2c -kommunikasie en stel penne Wire.begin (2, 14); // begin die hoë stroom gelykskakelaar OC01.begin (); // maak ongebruikte penne onaktief OC01.write (OUT1, LOW); OC01. skryf (OUT2, LAAG); OC01. skryf (OUT3, LOW); // begin Blynk -kommunikasie Blynk.begin (auth, WIFI_SSID, WIFI_PASS); } void loop () {// plaas u hoofkode hier om herhaaldelik uit te voer // voer Blnk -bewerkings uit Blynk.run (); }
Aanbeveel:
Temperatuurmeting met behulp van XinaBox en 'n termistor: 8 stappe

Temperatuurmeting met behulp van XinaBox en 'n termistor: Meet die temperatuur van 'n vloeistof met 'n analoog ingang xChip van XinaBox en 'n termistorsonde
Diere klink legkaart vir kinders: 4 stappe
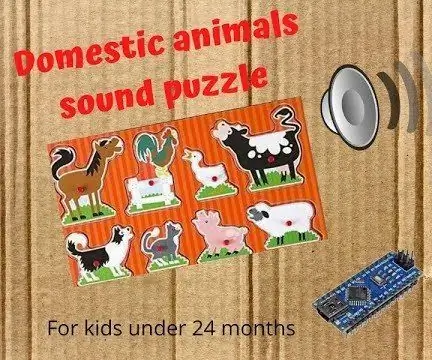
Diere klink legkaart vir kinders: die dier klink in sy eie stem as sy dier legkaart reg geplaas is. Vir kinders jonger as 24 maande. Jou seuns sal bly wees as hulle die ses geluide van die dier hoor, hierdie projek is gebaseer op 'n kommersiële produk, maar ek wil
RGB -temperatuuraanwyser (met XinaBox): 5 stappe (met foto's)

RGB -temperatuuraanwyser (met XinaBox): Dit is amptelik my eerste Instructables -artikel, so ek gaan erken dat ek hierdie geleentheid nou gebruik om dit te probeer. Kry 'n idee van hoe die platform werk, die hele kant van die gebruikerservaring. Maar terwyl ek dit doen, het ek gedink ek kan
Laat iTunes baie goed klink: 4 stappe

Laat iTunes baie goed klink: Stel u iTunes -gelykmaker op om u musiek regtig goed te laat klink. Geniet nog meer van u musiek! Let wel: die resultate wissel na gelang van die luidsprekeropstelling en die musiek waarna u luister
Waterdigte luidsprekers wat dryf - " Dit dryf, klink en dit maak die notas rots! &Quot;: 7 stappe (met prente)

Waterdigte luidsprekers wat dryf - " It Floats, It Totes and It Rocks the Notes! ). Ons sal langs die rivier dryf, of lyne aan die oewer vasmaak sodat ons vlotte reg langs ons kampterrein bly. Almal h
