
INHOUDSOPGAWE:
- Outeur John Day [email protected].
- Public 2024-01-30 07:26.
- Laas verander 2025-01-23 12:53.


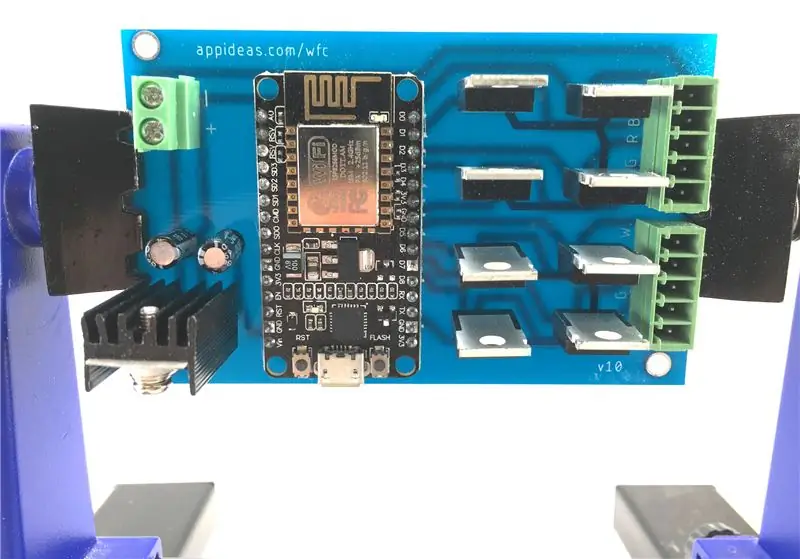

Verlede lente het ek begin met die ontwerp van persoonlike hardeware en sagteware om twee stroke LED-ligte met een NodeMCU ESP8266-12E ontwikkelbord te beheer. Gedurende die proses het ek geleer hoe om my eie printplate (PCB's) op 'n CNC-router te maak, en ek het 'n instruksies stap-vir-stap deur die proses geskryf. (Skakel instruksies) Ek het dit opgevolg deur instruksies te skryf vir die bou van u eie WiFi -beheerder vir LED -ligstroke, insluitend GPL'd Open Source -sagteware vir die beheerder en vir 'n mobiele app om die ligbeheerder te gebruik. (Instruksieskakel) Die tweede instruksie was die gevolg van etlike maande se leer, ontwikkeling, toetsing en herfaktorering, en dit bevat my negende hersiening van die hardeware. Dit is weergawe 10.
Waarom 'n tiende weergawe maak, en hoekom daaroor skryf? Om 'n lang verhaal kort te maak, moes ek tientalle beheerders maak, sodat ek dit makliker moes maak om te bedraad, vinniger te vervaardig en robuuster was. Tydens die proses om hierdie projek te laat vorder tot waar dit vandag is, het ek baie geleer. Toe ek die vorige Instructable oor die kontroleerder skryf, het ek die elektronika gebou op grond van my bestaande kennis van die skep van 'n pasgemaakte PCB. My eerste 'regte' projek met 'n pasgemaakte PCB was die ligkontroleerder, en in my leerpad het ek nege weergawes geskep. Die laaste paar was redelik goed.
Onderweg het ek veral 'n paar dinge geleer wat gehelp het om dit na 'n ander vlak te verhoog.
- Ek was vasbeslote om met Open Source -sagteware te begin, en ek het aanvanklik my bord met Fritzing ontwerp. Ek glo steeds dat dit die regte program is vir 'n beginner om te leer hoe om 'n PCB te ontwerp, want u hoef nie te leer hoe om 'n skematiese ontwerp te maak nie, maar ek glo nou dat u 'n meer professionele CAD -instrument moet "gradueer". Die program wat ek gekies het, is Eagle. Die bord wat ek met Eagle kon vervaardig, is aansienlik beter as wat ek met Fritzing kon skep.
- Na 'n bietjie ervaring, kan ek nou 'buite die boks' dink 'n bietjie beter. Die spesifieke ding wat ek besef het, is dat ek die bedrading aansienlik kan vereenvoudig deur die penopdragte te herrangskik en dit in 'n dubbelzijdige bord met 'n baie eenvoudige bokant te verander. Ek is nog steeds nie in staat om betroubaar dubbelzijdige PCB's met my CNC-router te vervaardig nie, maar dit is makliker om die bokant van hierdie nuwe bord met die hand te bedreng as om die springers wat met die vorige ontwerp benodig is, aan te sluit. Vir diegene wat slegs 'n eensydige PCB kan maak, kan hierdie projek bereik word deur 'n enkelsydige bord te skep en 'n paar aansluitings met die hand te bedraad.
- Besit u nie 'n CNC -router nie? Ek kan nou wys op verskeie maniere om u eie PCB sonder een te maak.
- Kan u nog steeds nie u eie PCB maak nie (of wil u dit nie)? Ek kon die PCB's wat ek vir hierdie projek ontwerp het, kommersieel laat vervaardig in hoeveelhede en pryse wat ek kan bekostig om te voorraad en te verkoop. Dit beteken dat hierdie projek afgetrek kan word sonder meer elektroniese vaardighede as die vermoë om te soldeer.
Is u gereed om u eie WiFi -beheerder vir twee stroke LED -ligte te skep? Goed. Op na die materiaalbrief.
Alhoewel dit as 'n opdrag begin het, het dit 'n deurlopende projek geword vir APPideas. Ons werk hierdie instruksies van tyd tot tyd op, maar die nuutste inligting is altyd beskikbaar op
Stap 1: Versamel u materiaal



Hierdie materiaalopgawe veronderstel dat u óf u eie PCB kan vervaardig, óf een spesifiek vir hierdie projek gaan koop. Daar is maniere om hierdie projek te maak sonder 'n persoonlike PCB. Lees stap 2 van die volgende instruksies as u dit sonder 'n pasgemaakte PCB wil probeer verwyder. (Skakel met instruksies) Let daarop dat ek dele wat ek persoonlik gekoop het, gelys het, en dat die meeste items in groter hoeveelhede verkoop word as wat u benodig. Koop gerus.
- (1) NodeMCU ESP8266-12E ontwikkelingsbord (Amazon-skakel)
- (1) 5V spanningsreguleerder (Amazon -skakel)
- (1) Spanningsreguleerder se hittebak (Amazon -skakel)
- (1) 100µf kapasitor en
- (1) 10µf kapasitor (Amazon -skakel)
- (2) 5-polige, 3,5 mm-opskroefklemme (eBay-skakel)
- (1) 2-polige, 5 mm opskroefklem (Amazon-skakel)
- (8) N-kanaal MOSFET's (Amazon-skakel)
- (1) rol SMD 5050 LED -ligstrook (Amazon -skakel)
- (1) 12V, 5A GS -kragtoevoer (as u nie die een wat by u ligte gelei het) kan gebruik nie (Amazon -skakel)
- (1) 5-draad draad (Amazon-skakel)
Verbruikbare, opsionele en bykomstige materiale en gereedskap:
- (1) Soldeerbout (Amazon -skakel)
- (sommige) Soldeer (Amazon -skakel)
- (sommige) Harspasta -vloed (Amazon -skakel)
- (1) Draadstropper (Amazon -skakel)
- (1) Printplaatstut (Amazon -skakel)
- (sommige) Vloeibare elektriese band (Amazon -skakel)
- (sommige) Supergom (Amazon -skakel)
- (5) #4 - 1/2 "houtskroewe (Amazon -skakel)
- (sommige) Kabelbinders of ritsbande met haak en lus (Amazon -skakel)
Uiteindelik benodig u 'n PCB. U kan u eie maak (lêers en instruksies hieronder), of een by ons bestel.
- (1) Vooraf gemaakte PCB van APPideas (APPideas-skakel), of
- (1) Enkelzijdige koperbedekte PCB (Amazon-skakel), of
- (1) Dubbelzijdige koperbeklede PCB (Amazon-skakel)
As u u eie PCB maak, moet u die bykomende materiaal bepaal wat nodig is om u bouwerk te voltooi, soos freesborde en houmateriaal of etschemikalieë.
Noudat u u materiaal bymekaar het, laat ons uitvind hoe u die PCB vir die projek sal kry.
Stap 2: Maak of kry die PCB
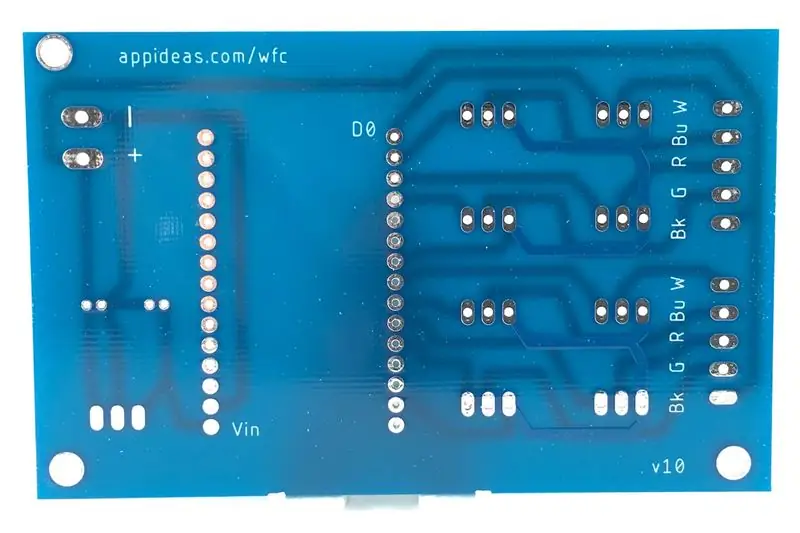
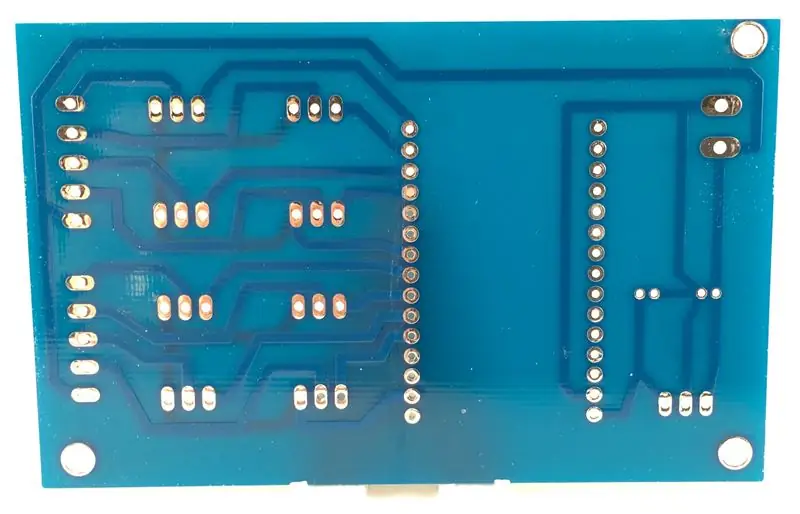


As u nie u eie PCB kan vervaardig nie, of dit nie wil hê nie, het ek 'n klein aantal borde kommersieel laat vervaardig en dit is hier te koop (appideas -skakel). Gestuur is die duurste om dit in u hande te kry, maar u kan geld bespaar deur meer as een te bestel.
As u die vermoë het om u eie printboard (PCB) te maak, is al die lêers wat u benodig om die PCB vir die aangepaste WiFi LED -ligstrookbeheer te maak, hieronder.
As u 'n CNC -router besit en nie weet hoe om PCB's te maak nie, lees my gedetailleerde instruksies oor die onderwerp. (Instruksies skakel) Ek het op geen ander manier persoonlik 'n persoonlike PCB vervaardig nie. U kan hierdie instruksies lees oor hoe u 'n PCB met redelik goedaardige chemikalieë kan maak (skakel Instructables) of 'n soektog na 'Custom PCB' op Instructables.com, en u sal ontdek dat daar verskillende metodes is.
Gebruik die onderstaande skakels om die gerber- en excellon -lêers af te laai. U kan ook die Eagle -lêers hieronder aflaai as u die ontwerp wil aanpas. Dit is 'n tweesydige PCB, maar as u slegs eenzijdige planke kan produseer, hoef u slegs die onderkant te sny. Ek sal instruksies gee vir die handmatige bedrading van die spore aan die bokant van die bord in die inligting oor die elektroniese samestelling. Dit is redelik eenvoudig, so dit is 'n goeie keuse as dit moeilik is om 'n tweesydige bord te maak.
As u hierdie PCB's in grootmaat moet koop, is dit beskikbaar in 'n openbare projek by PCBWay. (PCBWay -skakel)
Stap 3: Monteer die elektronika
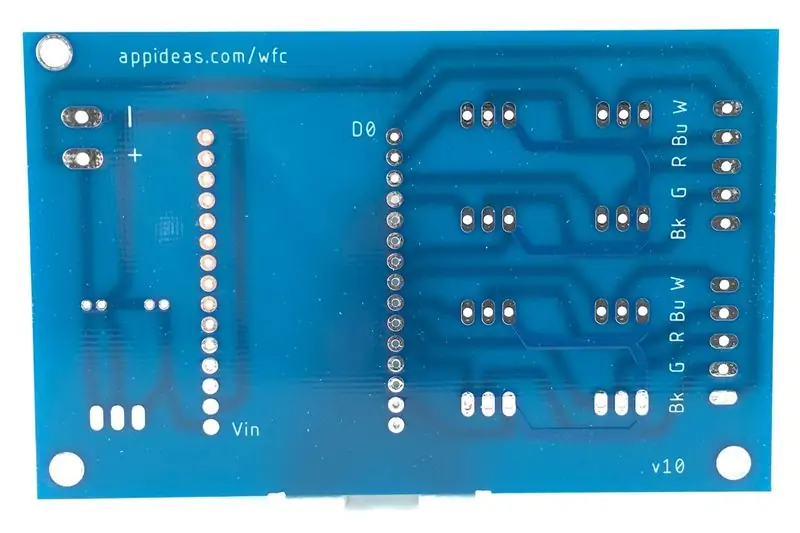



Noudat u u komponente saam en PCB byderhand het, is dit tyd om te begin soldeer! Daar is baie soldeerpunte, maar die soldeer is baie eenvoudig, soos u op die punt staan om te sien. Kyk na die prente vir verwysing. Let daarop dat die geel/bruin PCB's hierbo op 'n CNC -router gemaak is en dat die blou PCB's die kommersieel vervaardigde weergawe is.
- Plaas die NodeMCU ESP8266-12E ontwikkelbord in die PCB. Dit is moontlik om hierdie bord per ongeluk agteruit te installeer, en dit is moeilik om te verwyder sodra dit gesoldeer is, dus maak seker dat die penne korrek gerig is. Soldeer al die pads wat spore het. Daar is altesaam 12 - tien langs een ry penne en twee langs die ander. U hoef nie die pads wat nie spore het nie, te soldeer. As u dit moeilik vind om soldeer om hierdie penne te laat vloei, sal die vloei van kolofoniumpasta help.
- Monteer die 5V spanningsreguleerder en die hittesynchronisasie soos aangedui, en soldeer dan die drie leidings daarvan aan die printplaat aan die linkerkant van die NodeMCU ESP8266-12E ontwikkelbord, soos op die foto's gesien word.
- Installeer die twee kapasitors in die pads wat onmiddellik agter die spanningsreguleerder is. Let op die volgorde en polariteit van die kapasitors. Die 100µf -kapasitor moet die naaste aan die buitekant van die PCB geïnstalleer word, en die 10µf -kondensator sal die naaste aan die binnekant van die PCB geïnstalleer word. Die negatiewe leidings van die kapasitors moet na mekaar gekonfronteer word.
- Soldeer al agt MOSFET's in die PCB in die pads regs van die NodeMCU -ontwikkelingsbord. As u die onderste laag soldeer, is dit slegs nodig om die leidings met spore te soldeer. Daar is egter vier en twintig leidrade, en agtien daarvan moet aan die onderkant van die printplaat gesoldeer word, dus dit help om verwarring te voorkom as u 'n paar minute ekstra neem en almal soldeer. U kan ook vermy dat u die boonste laag moet soldeer deur soldeer deur die toepaslike vias te vloei, soos hieronder beskryf.
-
Soldeer die boonste spore van die bord.
- As u 'n dubbelzijdige PCB het, soldeer die agt soldeerpunte wat aan spore aan die bokant van die PCB gekoppel is. Hierdie spore is verbind met elk van die agt regterkantse bene van die MOSFET's. 'N Maklike manier om die verbindings aan die bokant te soldeer, is deur die penne 'n bietjie aan die onderkant met u soldeerbout te verhit, dan 'n harspasta-vloeistof te gebruik en genoeg soldeer van onder af aan te bring sodat dit deur die middel kan vloei. Hierdie metode sal werk sonder die vloei van kolofoniumpasta, maar die vloei sal die soldeer help om 'n bietjie vryer en met minder hitte te vloei. As u die hitte verwyder, moet u 'n soliede soldeer bo -op die bord hê. Maak seker dat u u werk toets!
- As u nie 'n dubbelzijdige PCB het nie, moet u die regterkantste been van elk van die MOSFET's aan mekaar koppel. Dit is 'n grondverbinding in die stroombaan. Die links-onder-MOSFET in elke groep van vier is reeds verbind met die kring se gemeenskaplike grond aan die onderkant van die PCB, dus is dit voldoende om die regterkantse been van die ander drie MOSFET's in dieselfde groep aan sy grondbeen te koppel. U kan dit doen deur jumperdrade direk aan die bene van die MOSFET's aan die bokant van die bord te soldeer, of deur jumperdrade aan die toepaslike leidings onderaan die PCB te soldeer. Ek het gekies om aan die onderkant van die printplaat te soldeer sodat ek die drade in die omhulsel kon wegsteek.
- Installeer die tweepolige, 5 mm-opskroefklemblok aan die linkerkant van die NodeMCU-ontwikkelbord. Opskroefklemme neem baie misbruik op, so bevestig dit aan die printplaat deur 'n druppel supergom by te voeg en dit 30 sekondes teen die print te druk. Sodra dit vasgeplak is, soldeer sy twee leidings aan die onderkant van die printplaat.
- Installeer die (2) vyfpolige, 3 mm-opskroefklemblokke aan die regterkant van die MOSFET's. Plak hierdie aansluitblokke op die PCB op dieselfde manier as hierbo aangedui, en soldeer dan al tien leidrade aan die onderkant van die bord - vyf leidings vir elke aansluitblok.
- Alles is gesoldeer, so dit is tyd om op te ruim en u werk te verifieer. Begin deur 'n veiligheidsbril aan te trek en sny dan die oortollige metaal van die leidings aan die onderkant van die bord af. Ek beveel aan dat u NIE die leidrade van die NodeMCU ESP8266-12E-ontwikkelingsbord afsny nie. Die penne is baie dik en is geneig om draadsnyers te beskadig.
- Verifieer u werk deur die spoor-eindpunte met 'n ohmmeter te toets. Koppel eenvoudig die een kabel van u ohmmeter aan 'n soldeerpunt op die PCB, en koppel dan die ander kabel aan die soldeerpunt aan die ander kant van die spoor. U moet kontinuïteit tussen alle toepaslike spore hê. Dit is veral 'n goeie idee om u soldeerpunte aan die bokant te kontroleer. Om dit te doen, koppel die een kabel van u ohmmeter aan 'n grondpen op die NodeMCU ESP8266-12E ontwikkelbord, en koppel dan die ander kabel aan die regterkantste been van elk van die MOSFET's, een vir een. Daar behoort kontinuïteit tussen die penne en die gemeenskaplike grondslag van die kring te wees.
Stap 4: Laai die Arduino -kode en maak verbinding met WiFi
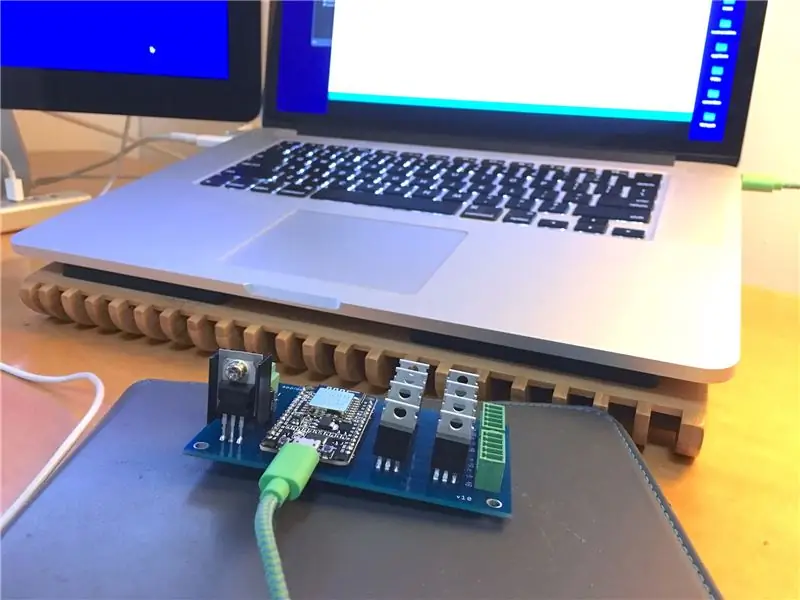
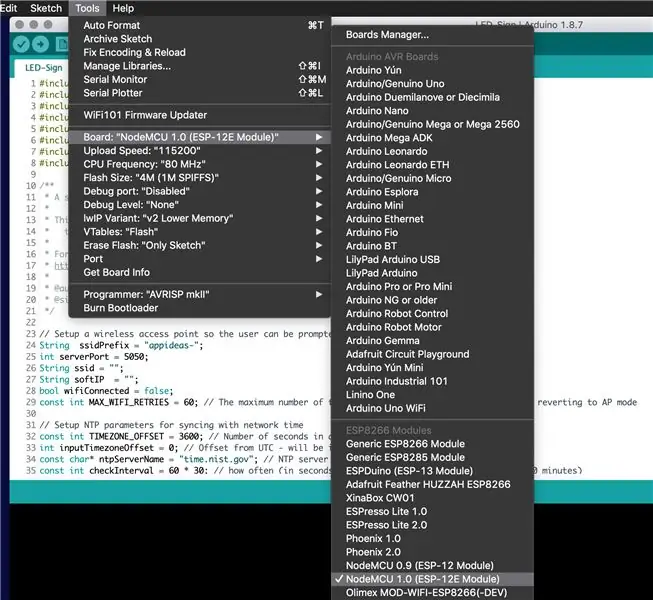
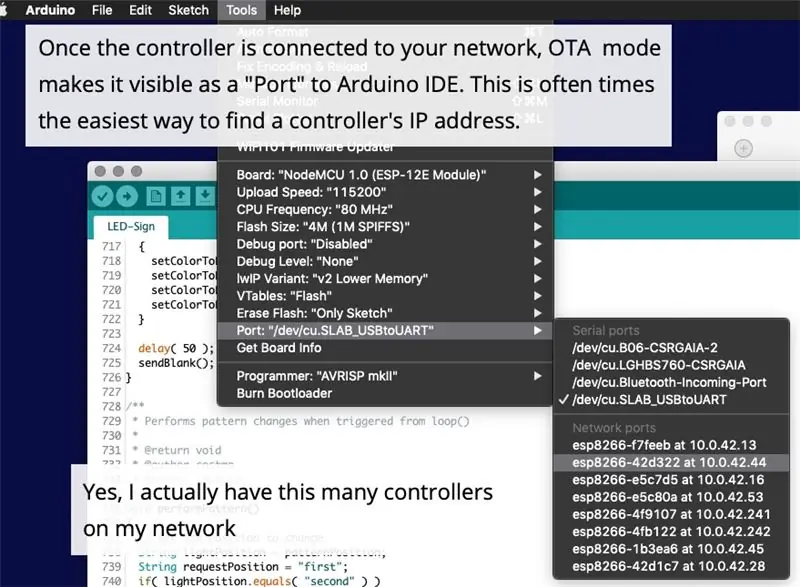
Volledigheidshalwe herhaal ek hierdie instruksies grotendeels uit my vorige Instructable. Ek gee doelbewus instruksies vir die laai van die Arduino -kode voordat ek die elektronika beveilig of die 12V -kragtoevoer aansluit, om die moontlikheid te vermy dat ek die NodeMCU -ontwikkelbord per ongeluk op die USB kan aansluit terwyl dit deur Vin aangeskakel word.
Kry, installeer en instel Arduino IDE. As u reeds Arduino IDE geïnstalleer en instel om 'n ESP8266 -bord te gebruik, laai die onderstaande zip -lêer af, pak dit uit en laai die skets op die ESP. Andersins, kry Arduino IDE hier en installeer dit. Daar is 'n paar stappe om die ESP -bord deur die Arduino IDE erken te kry. Ek sal hulle in kort kolpunte gee. As u 'n volledige verduideliking wil hê van wat u doen en waarom, kan u dit hier lees.
- Maak Arduino IDE oop en klik op File> Voorkeure (op macOS, dit is Arduino IDE> Voorkeure)
- Plaas hierdie adres in die boks Bykomende bestuurders -URL's:
- Klik op OK
- Klik terug in die hoofskerm van Arduino IDE op Tools> Board> Boards Manager …
- Soek "esp8266" en klik op Installeer en sluit die venster Boards Manager wanneer u dit vind
- Klik op Tools> Board en kies NodeMCU 1.0 (ESP8266-12E-module)
- Klik op Tools> Poort en kies die USB -poort waarop die ESP -kaart gekoppel is
Elke keer as u op 'n ander tipe Arduino -bord ontwikkel, moet u die laaste twee stappe uitvoer en teruggaan na die ESP8266. Die res hoef slegs een keer gedoen te word.
Om hierdie skets saam te stel, moet u 'n paar biblioteke in die IDE laai, dus klik op Skets> Sluit biblioteek in en klik op ESP8266WiFi. U moet die volgende biblioteke op dieselfde manier laai (klik op Skets> Sluit biblioteek in, klik dan op die biblioteeknaam): ESP8266mDNS, ESP8266WebServer, WiFi, ArduinoJson, EEPROM, ArduinoOTA. As u nie een in die lys biblioteke sien nie, sal u dit vind deur op Skets> Biblioteek in te sluit> Biblioteek te bestuur en na die biblioteeknaam te soek. Sodra u dit gevind het, klik op Installeer en gaan dan weer deur die stappe om dit in u skets op te neem.
Stel die kode saam en stuur dit na die bord. Voordat u dit doen, moet u seker maak dat die Vin -pen van die ESP -bord geen krag het nie. Laai die zip -lêer af wat by hierdie stap ingesluit is (hieronder) en pak dit uit of kry dit by github. (github -skakel) Koppel u ESP -kaart via u USB aan u rekenaar, kies die regte bord en poort deur die menu's Tools en klik dan op die oplaai -knoppie. Kyk na die konsole, en die kode word binne 'n bietjie gelaai. As u wil sien wat die toestel aanmeld, maak die Serial Monitor oop en stel die baud -tempo op 57600. Die skets is nie baie gesels nie, maar dit bevat wel 'n paar statusinligting, soos die IP -adres van die toestel.
Om die beheerder aan u netwerk te koppel en dit op te stel:
- Skakel die beheerder aan
- Koppel op u rekenaar of op 'n mobiele toestel aan die WiFi -netwerk wat die beheerder skep. Dit sal 'n netwerk skep met 'n SSID wat begin met 'appideas-'
- Maak 'n webblaaier oop en gaan na
- Gee die geloofsbriewe om aan u netwerk te koppel, en klik dan op die Koppel -knoppie
- Kry die IP -adres wat aan die beheerder toegeken is. Ek is jammer dat hierdie gedeelte nog nie makliker is nie. As u weet hoe u by die lys van DHCP-toestelle van u WiFi-router kom, verskyn die WiFi-beheerder daarop met 'n apparaatnaam wat 'esp' bevat en die vier karakters wat na 'appideas-' was in die toegangspunt-SSID van die toestel. Die Arduino Serial Monitor sal ook die toegekende IP -adres van die toestel wys.
As u wil weet hoe die Arduino -kode werk, kan u daaroor lees in stap 4 van my vorige Instructable. (Instrueerbare skakel) Die instruksies praat ook oor hoe u 'n webblaaier kan gebruik om u ligte en die WiFi -beheerder te toets, so as u ongeduldig raak met die installering van die mobiele app, kan u dit nagaan.
Stap 5: Bedraad die ligte en krag

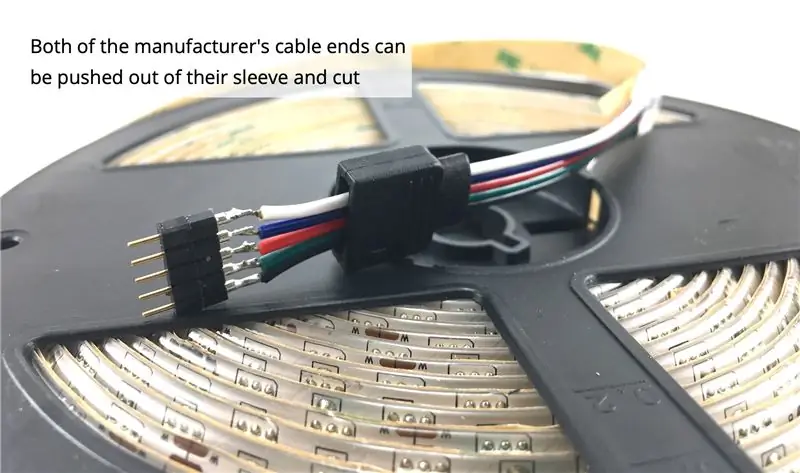

Weereens, ek gaan 'n groot deel van een van die stappe van my vorige Instructable herhaal.
As u slegs een of twee stelle ligte verbind, hoef u nie aan die ligstroke te soldeer nie. Kyk na die tweede prent hierbo. Sny eenvoudig die ligstrook iewers in die middel, sny die verbindings af wat reeds aan die voor- en agterkant van die rolrol gekoppel is, trek die punte van die drade af en u is gereed om dit aan u beheerder te koppel. Dis dit. Draai net die ligte na die toepaslike leidings op die beheerder, en u is klaar.
As u meer as twee stelle ligte nodig het, of as u die kabeluiteinde van die vervaardiger reeds geoes het, moet u die drade direk op die stroke soldeer, en dit kan 'n bietjie moeilik wees. Daar is reeds 'n baie goeie instruksie oor die onderwerp, so ek gaan daaraan uitstel. Maar voordat ek dit doen, is daar 'n paar aantekeninge wat ek wil hê dat u in gedagte moet hou terwyl u na die instruksies kyk:
- Sodra u klaar is met die soldeer aan die strook, gebruik 'n ohmmeter om te verifieer dat u nie per ongeluk aangrensende pads verbind het nie. Raak net die ohmmeter aan die eerste en die tweede gesoldeerde pads om te verifieer dat daar geen kontinuïteit tussen hulle is nie, dan die tweede en derde, die derde en vierde … Dit is maklik om 'n verdwaalde draad te mis (sien) en dit dit neem slegs 'n paar sekondes om te verifieer dat iets sleg nie gebeur het nie.
- Gee veral aandag aan sy bedrading, want dit lyk asof die kleure deurmekaar is. Wat eintlik 'verkeerd' is, is dat sy ligstrook sy leidrade in 'n ander volgorde het as wat tipies is, maar die 5-draads draad is normaal.
-
Sterk aanbeveel: Gebruik vloeibare band in plaas van om 'n krimpbuis te gebruik om die verbinding te beveilig (naby die einde van die instruksies). (Amazon -skakel) U verbindings het aansienlik beter isolasie en is baie veiliger. Ek het foto's ingesluit, maar as u nog nie Liquid Tape gebruik het nie, is die proses redelik eenvoudig:
- "Glob" dit op u kaal soldeerpunte en laat dit in al die splete trek. Hou iets weggooibaar ('n papiersak, verlede week se koerant, 'n lap, ens.) Daaronder. Dien 'n dik laag aan. Dit is goed dat 'n bietjie daarvan afval. Daarom is daar iets weggooibaar onder. Maak seker dat alles wat gesoldeer is heeltemal bedek is en nie eers 'n bietjie sigbaar is nie. Sit dit dik op. Dit sal nie so bly nie.
- Laat dit vir ten minste 3-4 uur droog word. Namate dit droog word, krimp dit en vorm dit styf om u drade. Dit is goed! Jou soldeerpunte word letterlik op hul plek vasgeplak, en 'n laag rubber (-agtige stof) isoleer elke plek waar die vloeistof kan insypel.
- Nadat die 3-4 uur verby is, voeg 'n tweede laag by en laat dit droog word. Hierdie jas kan baie meer dun wees. Dit hoef niks in te dring nie - dit is net om die eerste laag te verseël en vas te maak. Nadat die tweede laag droog is, is dit gereed om te gebruik.
Met dit alles uit die weg geruim, hier is die skakel na die Instructable. (Instruksies skakel)
Noudat daar drade uit u ligstroke kom, koppel dit aan die toepaslike leidings op die 5-polige opskroefklemmen. As u ons vervaardigde PCB gekoop het, word dit vir u gemerk. Indien nie, is hulle van bo na onder in hierdie volgorde: wit, blou, rooi, groen, swart (krag).
Koppel laastens die krag aan die printplaat deur die 12V (of 24V) kragtoevoer aan te sluit op die 2-polige opskroefklem. Die positiewe lood is die naaste aan die spanningsreguleerder, en die negatiewe lood is die naaste aan die buitekant van die PCB. Weereens, dit is gemerk op die vervaardigde PCB.
Stap 6: Beveilig die elektronika



By projekte soos hierdie, is daar heel waarskynlik foute as dele beweeg, blootgestel of los is, daarom is dit belangrik om die elektronika te beveilig.
Laai die STL -lêers hieronder af en druk dit af as u 'n 3D -drukker het. Die een is die basis en die ander is die deksel. Die deksel is nie nodig nie. Maak eers die kragtoevoer aan 'n klein bord vas met dubbelzijdige band. Bevestig vervolgens die elektroniese monteerbasis aan die bord met (2) #4 - 1/2 "houtskroewe. Bevestig laastens die printplaat aan die basis met (3) #4 - 1/2" houtskroewe. As u die saak wil verander, kan u die Fusion 360 -lêer ook hieronder aflaai.
As u nie 'n 3D -drukker het nie, beveel ek aan dat u dieselfde basiese prosedure volg, maar slegs die 3D -gedrukte basis en deksel oorslaan. Dit is belangrik om die print aan 'n nie-geleidende oppervlak vas te maak, sodat dit op 'n stuk hout vasskroef, sal perfek werk.
Let daarop dat die oriëntasie van die basis en die printplaat belangrik is, aangesien dit slegs in drie hoeke vasgemaak is. Ek verkies om my PCB's te installeer wat op die foto gerig is, omdat dit verhoed dat gebruikers die NodeMCU -ontwikkelingsbord op USB aansluit terwyl alles beveilig is. As u makliker toegang tot die USB -poort verkies (en u belowe om versigtig te wees en dit nie aan te sluit terwyl daar krag na Vin gaan nie), is dit geen kwaad om dit andersom te draai nie.
Stap 7: Laai en gebruik die mobiele app
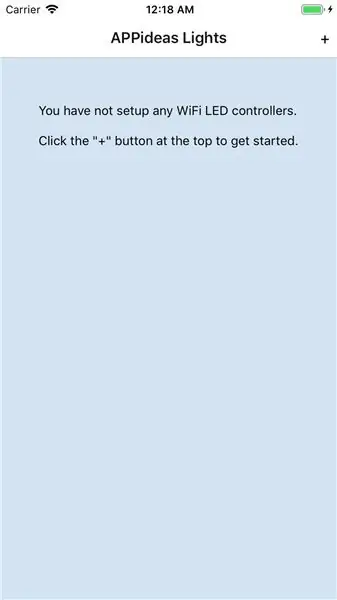
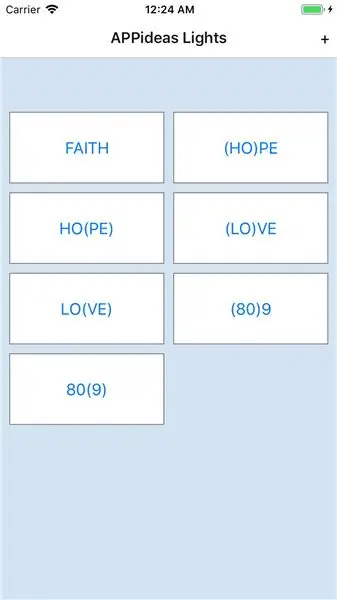
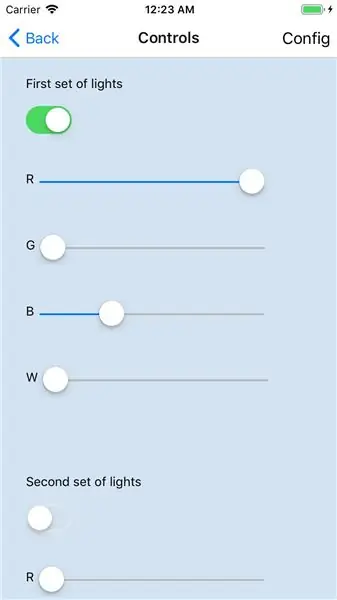
Nou kan u u ligte gebruik!
Die maklikste manier om die program te kry, is om die huidige publieke weergawe af te laai vanaf die app store van u toestel.
- iOS App Store -skakel
- Skakel na Android Play Store
As u die app geïnstalleer het, gaan dan verder na die afdeling "Die gebruik van die mobiele program"
As u verkies om op die randjie te lewe, kan u ook die nuutste ontwikkelingsweergawe van die app vanaf die bronkode installeer.
U moet 'n React Native -ontwikkelingsomgewing opstel en werk. Instruksies is hier beskikbaar. (dokumentasie skakel) Sodra React Native gereed is vir ontwikkeling, maak 'n terminale oop en voer hierdie opdragte uit:
mkdir -app
cd app git kloon https://github.com/appideasDOTcom/APPideasLights.git./ cd mobile-app/react-native/AppideasLights npm install
Om vir iOS te installeer, koppel u toestel aan op u rekenaar en voer hierdie opdrag uit:
reageer-inheemse run-ios
Vir Android, koppel u telefoon aan op u rekenaar en voer hierdie opdrag uit:
reageer-inheemse run-android
As die installering van die app die eerste keer misluk, voer die laaste opdrag 'n tweede keer uit.
Gebruik die mobiele app
Die eerste keer dat u die app oopmaak, is u enigste opsie om beheerders by te voeg, dus klik op die "+" knoppie in die regter boonste hoek om dit te doen. Klik op "Op IP -adres" en tik die IP -adres van u beheerder en klik dan op Stoor. Dit is al wat jy hoef te doen. As u meer as een beheerder het, kan u meer byvoeg deur die "+" - knoppie te gebruik.
Die app is redelik selfverduidelikend sodra die beheerders bygevoeg is. Tik op die knoppie vir die beheerder om die ligte te beheer (dit sal vir eers die IP -adres wys). Aangesien elke kontroleerder twee stelle ligte kan hanteer, is daar twee kontroles beskikbaar. Elkeen het 'n skakelaar om al die ligte met een tik aan en uit te skakel, en elkeen van die kleure het sy eie skuifbalk om die kleur individueel te beheer.
U kan die beheerder instel deur op die Config -knoppie regs bo te tik. Op die skerm kan u 'n mooier naam gee, dit is die naam wat u sal sien op die knoppie wat op die kontrolelys verskyn. U kan ook die IP -adres verander as u DHCP -bediener 'n ander adres toewys of as u dit verkeerd getik het. Uiteindelik kan u die beheerder heeltemal uit die app verwyder. Dit verwyder nie die beheerder uit u netwerk nie - dit vee net die kennis van die app daaroor uit.
Stap 8: Maak iets wonderliks


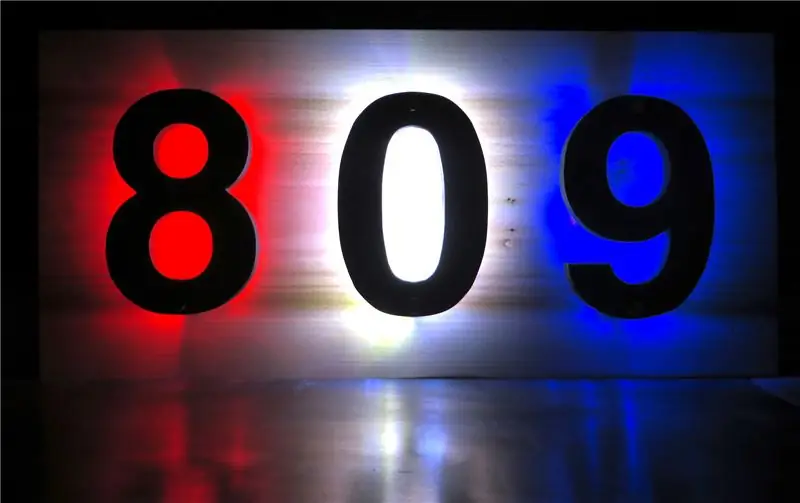
Dis dit! Nou is dit tyd om 'n toepassing vir u ligte te vind. Ek het tekens met agtergrond gemaak en 'n instruksie oor die onderwerp geskryf. (Instruksies skakel)
Daar is baie wonderlike dinge wat u met hierdie ligte kan doen, dus gebruik u verbeelding en voeg foto's van u projekte by die kommentaar. Ek het baie aan die hardeware gewerk, so dit is nou tyd dat ek aan die verbetering van die mobiele app moet werk.
Hê pret!
Alhoewel dit as 'n opdrag begin het, het dit 'n deurlopende projek geword vir APPideas. Ons werk hierdie instruksies van tyd tot tyd op, maar die nuutste inligting is altyd beskikbaar op
Aanbeveel:
ELEGOO Kit Lab of hoe om my lewe as ontwikkelaar makliker te maak: 5 stappe (met foto's)

ELEGOO Kit Lab of Hoe om my lewe as ontwikkelaar makliker te maak: Doelwitte van die projek Baie van ons het probleme met die bespotting rondom die UNO-beheerders. Dikwels word die bedrading van komponente moeilik met baie komponente. Aan die ander kant kan programmering onder Arduino kompleks wees en baie
Interaktiewe LED -teëlmuur (makliker as wat dit lyk): 7 stappe (met foto's)

Interaktiewe LED -teëlmuur (makliker as wat dit lyk): In hierdie projek het ek 'n interaktiewe LED -muurskerm gebou met 'n Arduino- en 3D -gedrukte onderdele. Die inspirasie vir hierdie projek kom deels uit Nanoleaf -teëls. Ek wou met my eie weergawe vorendag kom wat nie net meer bekostigbaar was nie, maar ook
Makliker Guitar Hero Clone Controller !: 10 stappe (met foto's)

Makliker Guitar Hero Clone Controller !: Dit is geïnspireer deur die uitstekende idee van Realities, maar ek het 'n rekenaarbeheerder gebruik in plaas van 'n klavierbord, wat die noodsaaklikheid van 'n uitgebreide flipper -konstruksie uitskakel
ESP8266 RGB LED STRIP WIFI Control - NODEMCU As 'n IR -afstandsbediening vir LED -strook wat via wifi bestuur word - RGB LED STRIP -slimfoonbeheer: 4 stappe

ESP8266 RGB LED STRIP WIFI Control | NODEMCU As 'n IR -afstandsbediening vir LED -strook wat via wifi bestuur word | RGB LED STRIP -slimfoonbeheer: Hallo ouens, in hierdie tutoriaal leer ons hoe om nodemcu of esp8266 as 'n IR -afstandsbediening te gebruik om 'n RGB LED -strook te beheer, en Nodemcu word deur 'n slimfoon oor wifi beheer. U kan dus die RGB LED STRIP met u slimfoon beheer
SmartCash: Makliker lewe: 12 stappe (met foto's)

SmartCash: Makliker lewe: Eerstens wil ek laat weet dat hierdie projek gemaak is deur: -Oriol García Martín-Alexander J. Magnusson Amorós (publikasie, ook bekend as SuperPollo) -Martí Solà Planagumà-Gerard Vallverdú Mercade uitgegee deur Alexan
