
INHOUDSOPGAWE:
- Outeur John Day [email protected].
- Public 2024-01-30 07:26.
- Laas verander 2025-01-23 12:53.

My motivering hiervoor is die gebrek aan tegnologiese geletterdheid in die hedendaagse wêreld. Selfs met die oorvloed van rekenaars en klein toestelle, is mense nog steeds baie onkundig oor die basiese funksies van die dinge wat hulle daagliks gebruik. Ek dink dat dit ons eendag sal inhaal as ons nie die dinge wat ons gebruik, verstaan nie, net soos dat u motor breek, u niks kan doen as u geen kennis van motors het nie, en u kan nie afhanklik wees van 'n motor nie. werktuigkundige. Die oorspronklike motivering was die kyk na die "Ben Heck Show", waar hy mods en draagbare weergawes van moderne videospeletjie -konsoles bou. Ek het baie belanggestel in die idee om u eie speelmasjien te bou, veral omdat ek voorheen rekenaars gebou het en my hele lewe lank videospeletjies gespeel het. Daarna het ek begin navorsing doen oor framboospis en gevind dat hulle aangepas is vir baie dinge, soos arcade -masjiene en tuisgemaakte GameBoys. So het ek gidse vir die bou van my eie opgesoek en gevind dat daar reeds kits gemaak is, aangesien daar 'n behoorlike gevolg is op hierdie gebied en hier is ons.
Kit:
Hierdie kit is wat ek gebruik het, want die prys daarvan is matig in vergelyking met die ander kits, en dit bevat 'n koel omhulsel vir u Raspberry Pi, 2 beheerders en 'n SD -kaart met 'n voorafgelaaide bedryfstelsel. Al wat u hoef te doen is om speletjies af te laai en na die SD -kaart oor te dra.
Stap 1: Stap 1: Installeer Heatsinks
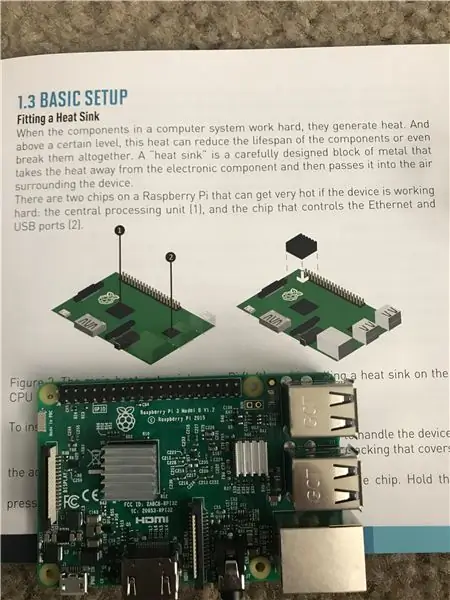
As die komponente van enige rekenaar werk, genereer hulle hitte. En bo 'n sekere vlak van hitte kan dit die lewensduur van die toestel verminder of selfs die toestel heeltemal vernietig. 'N "Koelbak", versigtig bewerkte metaalblok wat ontwerp is om hitte van 'n elektroniese komponent af te voer en dit na die lug om die toestel te stuur.
Stap 2: Stap 2: Installeer in geval
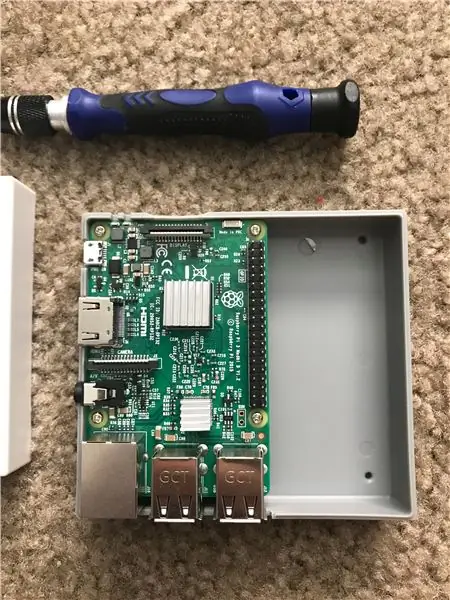


Die Vilros Retro -omhulsel kom uit twee stukke.
Die sirkels op die onderste lyn pas met die skroewe op die Raspberry Pi. Nadat u dit reggemaak het, plaas die onderdeel op en pas die poorte in ooreenstemming met die tweede prentjie.
Skroef dan die vier gate in die bodem vas met 'n klein Phillips Head -skroewedraaier.
Stap 3: Stap 3: Krag

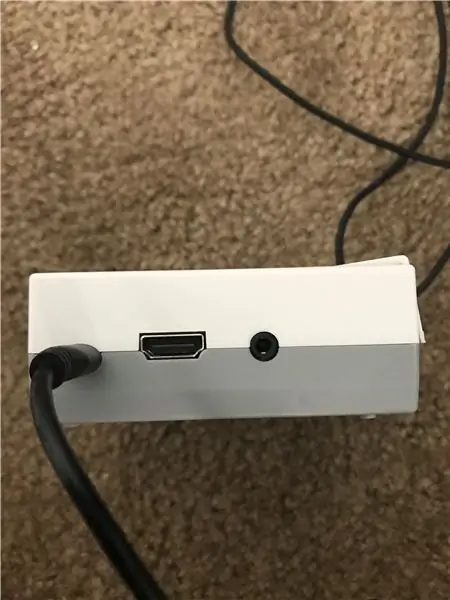
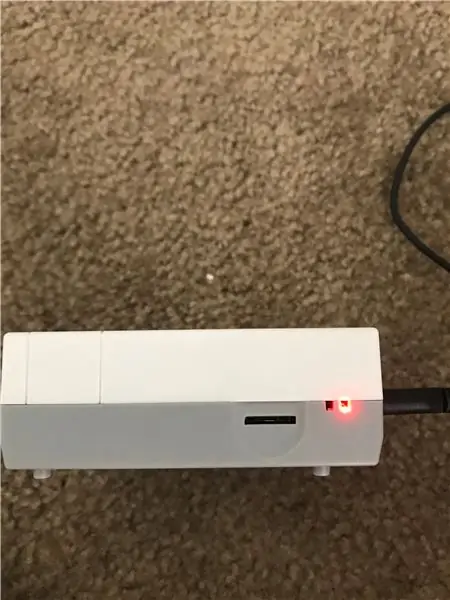
Sluit die A/C- na die mikro -USB -adapter in die aangeduide poort aan.
Nadat u dit ingesit het, verskyn 'n rooi lig en gloei dat dit aan is.
Dit sal die toestel voorsien, en die verwydering en aansluiting van die kabel sal die stelsel aan- of afskakel.
Stap 4: Stap 4: Plaas die SD -kaart
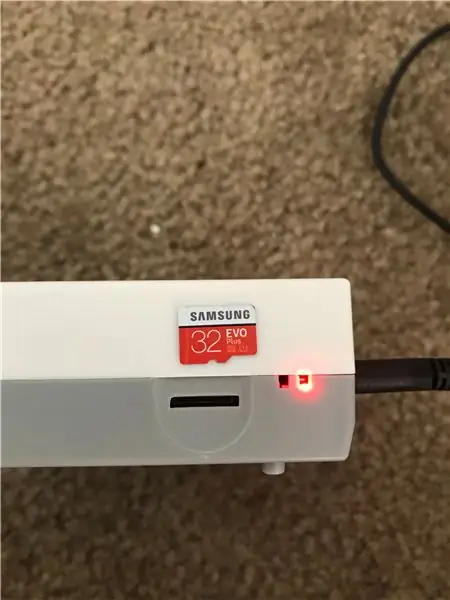
Steek die meegaande 32 GB Samsung EVO SD -kaart in die gleuf langs die kragaanwyser.
U wil dit doen met die rooi en wit kant na onder. Wees ook versigtig en versigtig wanneer u dit inbring, want daar is geen klikmeganisme op hierdie weergawe van die Raspberry Pi nie en hierdie SD -kaarte is van nature baie broos.
Stap 5: Stap 5: Sluit die skerm aan
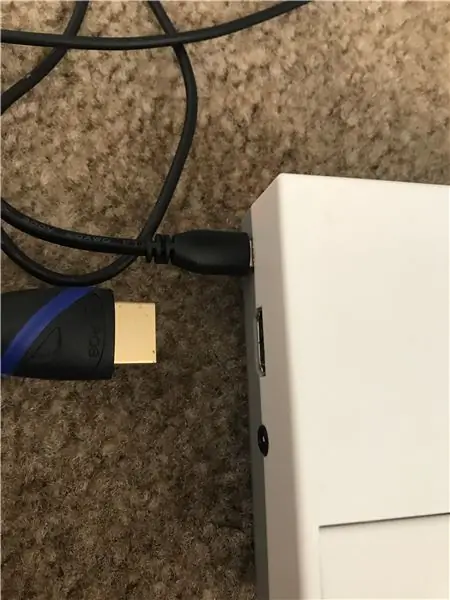
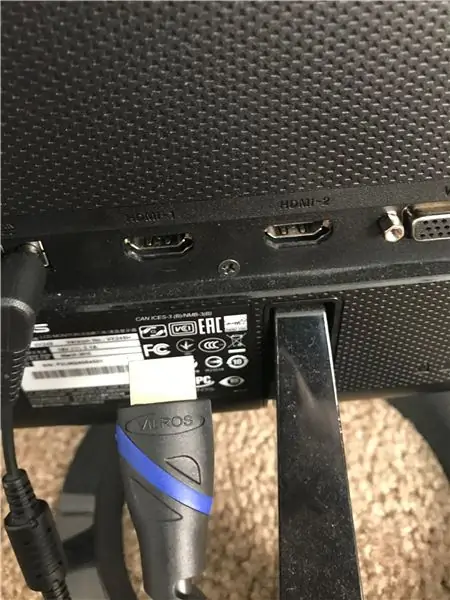
Steek die meegeleverde HDMI -kabel in die HDMI -poort langs die mikro -usb -poort.
Koppel dan die ander kant van u televisie, monitor, ens.
Dit sal die koppelvlak van die Raspberry Pi wys en u sou andersins nie daarmee kon kommunikeer nie.
Stap 6: Stap 6: Stel invoer in
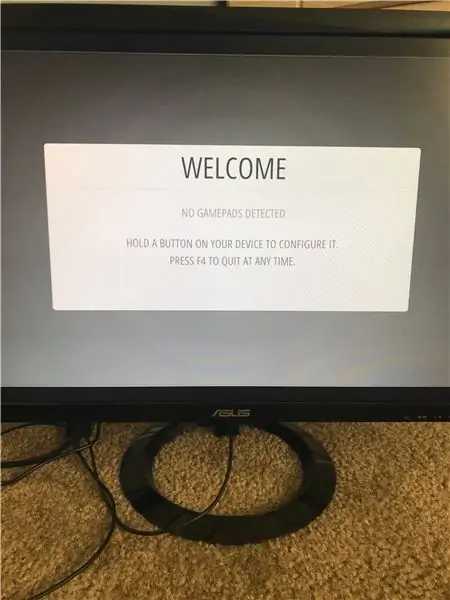

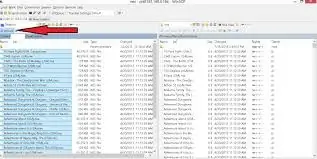
Die Raspberry Pi sal op die skerm hierbo verskyn.
Koppel die twee ingeboude beheerders of enige invoertoestel van u voorkeur aan en volg die instruksies op die skerm om u kontroles in kaart te bring.
Maak dit nie deurmekaar nie, want dit is die belangrikste bron vir die beheer van u Raspberry Pi, maar u kan teruggaan in die instellings en herkonfigureer indien nodig.
Stap 7: Stap 7: Installeer ROMS
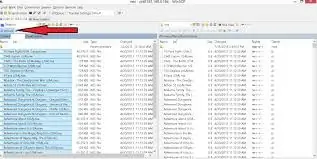
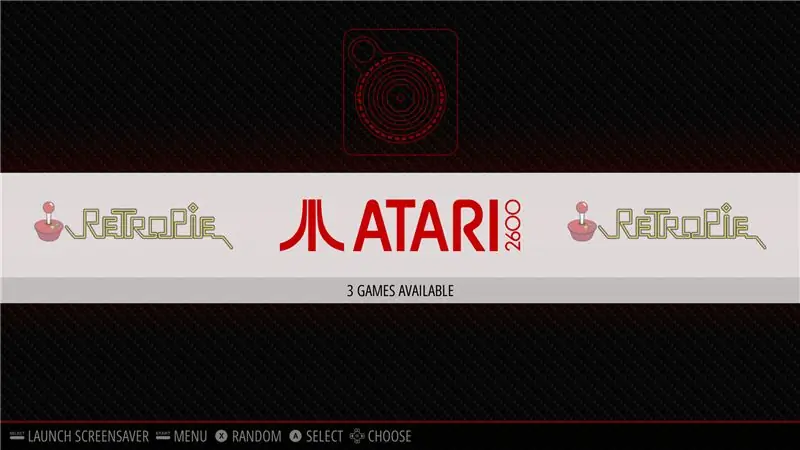
1. Maak seker dat u USB geformateer is na FAT32
2. Skep 'n gids genaamd retropie op u USB -stick
3. Koppel dit aan die pi en wag totdat dit klaar is met knip
4. Trek die USB uit en steek dit in 'n rekenaar
5. Voeg die ROM's by hul onderskeie vouers vir hul konsole (in die retropie/ROMs -lêergids)
6. Steek dit terug in die framboos pi en wag totdat dit klaar is met knip
7. U kan nou die USB -stick verwyder.
8. Verfris emulasie-stasie deur op F4 te druk, of deur u stelsel te herlaai
9. U speletjies moet nou op die hoof -koppelvlak verskyn onder die logo van hul onderskeie konsole
VRYWARING: Ek aanvaar geen verantwoordelikheid vir die oortreding van wette in u strewe om ROM's af te laai nie, aangesien dit intellektuele eiendom is, kan die wettigheid van die metode wat u gebruik om dit te bereik tot regsgevolge lei.
Die aflaai van ROM's is slegs wettig vir speletjies wat u besit, en dit is wat ek aanbeveel om by te hou.
Aanbeveel:
Retro Arcade - (volle grootte aangedryf deur Raspberry Pi): 8 stappe

Retro Arcade - (volgrootte, aangedryf deur Raspberry Pi): Eerstens wou ek u bedank dat u na die bougids vir hierdie Retro Arcade -stelsel gekyk het. Ek neem 'n ouer arcade box en plaas dit in 'n losstaande kas met 'n 24-inch widescreen monitor. Die metings in hierdie gids is moeilik om te gee
Retro CP/M alleenstaande emulator: 8 stappe

Retro CP/M alleenstaande emulator: Hierdie projek gebruik die VGA32 ESP v1.4 -module om 'n kombinasie uit te voer, of RunCPM en FabGL om 'n selfstandige rekenaar te bied wat 'n ekwivalente stelsel met CP/M 2.2 gebruik. Gewild gedurende die 1980's as 'n bedryfstelsel vir klein rekenaars. U kan teruggaan in
Stand-up retro-arcade vir twee spelers deur Micro Center: 20 stappe

Stand-up retro-arcade vir twee spelers deur Micro Center: Jou plaaslike Micro Center bevat nou alles wat jy nodig het om jou eie Raspberry Pi-gebaseerde Retro Arcade-kabinet te maak. Die kits is heeltemal aanpasbaar, insluitend die kas, Framboos Pi, knoppies, joysticks, klank- en video -bykomstighede, en meer. Dit
Raspberry Pi Gaming Emulator Instruksies: 7 stappe

Raspberry Pi Gaming Emulator Instruksies: Almal hou daarvan om te speel. Selfs as ons ernstige werk doen. En dit is natuurlik, want almal verdien rus, ontspanning of vrye tyd. En natuurlik kan ons onsself weier om ons gunsteling spel te speel. Ek onthou die tyd toe 'n tipe
Begin u Steam -speletjies op die Retro Arcade Kit met Raspberry Pi: 7 stappe

Begin u Steam -speletjies op die Retro Arcade Kit met Raspberry Pi: het u 'n Steam -rekening met al die nuutste speletjies? Wat van 'n arcade -kabinet? As dit die geval is, waarom kombineer u dit dan nie albei in 'n ongelooflike Steam Streaming -speelmasjien nie. Danksy die mense by Steam, kan u nou die nuutste speletjies vanaf u rekenaar of ma stroom
