
INHOUDSOPGAWE:
- Outeur John Day [email protected].
- Public 2024-01-30 07:26.
- Laas verander 2025-01-23 12:53.



In hierdie Instructable leer ons hoe om 'n gewone USB -stick in 'n veilige USB -stick te verander. Almal met standaard Windows 10 -funksies, niks spesiaals en niks ekstra om aan te koop nie.
Wat jy nodig het:
- 'N USB -duim -skyf of -stok. Ek beveel sterk aan dat u 'n nuwe skyf hiervoor kry.
- Windows 10 Pro*
* Notas:
- U benodig slegs Windows 10 Professional om die skyf te enkripteer.
- U kan enige weergawe van Windows 10 gebruik om die skyf te gebruik. (Tuis of Pro)
Stap 1: Loop al

Hierdie wonderlike video sal u deur al die stappe neem.
As u daarvan hou om te lees en stappe te volg, rol dan af.
Stap 2: Plaas die Thumb Drive in die rekenaar

Steek die duimstasie in u rekenaar.
A. Gryp u USB -duim -skyf vas met die regte hand of voet.
B. Steek die silwer kant van die aandrywing in. As dit nie ingaan nie, draai dit en probeer weer. Let wel: u moet die skyf tot 3 keer draai.
C. Laat staan.
Stap 3: Enkripteer u skyf
Sodra u skyf herken is, sal dit in die Windows File Explorer verskyn.
A. Klik met die rechtermuisknop op die skyf en kies Skakel BitLocker aan.
Nota: Windows 10 Pro is nodig vir hierdie stap. Windows 10 Home werk goed na die versleuteling van die skyf.
Stap 4: BitLocker Wizard




Sodra die towenaar verskyn, word u gelei deur die stappe om u skyf te enkripteer.
A. Dink aan 'n wagwoord wat u sal onthou en maklik sal wees om in te tik. Skryf dit dan neer, of nog beter, plaas dit in u wagwoordbestuurder.
B. Kies om u herstelsleutel te druk of te stoor. Die herstelsleutel word gebruik as u u wagwoord vergeet. Beide verloor en jy is S. O. L.
C. Kies hoeveel van die stasie om te enkripteer. Nuwe aandrywing = Slegs gebruikte ruimte, Bestaande skyf = Hele rit
D. Kies af. As dit 'n USB -stasie is, kies dan die versoenbare modus.
E. Kies begin
F. Wag
G. Pick Gesluit.
Stap 5: Hoe om u skyf te ontsluit



A. Verwyder u skyf van u rekenaar
B. Plaas die aandrywer soos in die vorige stap.
C. Nadat u die skyf ingevoeg het, sal u 'n kennisgewing links onder op die skerm sien; klik daarop.
D. Windows sal u nou u wagwoord vra; dit is links bo op die skerm en kies dan ontsluit.
Windows sal dan u skyf ontsluit en u kan dit gebruik.
Stap 6: BitLocker -prestasie ontsluit

Hier is u prestasie -pleister. Druk dit uit en hang dit aan jou muur.
Aanbeveel:
Buigsame boekwyser wat verander kan word, kan verander word: 6 stappe
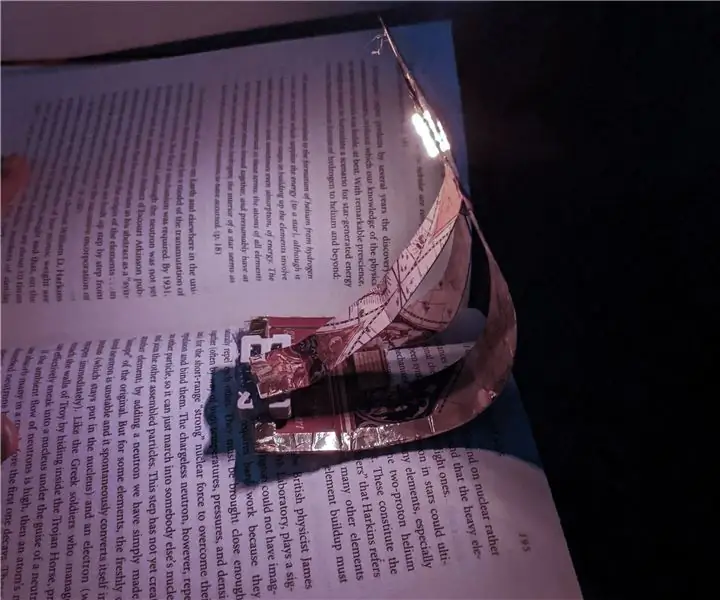
Buigsame boek wat verander kan word: verander u gunsteling papierboekmerk in 'n veranderlike boek met slegs 'n paar maklike stappe. om 'n boek opsy te sit as dinge gaan
Arduino 7 -segment (5011BS, gewone anode of katode) Tutoriaal: 13 stappe

Arduino 7 -segment (5011BS, gewone anode of katode) Tutoriaal: Ons gaan hierdie ding laat werk! Algemene katode of anode
Verander die gewone horlosie in 'n selfgloeiende klok: 8 stappe (met foto's)

Skakel die gewone klok in 'n selfgloeiende horlosie om: Eerstens gee ek my hartlik dankie aan die span wat die span my gesondheidshersteldae laat herleef as meer reageer ….. In hierdie instruksies wil ek met u deel hoe ek u gewone gewone horlosie kan omskakel. in na die self gloeiende klok. > > Om dit te doen
Hoe u die teks wat verskyn wanneer u u muis oor die beginknoppie verander, verander: 4 stappe

Hoe u die teks wat verskyn as u met die muis oor die beginknoppie verander, verander: die titel sê alles
Hoe om 'n LED of gewone lig met USB aan te steek!: 5 stappe

Hoe om 'n LED of gewone lig met USB aan te steek !!: hierdie instruksies gaan u leer hoe om 'n gloeilamp deur 'n USB aan te steek! Ek het 'n skandeerder, so ek sal my bes doen. Ek vermoed dat u dit kan gebruik as dit donker is en
