
INHOUDSOPGAWE:
- Stap 1: Dinge wat ons nodig het
- Stap 2: sagteware -installasie
- Stap 3: Installeer die materiaalskyfie: Gebruik die verbindingsplaat om die stator en materiaalskyfie aan te sluit
- Stap 4: Installeer die UArm -stator (met materiaalskyfie): Bevestig die UArm -stator op die vervoerband
- Stap 5: Installeer ultrasoniese sensor: maak die ultrasoniese sensor op die vervoerband vas
- Stap 6: Installeer die hoofbeheerbord: Bevestig die hoofbeheerbord aan die voet van die vervoerband
- Stap 7: Installeer die UArm Stator: maak nog 'n stator op die vervoerband vas
- Stap 8: Koppel ultrasoniese sensor aan: steek die koord van die ultrasoniese sensor in die D10-D11 van die hoofbord
- Stap 9: Verbind Line Finder: Plaas die Line Finder-koord in die D12-D13 van die hoofbeheerbord
- Stap 10: Verbind kleursensor: plaas die kleursensorsnoer in die IIC van die hoofbeheerbord
- Stap 11: Koppel LCD: Plaas die LCD -koord in die IIC van die hoofbeheerbord
- Stap 12: Verbind transportband: steek die transportbandkoord in die motoraandrywing van die hoofbeheerbord
- Stap 13: Installeer UArm Swift Pro: Plaas UArm Swift Pro styf op die stator
- Stap 14: Verbind die COM van UArm Swift Pro: Gebruik TYPE-C koord om UArm Swift Pro en Control Board aan te sluit
- Stap 15: Koppel die kragtoevoer van UArm Swift Pro aan: Koppel die Two Swift Pro aan die kragterminal
- Stap 16: Oorsig
- Stap 17: Bediening
- Stap 18: Stel firmware terug
- Stap 19: Firmware herskryf
- Stap 20: Firmware hergeskryf-1: Laai firmware af
- Stap 21: Firmware hergeskryf-2: Koppel Mega2560 via die USB-kabel aan die rekenaar
- Stap 22: Firmware hergeskryf-3: Laai eksterne biblioteke af en voer die biblioteek in
- Stap 23: Firmware hergeskryf-4: maak firmware in die Arduino IDE oop
- Stap 24: Firmware hergeskryf-4: Stuur die firmware na Arduino Mega2560 met die parameters
- Outeur John Day [email protected].
- Public 2024-01-30 07:26.
- Laas verander 2025-01-23 12:53.



Hey ouens, hierdie instruksies gaan julle deur die installering van 'n lopende band neem. As u vorige ervaring met uArm het, is dit goed om hierdie vervoerband te probeer. As u geen ervaring het nie, is dit heeltemal goed en kan u albei nou leer ken! Hierdie gesimuleerde monteerbaan bring baie meer plesier, laat ons kyk hoe die optelproses werk.
Stap 1: Dinge wat ons nodig het
Hardeware:
1. Transportband en kleursensor * 1
2. uArm 30P onderste uitbreidingsplaat * 2
3. 12V -kragadapter * 1
4. USB Tipe C -koord * 2 en uArm -netsnoer * 1
5. Doelvoorwerp (Rooi en groen en geel kubus)* 1
6. Ultrasoniese sensor * 1
7. LCD * 1
8. Beheerraad * 1
9. Materiaal skyfie * 1 & Line Finder * 1
10. Aansluitplaat * 1
11. uArm Swift Pro Stator * 2
Sagteware:
1. Arduino IDE
2. conveyor_belt.ino vir Arduino Mega 2560
3. UArmSwiftPro_2ndUART.hex vir uArm
Stap 2: sagteware -installasie
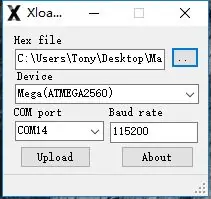
1. Laai die hex af.
2. Laai XLoader af en haal dit uit.
3. Maak XLoader oop en kies die uArm se COM -poort in die keuselys links onder.
4. Kies die toepaslike toestel uit die aftreklys met die titel "Toestel".
5. Kontroleer of Xloader die korrekte baud -tempo vir die toestel gestel het: 115200 vir Mega (ATMEGA2560).
6. Gebruik nou die blaai -knoppie regs bo in die vorm om deur u hex -lêer te blaai.
7. Sodra u hex -lêer gekies is, klik op "Laai op" Die oplaai proses neem oor die algemeen ongeveer 10 sekondes om te voltooi. Sodra dit voltooi is, verskyn 'n boodskap in die onderste linkerhoek van XLoader wat u vertel hoeveel grepe opgelaai is. As daar 'n fout was, sou dit verskyn in plaas van die totale grepe wat opgelaai is. Stappe moet soortgelyk wees en kan uitgevoer word via die opdragprompt.
Stap 3: Installeer die materiaalskyfie: Gebruik die verbindingsplaat om die stator en materiaalskyfie aan te sluit
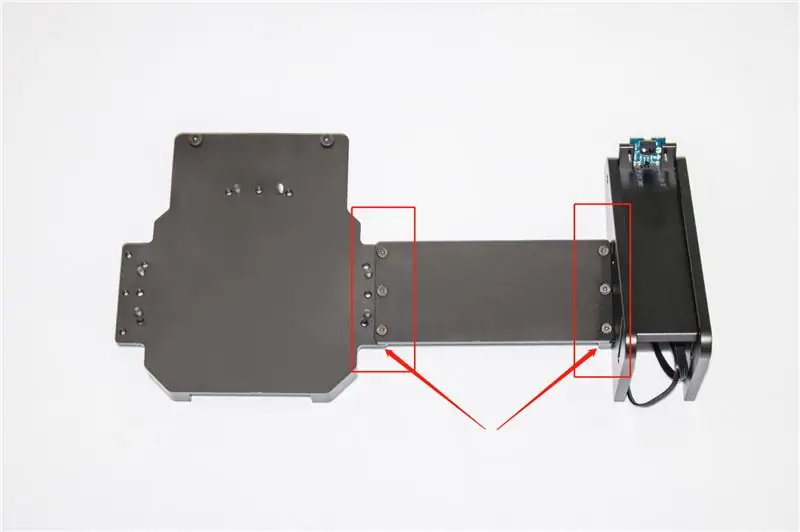
Stap 4: Installeer die UArm -stator (met materiaalskyfie): Bevestig die UArm -stator op die vervoerband

Stap 5: Installeer ultrasoniese sensor: maak die ultrasoniese sensor op die vervoerband vas
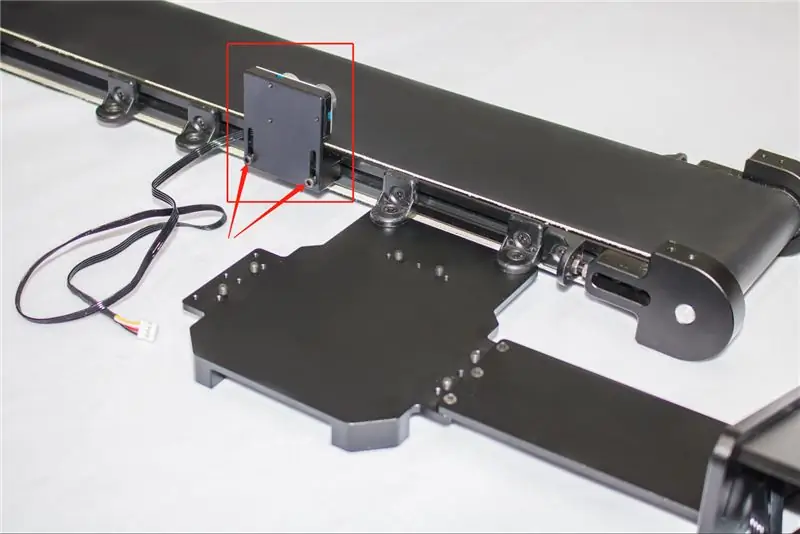
Stap 6: Installeer die hoofbeheerbord: Bevestig die hoofbeheerbord aan die voet van die vervoerband

Stap 7: Installeer die UArm Stator: maak nog 'n stator op die vervoerband vas

Stap 8: Koppel ultrasoniese sensor aan: steek die koord van die ultrasoniese sensor in die D10-D11 van die hoofbord

Stap 9: Verbind Line Finder: Plaas die Line Finder-koord in die D12-D13 van die hoofbeheerbord
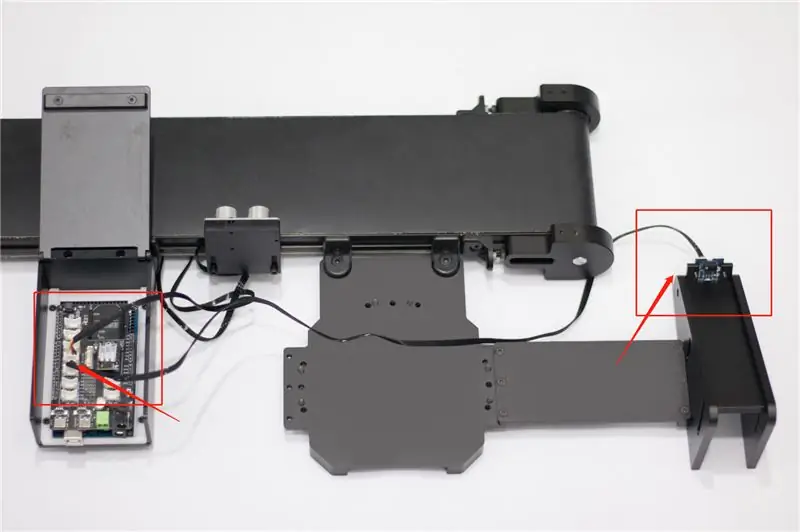
Stap 10: Verbind kleursensor: plaas die kleursensorsnoer in die IIC van die hoofbeheerbord
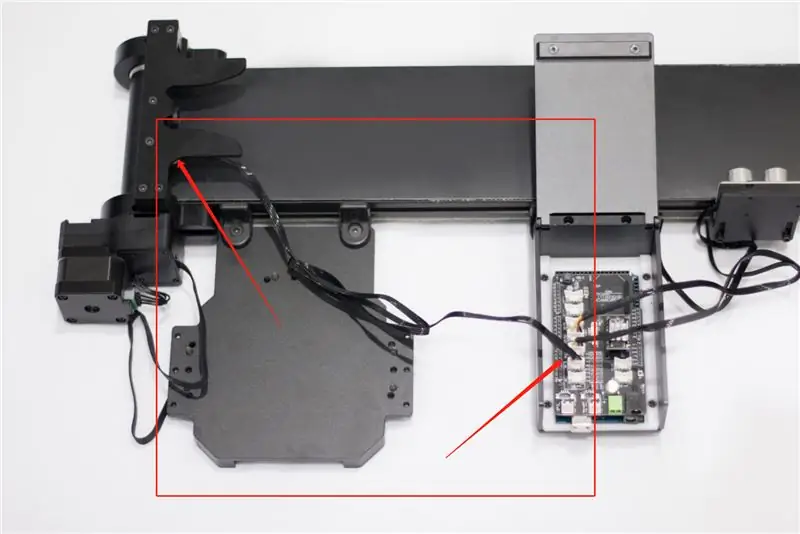
Stap 11: Koppel LCD: Plaas die LCD -koord in die IIC van die hoofbeheerbord
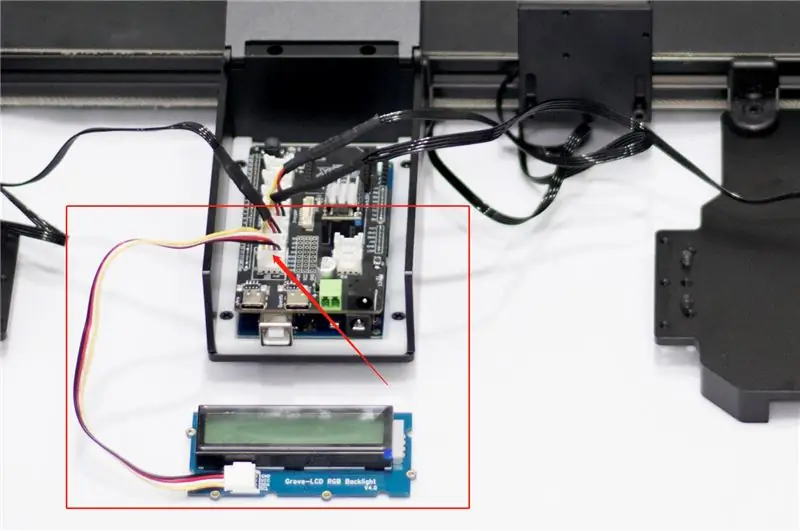
Stap 12: Verbind transportband: steek die transportbandkoord in die motoraandrywing van die hoofbeheerbord

Stap 13: Installeer UArm Swift Pro: Plaas UArm Swift Pro styf op die stator
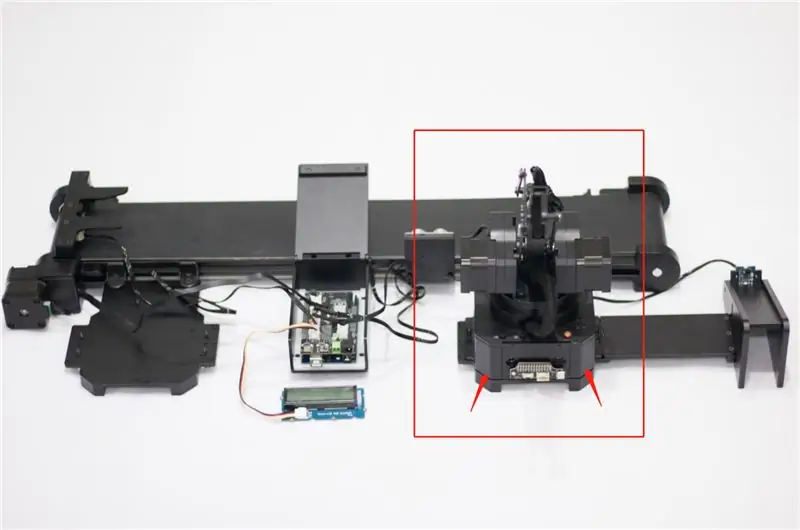
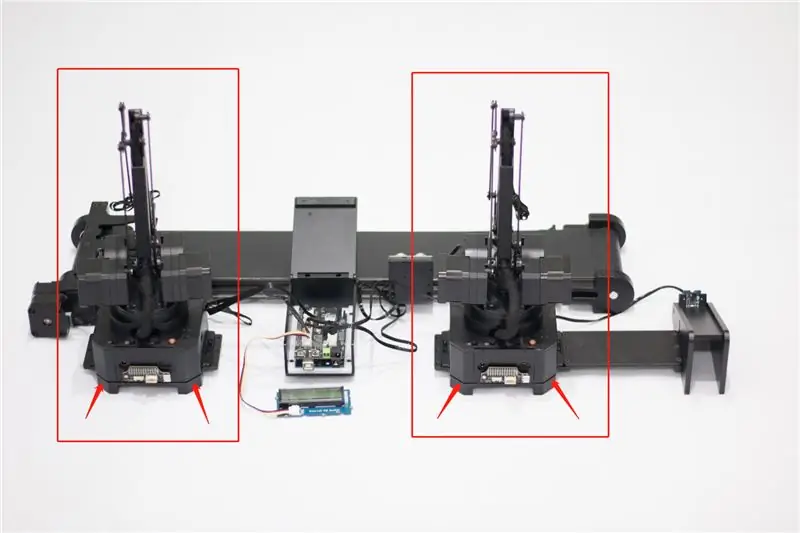
Stap 14: Verbind die COM van UArm Swift Pro: Gebruik TYPE-C koord om UArm Swift Pro en Control Board aan te sluit
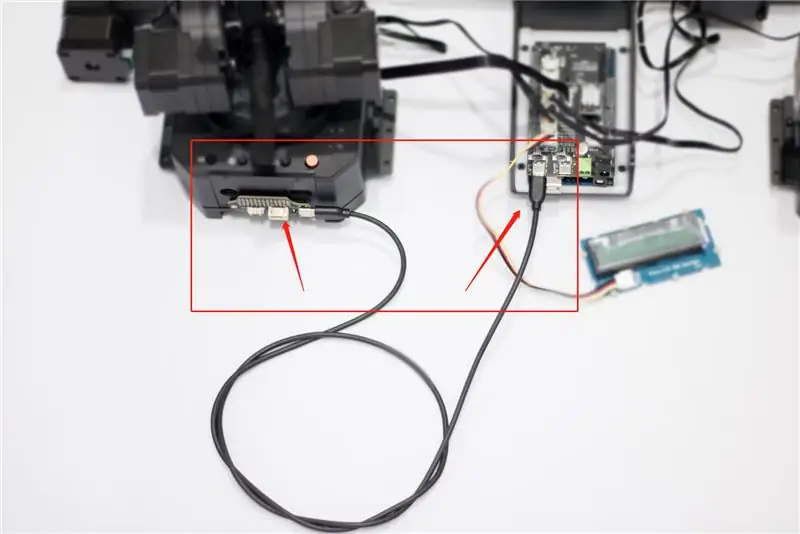
Stap 15: Koppel die kragtoevoer van UArm Swift Pro aan: Koppel die Two Swift Pro aan die kragterminal

Stap 16: Oorsig
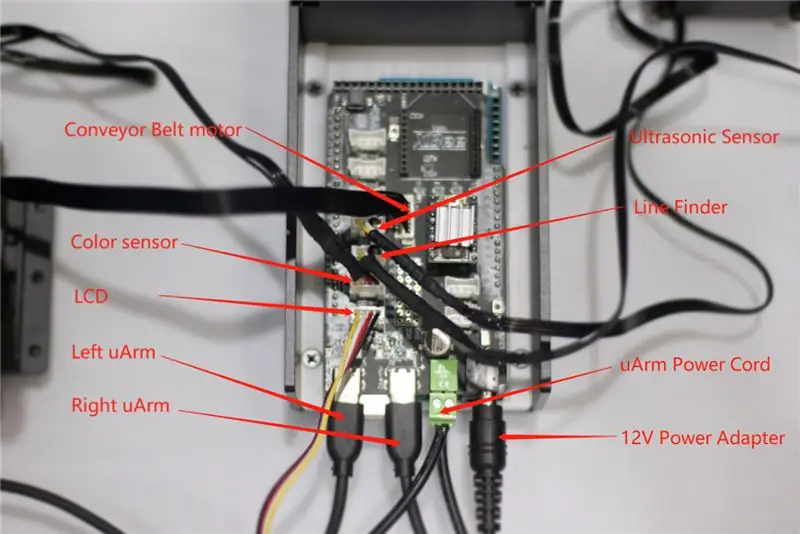
Stap 17: Bediening
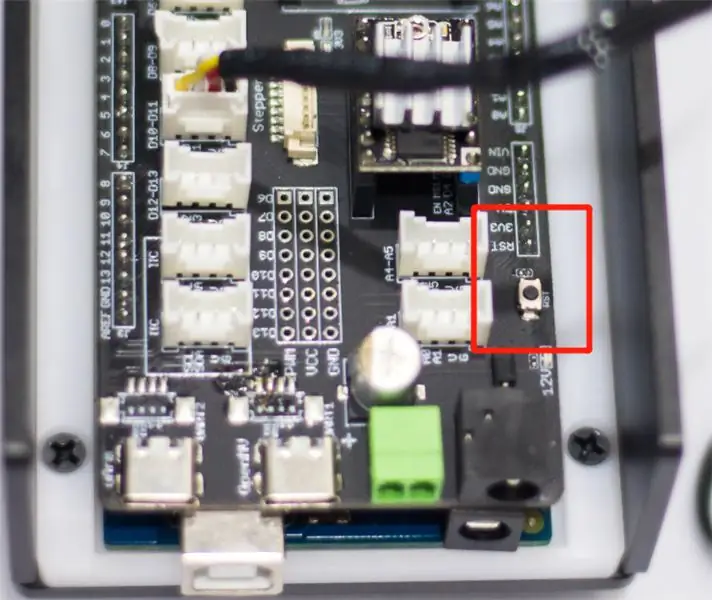
1. Druk die uArm -aan / uit -knoppie.
2. Gebruik 'n 12V -kragadapter om die hele stelsel aan te skakel.
3. Druk die resetknoppie van die bedieningspaneel om die stelsel terug te stel.
4. Plaas die kleurblokkie op die materiaalskyfie en wag totdat uArm dit opneem.
Stap 18: Stel firmware terug
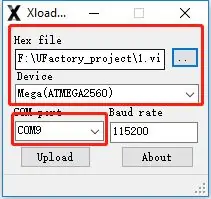
In die eerste stap word 'n spesiale firmware vir die vervoerband by die uArm Swift Pro gevoeg. uArm kan nie deur uArm Studio beheer word nie. As u uArm met uArm Studio wil beheer, volg die volgende stappe om die firmware te herstel.
1. Koppel die uArm Swift Pro aan u rekenaar, maak XLoader oop en laai swiftpro3.2.0.hex.
2. Klik op die "upload" knoppie om die hex op te laai na uArm Swift Pro.
Stap 19: Firmware herskryf
Die firmware Arduino Mega2560 is ingestel voordat dit gestuur is. Raadpleeg die volgende stappe as die firmware herskryf moet word.
Stap 20: Firmware hergeskryf-1: Laai firmware af
Laai conveyor_belt.ino af vir Arduino Mega 2560
Stap 21: Firmware hergeskryf-2: Koppel Mega2560 via die USB-kabel aan die rekenaar

Stap 22: Firmware hergeskryf-3: Laai eksterne biblioteke af en voer die biblioteek in
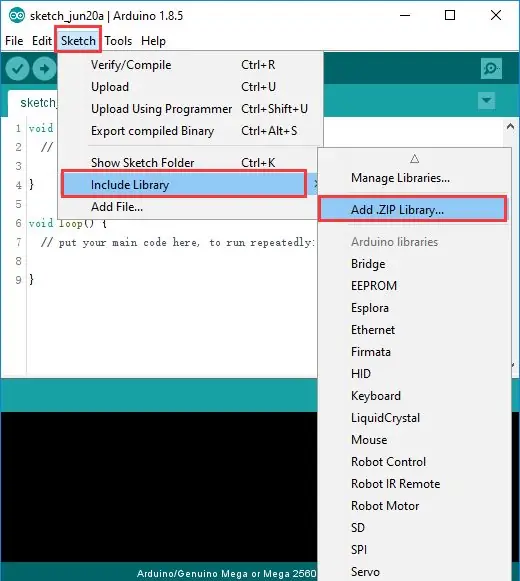
Laai eksterne biblioteke af en voer die biblioteek in.
Stap 23: Firmware hergeskryf-4: maak firmware in die Arduino IDE oop
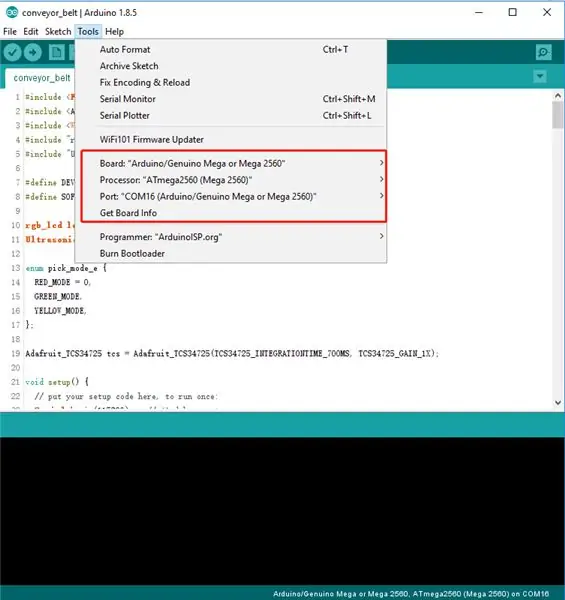
Stap 24: Firmware hergeskryf-4: Stuur die firmware na Arduino Mega2560 met die parameters

Ok, dit is hoe dit werk. Dankie vir u belangstelling in die lees van my instruksies oor hoe om die lopende band te installeer.
Hoop u geniet die speel met uArm en vervoerband! _
Geskep deur UFACTORY Team
E -pos: [email protected]
Facebook: @Ufactory2013
Amptelike web: www. Manufactory.cc
Aanbeveel:
DRAAGBARE MINI MULTI-VOLTAGE PSU MET USB, FLITSLAMP, KOMPONENTTESTER EN INGEBOU LADER: 6 stappe

DRAAGBARE MINI-VOLTAGE-PSU MET USB, FLITSLAMP, KOMPONENTTESTER EN INGEBOU LADER: Welkom by my eerste instruksies! Met hierdie instruksies kan u 'n dodgy/cheap solar powerbank (met 'n paar ekstra onderdele) omskep in iets nuttigs. Iets wat u elke dag kan gebruik, net soos ek, want dit is regtig wonderlik om te gebruik! Die meeste van
Mini battery aangedrewe CRT -oscilloskoop: 7 stappe (met foto's)

Mini battery aangedrewe CRT -oscilloskoop: Hallo! In hierdie instruksies sal ek jou wys hoe om 'n mini -battery -aangedrewe CRT -ossilloskoop te maak. 'N Osilloskoop is 'n belangrike hulpmiddel om met elektronika te werk; u kan sien dat al die seine in 'n stroombaan rondloop en probleme oplos
Hoe om 'n MP3 -speler met LCD te maak met behulp van Arduino en DFPlayer Mini MP3 -speler -module: 6 stappe

Hoe om 'n MP3 -speler met LCD te maak met behulp van Arduino en DFPlayer Mini MP3 Player Module: Vandag maak ons 'n MP3 -speler met LCD met behulp van Arduino en DFPlayer mini MP3 Player Module.Die projek kan die MP3 -lêers op die SD -kaart lees en kan onderbreek en speel 10 jaar gelede dieselfde as die toestel. En dit het ook die vorige liedjie en die volgende liedjie pret
Opgemaakte mini -luidspreker: 7 stappe (met foto's)

Upcycled Mini Speaker: Hallo ouens, dit is weer Matthias en vandag maak ons 'n upcycled mini speaker. Die volume hiervan sal nie baie hard wees nie, want dit het nie 'n versterker nie, maar u kan steeds die volume met 'n telefoon of rekenaar beheer. Hê pret
DIY - Maak 'n USB -mini -luidsprekerstelsel met PAM8403 en karton - Goue skroef: 5 stappe

DIY - Maak 'n USB -mini -luidsprekerstelsel met PAM8403 en karton | Goue skroef: Vandag sal ek u wys hoe u 'n USB -mini -luidsprekerstelsel kan maak met 'n PAM8403 -versterkermodule en karton. Dit is baie maklik met goedkoop materiaal
