
INHOUDSOPGAWE:
2025 Outeur: John Day | [email protected]. Laas verander: 2025-01-23 12:53

Dit is 'n baie maklike en goedkoop roete na 'n digitale fotoraam - met die voordeel dat u foto's via WiFi kan toevoeg /verwyder via 'klik en sleep' met 'n (gratis) lêeroordragprogram. Dit kan aangedryf word deur die klein £ 4,50 Pi Zero. U kan ook foto's direk vanaf 'n selfoon oordra (bv. Via ES File Explorer op Android).
Dit kan 'n selfstandige digitale prentraam wees, of die skermbewaarder vir 'n Pi -gebaseerde stelsel (iets anders doen) en foto's wys as dit nie gebruik word nie. Dit kan byvoorbeeld die skermbewaarder wees vir 'n Pi -gebaseerde mediabeheerder of 'n koppelvlak vir my Pi -gebaseerde musiek- en radiospeler.
Vir eenvoud en grootte het ek hier 'n Pi Zero gebruik, maar enige van die Pi's behoort te werk. Ek kon 'n ZeroW (WiFi) gebruik het, maar vir dieselfde koste kan u 'n Zero plus 'n 2 -poort USB -hub kry en 'n WiFi -dongle gebruik om die lug se ligging te optimaliseer.
Daar is 'n groot keuse vir monitors:
- Waveshare doen baie goeie monitors vir die Pi, insluitend dié met aanraakskerms. 'N Raakskerm is hier nie 'n vereiste nie, maar dit kan nuttig wees as dit die skermbewaarder vir 'n ander toepassing is. 'N Nadeel hiervan is dat die verbindings aan die sykant aansluit - wat onnet lyk of 'n wye raam nodig het om weg te steek.
- Die meeste rekenaarmonitors werk. Gebruikte is op eBay goedkoop. Selfs nuwes het 'n goeie waarde. As hulle nie 'n HDMI -ingang het nie, sal hulle waarskynlik DVI hê wat via 'n adapter of HDMI -na -DVI -kabel gebruik kan word. Ek het 'n goeie kondisie 22 "IPS, Full HD (1920x1080) Iiyama -raakskermmonitor gekry vir minder as £ 80.
- Laastens is daar die opsie om die skerm vanaf 'n dooie skootrekenaar weer te herbesin. Kyk: instruerbaar Dit het die groot pluspunt om dun te wees en in 'n regte prentraam te kan pas.
Al die nodige sagteware/firmware is gratis.
Die instruksies hier moet 'n beginner (of meer ervare) in staat stel om dit van nuuts af aan die gang te kry.
Onderdele benodig:
- Pi (enige)
- SD -kaart (stel 8 GB of meer voor)
- USB -hub
- Wifi Dongle
- Monitor en lei
- Muis (vir opstelling)

Stappe:
- Installeer Pi -firmware
- Heg/installeer monitor
- Voeg 'n paar foto's/foto's by
- Stel die skermbewaarder op
Tekst met vet kursief moet tydens die opstelling ingevoer word en kan in die meeste gevalle gekopieer en geplak word - dit spaar baie tyd.
Stap 1: Installeer Pi -firmware
Die stelsel werk vanaf die volledige Raspbian Stretch -installasie en vanaf Stretch Lite. Laasgenoemde gebruik minder geheue, maar eersgenoemde kan nodig wees as die PI ook vir iets anders gebruik word. Die instruksies dek albei. Die proses sal die afstandsbediening van die Pi gebruik, aangesien dit in die meeste gevalle makliker is - en dat u nie 'n sleutelbord nodig het nie.
Laai eers Raspbian Stretch of Stretch Lite af van
Die weergawe wat beskikbaar was tydens die skryf hiervan was Oktober 2018, maar ander behoort goed te werk.
Pak die lêer uit na 'n bekende plek. Begin dan Etcher om die prentjie af te laai na 'n SD -kaart. Etcher is gratis en af te laai vanaf https://etcher.io/ en is eenvoudig om uit te voer:

Nadat die kaart geflits is, voeg 'n leë lêer met die naam 'SSH' by 'Boot'. Dit stel die Pi in staat om op afstand te bestuur en vanaf 'n rekenaar op te stel, en ook om voordeel te trek uit die kopie en plak van die teks wat hier gelys word.
As ons 'n Pi Zero (of ZeroW) gebruik, moet ons die WiFi laat werk om afstandsinstellings moontlik te maak. Die netwerknaam en wagwoord moet bygevoeg word in 'n spesifieke lêer. Om dit te doen, kopieer die volgende in Notepad:
ctrl_interface = DIR =/var/run/wpa_supplicant GROUP = netdev
netwerk = {
ssid = "YOUR_NETWORK_NAME"
psk = "YOUR_PASSWORD"
key_mgmt = WPA-PSK
}
Wysig die YOUR_NETWORK_NAME en YOUR_PASSWORD (hou die "") en stoor in die 'Boot' -gedeelte van die SD -kaart as wpa_supplicant.conf
Gooi die kaart uit en steek dit in die Pi. Koppel ook die WiFi -dongle aan, indien nodig via die USB -hub.
Skakel die Pi aan. Soek die IP -adres as dit aan die gang is, by u router aan. As u ook die volledige weergawe van stretch gebruik, kan u dit vind deur 'n monitor, muis en sleutelbord aan te sluit en op die internet -ikoon regs bo op die lessenaar te klik. Gebruik Stretch Lite (met monitor en sleutelbord gekoppel) die instruksie sudo ifconfig en kyk onder wlan0> inet addr:. Ek vind die router -opsie verreweg die maklikste.
Begin Putty (gratis aflaai van https://www.chiark.greenend.org.uk/~sgtatham/putty/latest.html) vanaf 'n rekenaar en voer die Pi se IP -adres in.

Meld aan as 'pi' met die wagwoord 'framboos'.

Hersien eers die wagwoord en ander instellings via:
sudo raspi-config
(kopieer teks en klik met die rechtermuisknop in Putty om te plak)
Verander eers die wagwoord
Ek verander dan die netwerknaam (opsioneel)
Stel die WiFi -land onder lokalisering in.
Aktiveer SSH onder koppelvlakopsies.
Dan regs pyltjie twee keer en klik op Voltooi, en Ja om weer te begin. Dit sal die Putty -verbinding verloor. Wag eerder as om dit te sluit, totdat die Pi weer begin, klik met die rechtermuisknop op die taakbalk Putty en kies 'Herlaai sessie'. Meld nou aan met 'pi' en die nuwe wagwoord. As die WiFi nie weer aansluit nie, koppel die dongle uit en koppel weer aan. Ek het vermoed dat dit gebeur, maar ek was dalk net ongeduldig dat die Zero begin!
Volgende opdatering deur in te voer:
sudo apt -get -get -update
Gradeer dan die invoer op:
sudo apt -get -get -opgradering
Dit kan 'n rukkie neem.
As u begin met die volledige Raspbian Stretch, gaan dan voort met die volgende stap.
Vir Raspbian Stretch Lite moet ons die lessenaar byvoeg.
Tik dus in:
sudo apt installeer raspberrypi-ui-mods
gevolg deur
Y
wanneer gevra word.
Dit is 'n redelike groot installasie, en dit sal 'n rukkie neem ….
Hou die Putty -sessie oop en gaan voort met die installering van die monitor.
Stap 2: Heg/installeer Monitor
Ek wou hê dat die pi moet begin sonder dat gebruikers en wagwoord hoef in te voer (nog steeds via die Putty -sessie):
sudo raspi-config
Kies 'Boot Options' dan 'Desktop / CLI' dan 'Desktop Autologin'. Dan regs pyltjie twee keer en voltooi en herlaai.
Standaard monitors kommunikeer hul instellings en daarom hoef u net af te sluit, die monitor aan te sluit via HDMI -kabel (en USB vir aanraakskerms) en weer te begin.
Die Waveshare -monitors benodig die Pi -instelling met die toepaslike resolusie. Hiervoor moet die konfigurasielêer gewysig word. Dus:
sudo nano /boot/config.txt
Voeg vir die Waveshare 7”en 10” (1024x600) monitor die volgende reëls by (of ontmerk/wysig bestaande):
max_usb_current = 1
hdmi_cvt 1024 600 60 6 0 0 0
hdmi_group = 2
hdmi_modus = 87
hdmi_drive = 1
Vir die Waveshare 10”(1280x800) monitor
Voeg lyne by of verander dit na:
max_usb_current = 1
hdmi_cvt 1280 800 60 6 0 0 0
hdmi_group = 2
hdmi_modus = 87
hdmi_drive = 1
Sluit nou die monitor aan en skakel weer aan. Die Pi moet op die lessenaar begin.

Stap 3: Voeg 'n paar foto's/foto's by
Voordat ons die skermbewaarder uitsorteer, moet ons 'n paar foto's/foto's laai. Dit is baie maklik om 'n lêeroordragprogram soos File Zilla te gebruik.
Om FileZilla te gebruik, voer die Pi IP -adres in Host in, dan gebruikersnaam (pi) en wagwoord, en Poort 22 en klik dan op Quickconnect. Hierdie instellings word in die toekoms onthou en kan gekies word uit die Quickconnect -submenu. U moet nog steeds die wagwoord invoer as u gevra word.
As dit gekoppel is, wys die paneel aan die regterkant die Pi -lêers en die linkerpaneel die rekenaarlêers. Soek u fotomap op u rekenaar om die foto's te wys en navigeer na /home /pi op die pi - as u 'n prentemap moet sien. As dit nie daar is nie, skep dit dan (klik met die rechtermuisknop en skep gids). Klik nou en sleep die gewenste foto's van u rekenaar na die Pi Pictures -lêergids. Dubbelklik op die gids Foto's om te sien of hulle daar is.

Met File Zilla kan u die foto's op die pi maklik opdateer. Let daarop dat die foto's nie dieselfde resolusie as die monitor hoef te hê nie. As dit egter (of ten minste dieselfde aspekverhouding) is, sal dit op die volle skerm verskyn sonder om te sny/ swart rande.
Stap 4: Stel die skermbewaarder op
Op hierdie stadium op my Stretch Lite -laai het die skermbewaarder reeds begin met die standaardversameling skermbeveiligers. Daar is 'n groot versameling verskillende skermbewaarders om uit te kies. Verskeie vertoningsfoto's. Ek wou egter net hê dat 'n skermbewaarder deur die foto's moes blaai. Daar is een wat dit doen, genaamd GLSlideshow.
Om die skermbewaarders in te stel, klik op die framboos (links bo) dan op 'Voorkeure' en dan op 'Screensaver'.

Die standaard het verskeie skermbewaarders wat gekies is om lukraak uit te voer. Nie almal is egter geïnstalleer (grys), veral met die installering van Stretch Lite.

As GLSlideshow nie geïnstalleer is nie, kan dit via 'n Putty -sessie wees:
sudo apt-get -y installeer xscreensaver-gl-extra
Gaan op die Pi na die Screensaver -skerm en kyk of GLSlideshow nou daar is.
Klik dan op die oortjie Gevorderd om aan xsceensaver te vertel waar u beelde moet kry. Onder 'Beeldmanipulasie', merk 'Kies ewekansige prent' en soek na die/home/pi/Pictures -gids:

Gaan dan terug na die oortjie 'Display Modes' en verander die 'Mode' na 'Only One Screen Saver' en merk 'GLSlideshow':

Deur op die knoppie Instellings te klik, word meer opsies gegee, soos opdateringstyd. Die pan en zoom funksioneer nie op die pi nie (benodig meer verwerkingskrag).
Stel laastens die tyd 'Leeg na' op die minimum van 1 minuut as dit as 'n digitale prentraamwerk gebruik word.
Die 10 Waveshare -monitor is lekker - en groter as baie kommersiële stelsels.

Die 22 iiyama is egter eenvoudig verstommend.

Dit is nou tyd om terug te sit en van u skyfievertoning te geniet.
Mike
Aanbeveel:
Ambilight -stelsel vir elke invoer wat op u TV gekoppel is. WS2812B Arduino UNO Raspberry Pi HDMI (Opgedateer 12.2019): 12 stappe (met foto's)

Ambilight -stelsel vir elke invoer wat op u TV gekoppel is. WS2812B Arduino UNO Raspberry Pi HDMI (Opgedateer 12.2019): Ek wou nog altyd ambilight by my TV voeg. Dit lyk so gaaf! Ek het dit uiteindelik gedoen, en ek was nie teleurgesteld nie! Ek het baie video's en baie tutoriale gesien oor die skep van 'n Ambilight -stelsel vir u TV, maar ek het nog nooit 'n volledige handleiding vir my presiese behoefte gekry nie
NEO -6M GPS gekoppel aan NodeMCU - OLED -skermposisie - Visuino: 7 stappe

NEO -6M GPS gekoppel aan NodeMCU - OLED -skermposisie - Visuino: In hierdie tutoriaal gebruik ons NodeMCU Mini, OLED Lcd, NEO -6M GPS en Visuino om lewendige GPS -posisie op die LCD te vertoon. Kyk na 'n demonstrasievideo
Hoe om 'n skootrekenaar op te los wat nie aan wifi gekoppel kan word nie !!: 8 stappe

Hoe om 'n skootrekenaar op te los wat nie met wifi verbind kan word nie
LED -ligte gekoppel aan musiek: 4 stappe (met foto's)
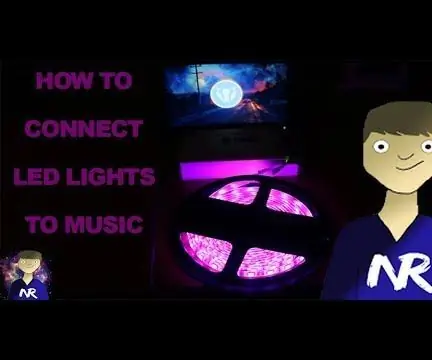
LED -ligte gekoppel aan musiek: Welkom by my tutoriaal, terwyl LED -strookligte reeds 'n uiters koel en doeltreffende manier is om lig in 'n gewone huishouding te laat skyn. Deur hierdie ligte in staat te stel om interaksie te hê met die musiek van u keuse, word 'n nog meer verrykte ervaring moontlik gemaak
Die LED -verligte fotorame yskasmagneet: 9 stappe

Die LED -verligte fotoraam -yskasmagneet: die LED -verligte fotoraam -yskasmagneet is 'n baie eenvoudige, maar handige gadget. Dit benodig slegs basiese soldeervaardighede en basiese elektroniese kennis. Neem 'n foto van iemand wat u hou en monteer dit hierin foto raam. Berg dan op
