
INHOUDSOPGAWE:
- Outeur John Day [email protected].
- Public 2024-01-30 07:26.
- Laas verander 2025-01-23 12:53.

Sonoff is 'n toestellyn vir Smart Home wat deur ITEAD ontwikkel is. Een van die mees buigsame en goedkoopste toestelle uit die reeks is Sonoff Basic. Dit is 'n Wi-Fi-skakelaar wat gebaseer is op 'n uitstekende chip, ESP8266. Hierdie artikel beskryf hoe u die Cloud4RPi -diens opstel met 'n Sonoff Basic -slimskakelaar.
In die vorige instruksies het ons verduidelik hoe u die nuwe MicroPythonfirmware op die Sonoff Basic of Sonoff Dual smart switch kan flits. In hierdie artikel gaan ons 'n deel van die oorspronklike Sonoff-funksies met Cloud4RPi herstel.
Stap 1: Koppel via WebREPL

Vroeër het ons toegang tot die Python REPL -koppelvlak verkry via die UART -protokol. Aangesien die ESP8266 'n Wi-Fi-module is, kan ons draadloos daarmee kommunikeer. Skakel u bord met MicroPython aan, kry toegang tot die opdragreël en voer die volgende opdrag in om die WebREPL in staat te stel:
>> voer webrepl_setup in
Hierdie opdrag begin die konfigurasie-assistent waar u die WebREPL outomatiese begin kan instel, die wagwoord kan instel en herlaai sodra dit klaar is.
Koppel na u herlaai aan u Wi-Fi-netwerk deur die volgende opdragte uit te voer (vervang die Wi-Fi-opset met u data):
>> vanaf netwerkinvoer WLAN
>> STA = WLAN (0); STA.aktief (1) >>> STA.connect ('_ YOUR_WIFI_NETWORK_NAME_', '_PASSWORD_') >>> STA.ifconfig ()
Wag 'n paar sekondes en kyk na die uitset van STA.aangeslote (). As dit onwaar is, kontroleer weer die Wi-Fi-geloofsbriewe, koppel weer aan en kyk of die STA.aangekonnekteerde () Waar is. Voer die volgende opdrag uit om die IP -adres van die ESP8266 in u netwerk te kry.
>> STA.ifconfig () [0]
'192.168.1.108'
U kan nou via die WebREPL aan die ESP8266 koppel (laai hierdie HTML -dokument af en maak dit oop met u blaaier).
Aan die regterkant van die WebREPL-koppelvlak kan u die lêerbestuurdervelde sien waarmee u bronkode-lêers kan oplaai en aflaai na die virtuele lêerstelsel van die ESP8266.
Stap 2: Koppel aan Cloud4RPi

Laai die vereiste lêers op u rekenaar af:
- simple.py: Die MQTT -biblioteek vir MicroPython. Stoor hierdie lêer as mqtt.py wanneer u dit aflaai.
- cloud4rpi.py: Die Cloud4RPi -kliëntbiblioteek vir MicroPython.
- main.py: Voorbeeldkode.
Open die main.py -lêer in 'n teksredigeerder (byvoorbeeld Visual Studio Code) en vervang die volgende snare:
- _SSID_ met u Wi-Fi-netwerknaam.
- _PWD_ met u Wi-Fi-netwerkwagwoord. As u 'n oop netwerk het, verwyder die '_PWD_' -element sonder om die agterste komma te verwyder, sodat die veranderlike WIFI_SSID_PASSWORD 'n tupel word met een element.
- _YOUR_DEVICE_TOKEN_ met die teken bo -aan die apparaatbladsy op cloud4rpi.io. As u nie 'n teken het nie, maak die Toestelle -bladsy oop, skep 'n toestel met die knoppie Nuwe toestel in die regter boonste hoek en gebruik die teken daarvan.
- Verander die LED_PIN na 13 en die BUTTON_PIN na 0.
Stoor die lêer main.py en laai die mqtt.py-, cloud4rpi.py- en main.py-lêers op na u ESP8266 via die paneel aan die regterkant van die WebREPL.
U kan die opdragreëloplaaier wat saam met die WebREPL gestuur is, gebruik om lêers op te laai.
Stel die ESP8266 terug. U kan die konsole hiervoor gebruik:
>> invoer masjien
>> machine.reset ()
Die lêer met die naam main.py word outomaties begin tydens die opstart.
As alles goed verloop, kan u sien dat die toestel op die Cloud4RPi -toestelbladsy is.
Stap 3: Stel die bedieningspaneel op

Gaan na die bedieningspanele -bladsy en voeg 'n nuwe bedieningspaneel by, voeg die skakelaar -widget by en bind dit aan die LED -veranderlike.
Gebruik die LED -skakelaar op die bedieningspaneel om die Sonoff LED aan te skakel.
Voeg 'n teks -widget by en bind dit aan die knoppie veranderlike. Stel verskillende kleure op vir die 'ware' en 'onwaar' snare. U kan nou op die hardeware -knoppie druk en kyk hoe die widget verander.
U kan die Sonoff Basic -relais beheer deur 'n nuwe veranderlike by te voeg aan die hardeware -pen 12.
relay_pin = Pin (12, Pin. OUT)
def on_relay (waarde): relay_pin.value (value) return relay_pin.value () #… device.declare ({'Relay': {'type': 'bool', 'value': False, 'bind': on_relay}, #…})
Stap 4: Finale resultaat
Ons het die relais aan ons lessenaarlig gekoppel, kyk na die video waarin ons dit toets.
Aanbeveel:
DIY -- Hoe om 'n spinnekoprobot te maak wat met 'n slimfoon beheer kan word met behulp van Arduino Uno: 6 stappe

DIY || Hoe om 'n spinnekoprobot te maak wat met 'n slimfoon beheer kan word met behulp van Arduino Uno: As u 'n spinnekoprobot maak, kan u soveel dinge oor robotika leer. Soos om robotte te maak, is dit vermaaklik sowel as uitdagend. In hierdie video gaan ons jou wys hoe om 'n Spider -robot te maak wat ons kan gebruik met ons slimfoon (Androi
Beheer Arduino met behulp van slimfoon via USB met Blynk -app: 7 stappe (met foto's)

Beheer Arduino met behulp van slimfoon via USB Met Blynk -app: In hierdie tutoriaal gaan ons leer hoe om die Blynk -app en Arduino te gebruik om die lamp te beheer, die kombinasie sal via 'n USB -seriële poort wees. Die doel van hierdie instruksie is om die eenvoudigste oplossing om u Arduino of c
Doolhofspel om met 'n slimfoon te beheer: 5 stappe (met foto's)
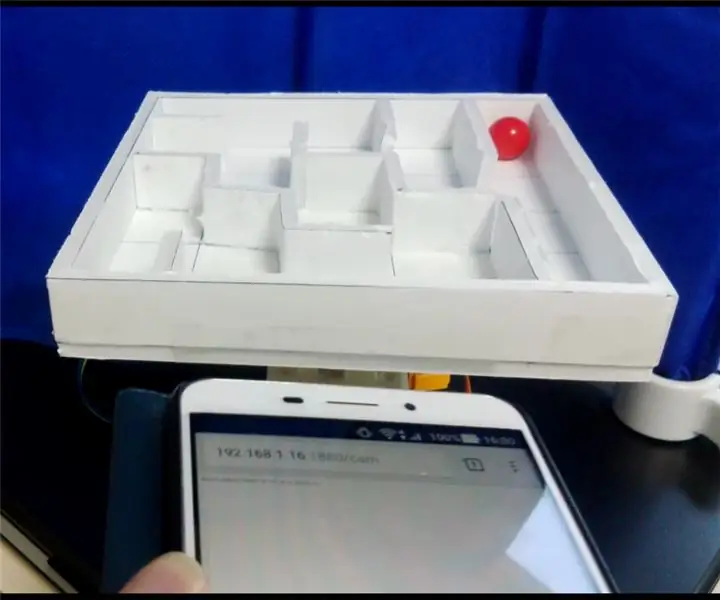
Doolhofspel om met 'n slimfoon te beheer: doolhofspel om met 'n slimfoon te beheer. Die doolhof beweeg volgens die helling van die slimfoon. Sien eerstens die video. Bewegingsbeeld 1. Raspberry Pi is 'n Websocket -bediener. Die slimfoon is 'n Websocket -kliënt. Die slimfoon stuur die
Hoe om die temperatuur van die bierfermentasie en die swaartekrag van u slimfoon te beheer: 4 stappe (met foto's)

Hoe om die temperatuur van die bierfermentasie en -gravitasie vanaf u slimfoon te beheer: as bier fermenteer, moet u die erns en temperatuur daarvan daagliks monitor. Dit is maklik om te vergeet om dit te doen, en as u weg is, is dit onmoontlik. Na 'n bietjie gegoogle het ek verskeie oplossings gevind vir outomatiese swaartekragmonitering (een, twee, drie). Een van die
Instruksies vir die voltooiing van die opmaak van die baanskyfontwerp vir die opheffing/verlaging van die middelste voetsteun op motorwielstoele: 9 stappe (met foto's)

Instruksies vir die voltooiing van die opmaak van die baanskyfontwerp vir die opheffing/verlaging van die middelste voetsteun op motorwielstoele: die middelste voetsteunhysers moet goed onder die sitplek geberg word en laer om te ontplooi. 'N Meganisme vir die onafhanklike werking van die opberging en ontplooiing van voetsteun is nie ingesluit by rolstoele op die mark nie, en PWC -gebruikers het die behoefte uitgespreek
