
INHOUDSOPGAWE:
- Outeur John Day [email protected].
- Public 2024-01-30 07:26.
- Laas verander 2025-01-23 12:53.

Hallo almal! Ek het 'n nuwe instruksie gekry wat die basiese beginsels van die gratis 3D -modelleringsagteware BLENDER 3D dek.
Die meeste van u dink miskien dat ek praat van die blender wat u in u kombuis gebruik, maar dit is baie beter. Dit laat u dink en maak u kreatiwiteit los, en die beste deel is: 'dit is GRATIS!'.
Baie stokperdjies en kunstenaars gebruik BLENDER 3D. Dit word gebruik vir die maak van beelde, animasies (kortfilms), advertensies, videobewerking, modellering, ens.
Daar is baie ander sagteware soos Autodesk MAYA, Autodesk 3DS MAX, Z Brush en Cinema 4D, maar Blender 3D is die sagteware wat gratis en die beste is in die kategorie 'gratis'.
Blender het baie weergawes en ek sal weergawe 2.71 gebruik. As daar baie weergawes is voor die weergawe wat ek gebruik, gebruik die nuutste weergawe.
U kan 'n blender vir Mac, Windows en Linux aflaai.
OPMERKING: Gaan die hele instruksies deur voordat u Blender begin.
Stap 1: Laai Blender af



Om Blender af te laai, moet u na Google gaan en 'blender 3d' invoer. Klik op die eerste resultaat, "www.blender.org". Daar sal 'n blou skakel wees met 'n wolk -ikoon aan die kant van die skerm met die weergawe nommer. As u daarop klik, neem u 'n bladsy waar u die aflaai -instellings wys waar u kan kies watter tipe bedryfstelsel u gebruik, 32 -bis of 64 -bis, ens.
Stap 2: koppelvlak



LIGGING:
Eerstens sien u 'n opspringvenster met die weergawenommer, 'n prentjie en u onlangse projekte. As u op enige plek op die skerm klik, verdwyn die kassie.
Die deel van die skerm waar jy die kubus sien, word die 3D -aansig genoem.
U sal 'n kubus in die middel van die skerm sien. Dit is 'n gaasvoorwerp.
Aan die linkerkant sien u 'n deursigtige voorwerp met 'n swart driehoek bo -op. Dit is jou kamera. Aan die regterkant sien u 'n voorwerp wat soos 'n son lyk, dit is u lamp.
Langs die 3d -aansig (aan die regterkant) vind u baie instellings en opsies. Ek sal dit vir u leer terwyl ons verder gaan. Bo die instelling en opsies (regter boonste hoek bo die simbole) sien u iets soos "lae maak", "wêreld", ens. Dit wys u wat in u projek is (maasvoorwerpe, kamera, teks, lamp, ens.).
Aan die linkerkant van die 3d -aansig het u die werkbalk waar u maasvoorwerpe kan inbring (skep), die plek van u maasvoorwerpe kan verander (transformeer), animasies en nog vele meer …
Onder die 3d -aansig sien u baie reëls met getalle onder hulle. Dit is 'n tydlyn en word gebruik vir animasies.
Daar is 'n eiendomspaneel wat verkry kan word deur op die N -toets op u sleutelbord te druk. Hierdie paneel wys u die grootte van u gaasvoorwerp, die ligging en nog baie meer.
MISC:
Blender bied 'temas' wat die kleur van u blender -werkruimte verander.
Om die kleur te verander, moet u na "lêer"-"gebruikersvoorkeure"-"temas"-"voorafinstellings" gaan en kies watter tema u wil hê. U kan ook u eie aangepaste temas skep. Ek gebruik die tema "Elysiun"
As u 'n sleutelbord gebruik wat nie 'n nommerblok het nie, moet u na "file"-"gebruikersvoorkeure"-"invoer" gaan-en aan die linkerkant sal u 'empad numpad' sien. Daar is meer hieroor, so ek sal nog 'n instruksie hieroor maak.
NAVIGASIE:
Ek gebruik 'n iMac sodat ek deur die 3D-aansig kan navigeer met behulp van die aanraakblok op die appelmagiese muis.
MAC:
Om horisontaal in die 3D -aansig te draai, moet u horisontaal met een vinger swiep.
Om vertikaal in die 3D -aansig te draai, moet u met een vinger vertikaal vee.
Om in die 3D-aansig rond te beweeg, moet u SHIFT + vashou, horisontaal en vertikaal in u raakvlak.
Om in te zoomen, moet u CONTROL ingedruk hou en vorentoe vee op u raakvlak. Om in te zoem - UIT, moet u agteruit vee terwyl u CONTROL ingedruk hou.
UITSIGTE:
Daar is baie soorte sienings, soos:
SOLID
DRAADRAME
MATERIAAL
TEKSTUUR
GELEWER
BOUNDING BOX
Ons fokus in hierdie instruksies op vaste en gelewerde sienings.
Solid view is u gewone 3D -modellering. Terwyl die weergawe 'n weergawe is van u voltooide model met beligtingskleure, ens. Om tussen hierdie aansigte te wissel, moet u na die paneel bokant die TYDLINE gaan- klik op die ikoon, langs die ikoon wat verander na modus (dit sal 'n sirkel wees met wit op eenkant en rooi halfpad)
U 3D -aansig is ingestel op perspektiefaansig (standaard). Om na die ortografiese aansig oor te skakel, moet u op 5 op u numeriese knoppie of op die nommer 5 bo die alfabet druk, as u die instellings "numpad navolg" gebruik
Stap 3: Basiese beginsels - 1 - Gaasvoorwerpe



Gaasvoorwerpe is kubusse, keëls, silinders, bolle, ens.
In die 3D -aansig sal jy sien dat jou kubus drie pyle met verskillende kleure het.
Blou pyl - z -as
Rooi pyl - x -as
Groen pyl - y -as
Om die gaasvoorwerpe te skuif, hoef u net die voorwerp te selekteer deur daarop te klik en op die as te klik en dit te gryp, of op die G -sleutel te druk en die as X, Y, Z te kies. Dit is G+X of Y of Z. (G staan vir grab)
Om die voorwerp te draai, hoef u net die voorwerp te kies, druk op die R -sleutel, kies die as waarteen u dit wil draai en voer uiteindelik die hoek in waarin dit gedraai moet word. Dit is R + X of Y of Z + hoek
SKALING VAN MEESE DOELWITTE:
Om die vorm van u voorwerp te verander, kan u die voorwerp in die X-, Y- en Z-as uitbrei of krimp.
Om die voorwerp as 'n geheel te skaal - S + grootte (standaard skaal is 1. As jy die skaal op 2 stel, is dit dubbel die grootte)
Om die voorwerp (X - as) - S + X + grootte te skaal.
Om die voorwerp (Y - as) te skaal - S + Y + grootte.
Om die voorwerp (Z - as) - S + Z + grootte te skaal.
DUPLIKERING VAN MEESE DOELWITTE:
Om 'n voorwerp te dupliseer (skep 'n presiese kopie daarvan), hoef u net SHIFT + D (D staan vir Duplicate) + X of Y of Z of G te druk (druk op G om eenvoudig te gryp)
WAARSKUWING:
Terwyl duplisering baie foute kan voorkom. As u 'n voorwerp dupliseer en u vergeet om dit te skuif, sal dit die oorspronklike voorwerp wees, so verwyder die gedupliseerde voorwerp of ontdoen (CONTROL + Z - UNDO, CONTROL + SHIFT + Z - REDO)
Om meer gaasvoorwerpe in te bring:
Daar is baie maniere om gaasvoorwerpe in te bring.
Een manier is om na die werkbalk te gaan, klik op "skep" en u sal 'n lys met maasvoorwerpe sien. As u op een klik, word dit op die 3D -aansig bo die rooster vertoon.
U kan ook op SHIFT + A klik om die spyskaart te open waarin u kan kies watter tipe gaas u in u 3D -aansig wil hê.
Om u voorwerpe terug te bring na hul standaard ligging, rotasie of grootte, doen u die volgende:
Plek - ALT+G
Rotasie - ALT+R
Grootte - ALT+S
Om voorwerpe uit te vee:
Kies die voorwerp en druk die X -sleutel.
LET WEL:
Terwyl u enige sneltoets doen (meer soos formules of algoritmes wat u doen om iets makliker te maak, byvoorbeeld die sneltoets G + X of Y of Z waar u die voorwerp kan gryp), druk slegs een keer op die sleutel en doen dit.
Stap 4: Basiese beginsels - 2 - Wysigingsmodus



Daar is baie dinge wat u in die bewerkingsmodus kan doen, en ek sal u die basiese beginsels voorstel, en ek sal afsonderlike instruksies oor die res maak. In die bewerkingsmodus begin u met die modellering van u voorwerp uit die gegewe stel maas.
Eerstens:
U kan in die wysigingsmodus gaan deur die volgende te doen:
Bo -aan die tydlyn sien u 'n opsie wat bekend staan as 'objekmodus', as u daarop klik, sal 'n ander lys verskyn met baie ander modusse. Klik op "Bewerkingsmodus", sodra u die wysigingsmodus betree het, sou baie van u objekmodus -instellings verander het. Jou kubus of gaas word in 'n oranje kleur uitgelig en het klein balletjies aan die rande. Dit word 'n hoekpunt (meervoud - hoekpunte) genoem. Daar is drie modusse waarmee u sal werk:
Gesig -kiesmodus
Randkeuse -modus
Vertex -kiesmodus (verstek)
U kan tussen hierdie modusse wissel deur op CONTROL + TAB te druk en watter modus te kies of bo die tydlyn te gaan, en u sal die opsies kan vind.
In die gesigsmodus sal die balle aan die rande verdwyn en daar sal kolletjies op die voorkant van die voorwerp wees.
In die randkeuse -modus sal die balle weg wees en die rande van die kubus sal uitgelig word.
KIES:
In die hoekpunt kiesmodus - klik op die klein balletjies.
In die randkeuse -modus - klik op die rand wat u wil kies.
In die gesigsmodus - klik op die gesig wat gekies moet word.
As u in die bewerkingsmodus gaan en die gesig van 'n voorwerp wil verwyder, moet u in die gesigsmodus gaan, die gesig kies, op die X -toets druk en dit sal u vra of u die rande van die hoekpunte wil verwyder (ens. kan dit ook in hoek- of randmodus doen, maar u moet die kant van die gesig kies en dit neem baie tyd).
MODELLERING:
Ek sal u die twee basiese beginsels van modellering leer:
Gryp en modelleer
Uitdrywing en modellering
TE GRYP:
U hoef net die gesig te kies en dit te gryp (G + X of Y of Z). Die gaas sal dit self uitbrei of krimp terwyl u gryp. Dit is die basiese modellering van 'n blender.
OM UIT TE SKUI:
U hoef net 'n voorkant, rand of hoekpunt te kies en met die E -toets te druk, met die linkermuisknop om die ekstrudering te voltooi. Om die uitdrywing te kanselleer, moet u met die regter muisknop klik. U kan ook die geëxtrudeerde deel draai (doen dit nadat u geëxtrudeer het), R + X of Y of Z + hoek. U kan ook die geëxtrudeerde deel skaal deur op die S + -waarde te druk of u muis vorentoe of agtertoe te trek (doen dit na ekstrudering).
Aan die einde van die instruksies gee ek u 'n paar oefeninge oor modellering.
Stap 5: Object Mode KLEUR



Wat is die punt om 'n ongelooflike model in blender te skep sonder kleur?
Daar is twee soorte render -enjins in die blendersagteware wat ons gebruik.
1. CYCLES RENDER ENGINE
2. BLENDER RENDER ENGINE (standaard)
Om tussen hierdie twee enjins te skakel, moet u na die boonste deel van u skerm bo die 3d -aansig gaan, naby die blender -logo aan die bokant, is u instellings vir die verandering van die weergawemotor. Ek sal die cycles render engine gebruik vir al my blender instruksies. LET WEL: skakel die weergawemotor van u siklusse aan voordat u modellering doen. Niks sal gebeur as u dit later aanskakel nie, maar die materiaalinstelling van die kleur sal verander en u kry 'n ander resultaat.
KLEUR:
Om die kleur van 'n voorwerp te verander, moet u op die simbole -paneel gaan en die sirkelvormige simbool kies wat agter die driehoek -simbool is met die drie hoekpunte.
Nadat u dit gekies het, moet u 'n nuwe materiaal skep.
Onder die onderverdeling: alles wat u nou hoef te doen, is om die kleur te verander. (Dit sal 'n RGB -kleurwiel vertoon)
Gaan na die weergawe en u sal sien dat u voorwerp kleur het.
Stap 6: Lewer u voorwerp af

Dus, sodra u kleur op die voorwerp wat u gemaak het, aangebring het, moet u u kamera posisioneer, want die blender gee slegs weer wat die kamera sien.
OM DIE KAMERA TE STEL:
Om te sien wat die kamera sien, moet u op die 0-nommer druk op die nommerblok, of as mense wat nie die nommerblok het nie, die 0 bo-op die alfabet moet druk.
U kan die kamera posisioneer deur die X-, Y-, Z-as te sleep en dit te draai deur op R + X of Y of Z + hoek te druk.
'N Ander manier om die kamera te plaas, is om na die aansig te gaan wat u wil hê dat u kamera moet sien en op CONTROL + ALT + 0 te druk.
As u van die voorwerp van u kamera hou, is dit tyd om weer te gee !!!
OM 'N DOEL TE Lewer:
Gaan na die simboolpaneel waar u 'n simbool sal sien wat soos 'n kamera lyk.
Stel die resolusie van die beeld in (standaard is 1920 x 1080)
Stel die monsterneming op
As u die weergawe op 1080 of 2048 of hoër stel, kry u HD -beelde. Stel die voorskou op 150 en klik op die weergawepictogram bo -aan die animasie en klank.
WAARSKUWING: moenie die beligting te naby aan die voorwerp hou nie, anders sien u wit kolle op die voorwerp in die finale weergawe.
U sal na 'n nuwe aansig geneem word waar die beeld weergegee word, hierdie aansig word die UV -beeldredakteur genoem. U kan die prent stoor deur op "beeld"- "stoor 'n kopie" te klik- en 'n gids te kies waarin u dit wil stoor, of druk op F3 en kies 'n gids om dit in te stoor. U kan van aansig verander deur op die ikoon heel links bo te klik die tydlyn en naby die aansigopsie. Om terug te keer na die 3D -aansig, moet u op die ikoon klik, wat soos 'n kubus lyk.
VERANDERENDE AGTERGRONDKLEUR:
As u u voorwerp weergee, sal u sien dat die agtergrondkleur donkergrys is. Om hierdie kleur te verander, hoef u net op die simbool wat lyk en aarde in die simboolpaneel te klik, die gebruiksknoppies -opsie in te skakel en die kleur te verander na wat u wil. Nadat u die kleur verander het, word die agtergrondkleur verander na die kleur wat u gekies het, as u na die weergawe kyk.
Stap 7: OPDRAGTE




Noudat u die basiese beginsels van die blender geleer het, gee ek u 'n paar klein opdragte, waarmee ek u kan help.
Opdrag 1:
Ek wil hê jy moet 'n kubus kleur en dit weergee.
Kubuskleur - ROOI.
Ek het 'n verwysingsbeeld gegee waar ek die kubus met kleur geskep het.
Opdrag 2:
Ek wil hê jy moet 'n kubus skaal en dit weergee.
Kubusgrootte - 2
Kubusgrootte (X -as) - 0,5
Kubusgrootte (Y -as) - 2
Kubusgrootte (Z -as) - 0,75
Kubuskleur - GROEN
Ek het 'n verwysingsbeeld gegee waar ek die bewerkte kubus geskep het.
Opdrag 3:
Ek wil graag hê dat u 'n bewerkte gaas van u keuse moet maak en dit weergee.
Maatvoorwerpgrootte - u keuse.
Kleur van voorwerpe - u keuse.
Ek het 'n verwysingsbeeld gegee, waar u miskien idees kan kry?
Opdrag 4:
Aangesien dit die Kerstyd is, wil ek hê dat u u eie blender -kersboom bo -op 'n plat oppervlak moet maak.
BESONDERHEDE:
Boomblare kleur - GROEN
Boombas kleur - BRUIN
Vliegtuigkleur - ROOI
Wêreldkleur - WIT
Aantal bome - 3 (almal van verskillende groottes)
Ek het 'n verwysingsbeeld gegee waar ek my eie kersboom op 'n plat oppervlak geskep het.
WENK:
SKEP 'N VLIEGTUIG
Neem 3 kegels en stapel dit bo -op mekaar. U SAL DIE KEGELS AF SKAAL TOT DIE HOOGTE VAN DIE BOOMVERHOGINGS. (Plaas die boom op die vliegtuig wat u geskep het)
Haal 'n kubusskaal af op die X- en Y -as en skaal dit op die Z -as om die bas te skep.
KIES AL die dele van die boom en dupliseer dit en skaal dit op of af om dit vir mekaar anders te laat lyk.
RIG JOU KAMERA IN OM 'N GOEIE UITSIG VAN DIE BOME TE KRY.
U kan u foto's in die kommentaarblokkie hieronder plaas. U kan ook u twyfel en terugvoer in die kommentaarblokkie hieronder plaas, of dit vir my stuur via die privaat boodskap (om privaat boodskappe aan mense op die instruktiewe webwerf te stuur, moet u na die profiel van die persoon gaan en op "Privaat boodskap" klik).
Ek sal meer instruksies maak oor Blender en Arduino.
Aanbeveel:
Reckless Racer Arduino OLED Game, AdafruitGFX en Bitmaps Basics: 6 stappe

Reckless Racer Arduino OLED Game, AdafruitGFX en Bitmaps Basics: In hierdie tutoriaal gaan ons kyk na hoe om bitmaps te gebruik met behulp van Adafruit_GFX.c biblioteek as 'n soort sprites in 'n speletjie. Die eenvoudigste speletjie waaraan ons kan dink, is 'n kant -en -weer -wisselende motorspeletjie, uiteindelik is ons beta -toetser en assistentkodeerder
Transistor Basics - BD139 & BD140 Kragtransistor Tutoriaal: 7 stappe

Transistor Basics | BD139 & BD140 Kragtransistor -tutoriaal: Hey, wat gaan aan, ouens! Akarsh hier van CETech af. Vandag gaan ons 'n bietjie kennis kry oor die kragstasie van die klein, maar baie groter in werk -transistorkringe. Basies gaan ons 'n paar basiese beginsels bespreek wat verband hou met die transistors en
Animatronics Basics - die servomotor: 8 stappe

Animatronics Basics - die Servomotor: Of dit nou 'n vrolike vakansievertoning in die venster van 'n winkel is, of 'n eng Halloween -grap, niks trek aandag soos 'n geanimeerde marionet nie. Hierdie elektronies beheerde animasies word soms " animatronics " en dit
IoT Basics: Koppel u IoT aan die wolk met behulp van Mongoose OS: 5 stappe

IoT Basics: Koppel u IoT aan die wolk met Mongoose OS: as u 'n persoon is wat besig is met knoeiery en elektronika, kom u die term Internet of Things, gewoonlik afgekort as IoT, teë, en dit is verwys na 'n stel toestelle wat met die internet verbind kan word! Om so 'n persoon te wees
RC522 en PN532 RFID Basics: 10 stappe
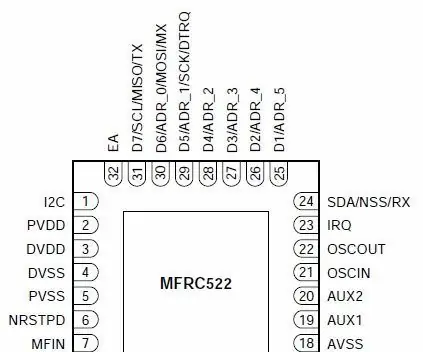
RC522 en PN532 RFID Basics: OPMERKING: ek het nou instruksies wat Arduino -kode vir die RC522 en PN532 bied. 'N Ruk gelede het ek drie verskillende RFID -modules gekoop om te eksperimenteer. In 'n vorige projek het ek uiteengesit hoe ek 'n eenvoudige 125 kHz-module kan gebruik om 'n basiese beveiligingsfunksie te doen
