
INHOUDSOPGAWE:
- Stap 1: Kry die onderdele
- Stap 2: Druk die onderdele af
- Stap 3: Kry die onderdele vir die basis
- Stap 4: Soldeer die kop aan die Pi
- Stap 5: Bevestig die Kippah en plaas die SD -kaart
- Stap 6: Plaas die drade
- Stap 7: Bevestig die lintkabel
- Stap 8: Krake Maak die USB -hub oop
- Stap 9: Druk dit in die kas en soldeer die skakelaar
- Stap 10: Kodering van die sagteware en die SD -kaart
- Stap 11: Bevestiging van die sleutelbordhouer en die sleutelbord
- Stap 12: Plaas die battery en die skerm in die boonste omhulsel
- Stap 13: Omskrywing van die skerm en skarniere plaas
- Stap 14: Begin dit op
- Stap 15: Wat u kry vir $ 130
- Stap 16: Wifi+Bluetooth kry en die kragskakelaar kodeer
- Stap 17: Skuur en glans
- Outeur John Day [email protected].
- Public 2024-01-30 07:27.
- Laas verander 2025-01-23 12:53.


Stem asseblief vir die projek in die Microcontroller -wedstryd onderaan:)
Dit is 'n bekostigbare framboos Pi -rekenaar van $ 100. Hierdie rekenaar is nie die dunste of mooiste ding op Instructables nie. Dit is om die werk gedoen te kry. Die dop is 3D gedruk. Daar is 1 laaipoort vir die moederbord. Die sleutelbord het 'n draad wat bedoel is om die sleutelbord te laai en sal aan die buitekant nie opgemerk word nie. Daar is 3 USB 2.0 -poorte vir invoer. 1 sal deur u Bluetooth + draadlose USB -stick gebruik word. Gelukkig het ek 'n USB -houer wat u USB's bevat, ingesluit. Die skerm is 4,3 duim en is nie 'n raakskerm nie. U kan dit maklik aanraakskerm versoenbaar maak. Die framboos pi is 'n nul. Dit is omdat die Adafruit Kippah tans nie die nul ondersteun nie. U benodig steeds 'n wifi -netwerk! Dit werk NOOBS, maar u kan steeds rekenaarspeletjies daarop aflaai. Al wat u hoef te doen is om op Google te soek hoe om rekenaarspeletjies op NOOBS te installeer. U kan dit gebruik om na te gaan oor dinge, speletjies te speel en toepassings te gebruik wat gewoonlik op rekenaars is. Dit kan baie dinge doen wat telefone kan doen, maar die rekenaar is aansienlik goedkoper. Die onderdele is versprei oor 3 verskillende webwerwe. As u nie 'n 3D -drukker of 'n soldeerbout het nie, moet u verskillende dele. Dit sal in die stappe verduidelik word. Dit behoort u ongeveer 1 uur te neem om dit te bou, maar met afleweringstye en hoe lank dit met u 3D -drukker neem om die onderdele te druk, kan dit langer wees.
Inspirasies
www.instructables.com/id/Pocket-Sized-Linux-Computer-Pi-Micro/, ek het probeer om dit so soortgelyk as moontlik te maak, maar dit het nie heeltemal gelyk nie.
Voordele
- Verwisselbare berging en sagteware
- Sleutelbord met al die simbole + 'n paar ekstra
- 2500 mAh battery
- Relatief goedkoop in vergelyking met ander.
- Wfi+Bluetooth
- Die sleutelbord sal nooit sterf nie
- 3 USB -poorte
- Het programme wat u op skootrekenaars + desktops sal vind (byvoorbeeld 'n weergawe van Word)
Nadele
- Baie dik
- 1 USB -poort gebruik vir wifi+bluetooth
- Geen raakskerm
- Alles is redelik klein op die skerm
- Pas net in groot sakke
- Geen klank nie (tensy u USB -klank het)
Stap 1: Kry die onderdele
Om dit te kan doen, benodig u die volgende dele:
40-pins FPC-uitbreidingskaart + 200 mm-kabel: https://www.adafruit.com/product/2098 $ 4,50
Adafruit DPI TFT Kippah vir Framboos Pi: https://www.adafruit.com/product/2454 $ 13,95
Mini Bluetooth -sleutelbord: https://www.adafruit.com/product/3601 $ 12,95
Micro B USB 2-rigting Y-splitterkabel: https://www.adafruit.com/product/3030 $ 2,95
Raspberry Pi Zero Budget Pack - Sluit Pi Zero v1.3 in: https://www.adafruit.com/product/2817 $ 29,50
Battery: https://www.amazon.com/Attom-Tech-External-Emerge… $ 12,95
Draadlose muis: https://www.amazon.com/Foutou-Super-Optical-Wirel… $ 4,20
Vertoon: https://www.aliexpress.com/item/CHIMEI-4-3-inch-4… $ 13,52
USB-splitter:
Bluetooth- en wifi -dongle: https://www.adafruit.com/product/2649 $ 19,95
2 AAA batterye
Warm gom geweer
Soldeerbout
Skakel oor
Draad
Om u die wiskunde te bespaar, is die totale koste $ 124 + belasting en aflewering, dus die totaal kan wissel. As u nie 'n 3D -drukker het nie, sal die totaal toeneem. (As u reeds 'n paar van hierdie onderdele het, hoef u dit nie te koop nie. Ek het reeds die muis en ek het reeds 'n Bluetooth en 'n draadlose stok van 'n vorige projek gehad, dus vir my was dit $ 100)
Stap 2: Druk die onderdele af

U kan die USB -houers hier aflaai: https://www.thingiverse.com/thing:989003 (ek het dit nie gemaak nie, ek neem geen krediet nie)
As u nie 'n 3D -drukker het nie, kan u die onderdele by Shapeways bestel:
Die lêers wat ek wel geskep het.
Stap 3: Kry die onderdele vir die basis



Vir hierdie stap benodig u die volgende dele:
Framboos Pi Zero
Kopspelde
SD -kaart met NOOBS
Laaikabel
Kippah
USB OTG -gasheer
Mikro USB splitter
Bluetooth -sleutelbord
40 -pins verlengkabel
Muis
USB -hub
Battery
Stap 4: Soldeer die kop aan die Pi

Soldeer die kop direk aan die Pi. Snaaks genoeg moes ek dit twee keer doen, een keer vir die pi zero w (wat ek later uitgevind het dat dit nie met die Kippah werk nie) en die pi zero.
Stap 5: Bevestig die Kippah en plaas die SD -kaart


'N Lang titel, maar 'n maklike stap. Plaas die SD -kaart en plaas die Kippah soos op die foto.
Stap 6: Plaas die drade

Dit sal later ingewikkeld raak, en u kan die drade benoem. Koppel die USB OTG -gasheer aan op die mikro -USB -poort met die naam "USB" WAT BELANGRIK IS. Koppel dan een van die punte van die Micro USB -splitter aan die ander poort met die naam "PWR", OOK BELANGRIK. Ek moes later teruggaan vir probleemoplossing omdat my kabels nie in die regte poorte was nie.
Stap 7: Bevestig die lintkabel


Dit is 'n delikate prosedure. Beweeg op een van die kleppe op die verlenger. Steek die kabel met die metaalpenne na onder. Die blou moet na bo wys. Neem dan die ander kant en sit dit in die Kippah. Die Kippah is anders, in plaas daarvan om iets op te skuif, trek die buitenste dele saggies totdat die swart plastiekstaaf heeltemal uit is. As u die lintkabel weer ingesit het, druk dan die swart dele in. Die metaalblaaie moet na bo wys, NIE soos die prentjie nie. (Dit spaar u tyd om probleme op te los, aangesien dit my tien minute geneem het om uit te vind wat fout was met my skerm.)
Stap 8: Krake Maak die USB -hub oop


Neem 'n klein voorwerp en steek dit deur die plastiekkas van die USB -hub. Verwyder die plastiekdele versigtig en steek dit in die USB -poort. Oorspronklik wou ek nie die deksel verwyder nie, maar dit pas nie in die omhulsel nie, so ek moes.
Stap 9: Druk dit in die kas en soldeer die skakelaar



Begin nou om die dinge in die saak te plaas. Haal die SD -kaart uit. Die Kippah is dalk 'n bietjie gekantel, maar dit is goed. Soldeer die verste 2 penne tot 2 penne op die dpdt -skakelaar soos in die prentjie getoon. U sal hierdie skakelaar aan die einde programmeer. U kan die omhulsel ook wysig sodat daar geen skakelaarpoort is nie en 'n kantelskakelaar aanheg om dit aan te skakel. Doen dit voordat u die Kippah sit. Toe ek die Kippah aantrek, moes ek die plastiek van die Micro USB na USB -kabel verwyder. As u dit doen, plaas 'n bietjie warm gom aan die kant van die USB, sodat niks kortkom nie. Plak nou al die dele warm. Maak seker dat daar geen warm gom in die poorte kom nie! U kan dit uitmekaar haal om die dele met meer beheer in te sit. Dit is waarskynlik my 3de of 4de weergawe van hierdie saak.
Stap 10: Kodering van die sagteware en die SD -kaart

U gaan die pi -bakkery aflaai van https://www.pibakery.org/download.html. Plaas die SD -kaart in die SD -kaartadapter en begin die program. Maak seker dat u die SD -kaart (myne met die naam herstel) gekies het en druk op "prep for NOOBS". Sodra dit klaar is, laai die Raspian -prent hier af: https://www.pibakery.org/download.html. Moenie LITE kies nie. Na ongeveer 10 minute moet dit geïnstalleer word en teruggaan na die program en op "herstel rugsteun" klik. Kies dan die img van raspian-stretch en wag totdat die program klaar is. Sodra dit klaar is, koppel die SD-kaart weer aan, aangesien dit uitgewerp is. Open dan "config.txt" en blaai af. Plak dan onderaan hierdie kode lyne:
# Skakel spi en i2c uit, ons benodig hierdie penne.
dtparam = spi = af
dtparam = i2c_arm = af
# Stel die skermgrootte in en enige vereiste oorskandering
oerskans_links = 0
overscan_right = 0
overscan_top = 0
overscan_bottom = 0
framebuffer_width = 480
framebuffer_height = 272
# aktiveer die DPI -vertoning
enable_dpi_lcd = 1
display_default_lcd = 1
# stel die grootte in op 480x272
dpi_groep = 2
dpi_modus = 87
# stel die hsync/vsync/klokpolariteit en -formaat op
dpi_output_format = 520197
# stel die grootte in op 480x272
hdmi_timings = 480 0 40 48 88 272 0 13 3 32 0 0 0 60 0 32000000 3
Dit is vir die vertoning in die skakel. Stoor die tekslêer en gooi die SD -kaart uit. Steek die SD -kaart weer in die Pi. Ek het dit op adafruit opgesoek, waar ek die onderdele gekry het, en ek spaar u baie tyd deur te weet dat u dit kan doen in plaas van die pi op 'n eksterne HDMI -skerm, ens.
Stap 11: Bevestiging van die sleutelbordhouer en die sleutelbord


Plak die sleutelbord warm met die gate na onder, soos op die foto getoon. Die gate moet na agter wys! (die agterkant het geen USB -poorte nie) BELANGRIK: Maak seker dat u lintkabel deur die gat gaan saam met die laadkabel vir die sleutelbord. Die rugsteunbattery moet in die langer kabel gekoppel word en in die boks gestop word. Die battery moet nog buite die basis wees. Plak dan die sleutelbord bo -op vas. Jou basis is nou klaar! Myne is effens gebuig vanweë my ongeduld wanneer ek dit aanmekaar sit. Die Kippah is nie heeltemal in myne nie!
Stap 12: Plaas die battery en die skerm in die boonste omhulsel

Onderdele vir die komende stappe:
Skerm
Skuurpapier
Elektriese band
Gekleurde papier
Koppel die skerm aan die groen 40-pen-verlenger. Dan, maar die wyse kabel aan die onderkant van die omhulsel. Plaas die battery daarop en laat die groen printplaat en die geel draad beskikbaar. Buig dan die lintkabel agterop die skerm vas en plak die skerm bo -op die battery vas. Ek wens ek kon sê dat hierdie stap sonder probleme verloop het, maar nee, ek moes 3 weergawes van die skerm skep.
Stap 13: Omskrywing van die skerm en skarniere plaas

Druk die buitelyn van die Pi uit en plak dit op die skerm vas. Dit dek moontlik die skerm met 'n millimeter, maar dit is goed. Dit beïnvloed nie hoeveel op die skerm nie, want daar is 'n rand van 2 mm vanaf die rand van die skerm tot wat dit werklik toon. Sit die stokke in en plaas dit aan die een kant. Plak die een kant aan die skarnier vas. Aan die ander kant moet die staaf nie deursteek nie. Dit is goed. Warm gom aan hierdie kant (net 'n bietjie!) Sodat dit nie val nie. YAY! Ek het geen probleme met hierdie stap gehad nie!
Stap 14: Begin dit op


Amper klaar! As u u battery by die kragkabel aansluit, moet u 'n wit skerm sien, dan 'n reënboogvierkant. Wag totdat u die lessenaarskerm sien. As dit gebeur, goeie werk! U het die sagteware suksesvol geïnstalleer! Indien nie, maak seker dat u battery opgelaai is, of gaan na die probleemoplossingsbladsy.
Stap 15: Wat u kry vir $ 130
Jy kry
- Internet
- Leêr stelsel
- Terminal
- BlueJ Java IDE
- Geany Programmer's Editor
- Greenfoot Java IDE (YAY)
- Mathematica
- Python 2 & 3 IDLE
- Kras 1 & 2
- Sin HAT Emulator
- Sonic Pi
- Thonny Python IDE
- Thonny (eenvoudige modus)
- Wolfram
- Libre Office- Base, Calc, Draw, Impress, Math, Writer (basies wat u op 'n Windows-rekenaar vind)
- Pos
- MagPi
- VNC Viewer
- Minecraft Pi
- Python Games (baie daarvan)
- Argief
- Sakrekenaar
- Image Viewer
- PDFviewer
- SD kaart kopieerder
- Taak bestuurder
- Teksredakteur
- Hulp
- Voorkeure
Sjoe!
Stap 16: Wifi+Bluetooth kry en die kragskakelaar kodeer

Sluit u dongle aan en begin u stelsel op! Meld aan by u wifi -netwerk en klik op die knoppie op die sleutelbord om te koppel. As dit begin is, maak die terminale oop. Tik hierdie: krul https://pie.8bitjunkie.net/shutdown/setup-shutdown.sh --output setup-shutdown.sh, druk dan enter. Tik dit dan: sudo chmod +x setup-shutdown.sh, en druk dan enter. Tik laastens hierdie:./setup-shutdown.sh in en druk dan enter. Gaan na die spyskaarte en druk 'afsluiting' om dit uit te skakel. Draai dit twee keer om terug te keer na die vorige posisie, en dit moet weer aangeskakel word.
Stap 17: Skuur en glans

Skuur enige ruwe rande of blootgestelde warm gom af. Ek het 'n skeermes gebruik om die gom af te haal. Neem dan u elektriese band en draai dit om die onderkant.
Aanbeveel:
Maak 'n webradio vir minder as $ 15: 4 stappe (met foto's)

Maak 'n webradio vir minder as $ 15: Daarom het ek besluit om 'n projek te doen wat ek al 'n rukkie uitstel: 'n Tuisgemaakte, volledig funksionele webradio, kompleet met versterker en luidspreker, vir minder as 15 €! .Jy kan verander tussen vooraf gedefinieerde streaming radiostasies met die druk van 'n knoppie en u
Mini Magic Mirror vir minder as $ 60 USD: 5 stappe (met foto's)
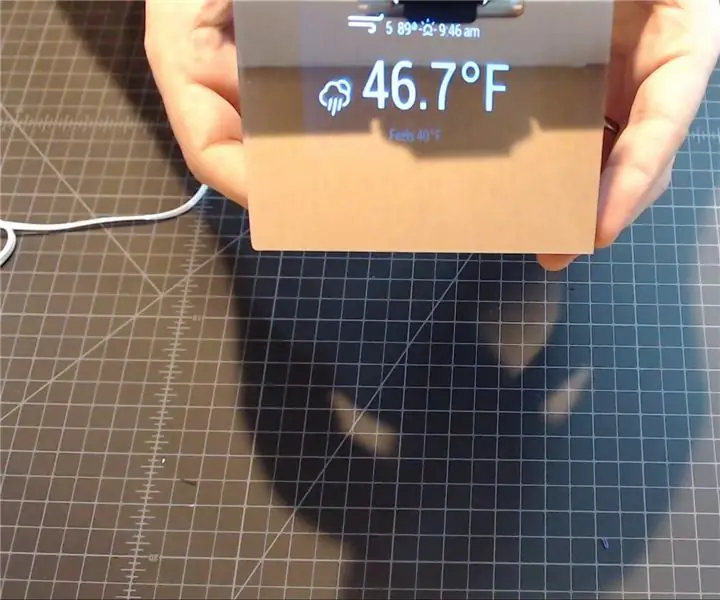
Mini Magic Mirror vir minder as $ 60 USD: 'n 'Magic MIrror' is 'n projek waar 'n tweerigtingspieël op 'n soort skerm geplaas word. Waar die skerm swart pixels toon, is die spieël weerkaatsend. Waar die skerm wit of ligter pixels toon, skyn dit deur. Dit skep 'n effek van b
Maak u eie slim spieël vir minder as $ 80 - met behulp van Raspberry Pi: 6 stappe (met foto's)

Maak u eie slim spieël vir minder as $ 80 - met behulp van Raspberry Pi: in hierdie projek bou ons 'n slim spieël wat u nuttige inligting sal wys terwyl u soggens gereed maak. Die hele ding behoort onder $ 80 te kos, wat dit vir die meeste mense redelik bekostigbaar sal maak. Hierdie gids sal u net leer
Maak 'n DSLR -houer vir minder as 6 $ met behulp van PVC -pype (monopod/driepoot vir enige kamera): 6 stappe

Maak 'n DSLR -houer vir minder as 6 $ met behulp van PVC -pype (monopod/driepoot vir enige kamera): Ja …. U kan u eie maak met net 'n paar PVC -pype en T's Dit is liggewig … dit is perfek gebalanseerd … dit is solied sterk … Dit is vriendelik vir aanpassings … Ek is Sooraj Bagal en ek deel my ervaring met hierdie kamera -houer wat ek geskep het vir
Bou 'n dubbele 15V -kragtoevoer met behulp van die rakmodules vir minder as $ 50: 10 stappe (met foto's)

Bou 'n dubbele 15V -kragtoevoer met behulp van die rakmodules vir minder as $ 50: inleiding: as u 'n stokperdjie is wat klank hanteer, is u bekend met dubbele spoorkragbronne. Die meeste klankborde met lae krag, soos voorversterkers, benodig van +/- 5V tot +/- 15V. As u 'n dubbele spanningstoevoer het, is dit net die mu
